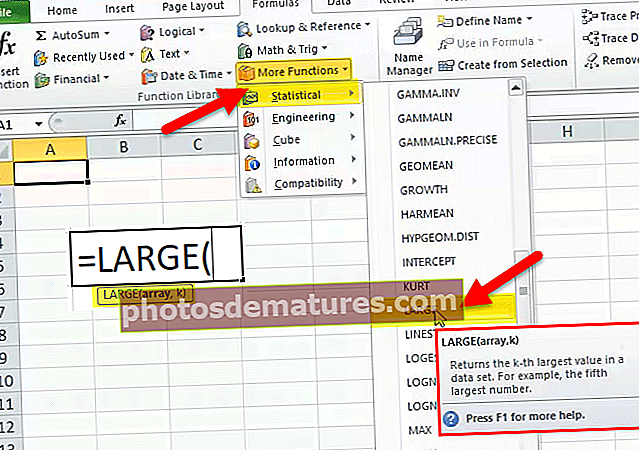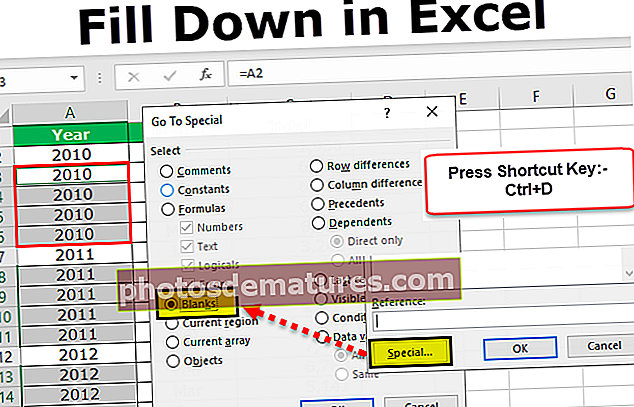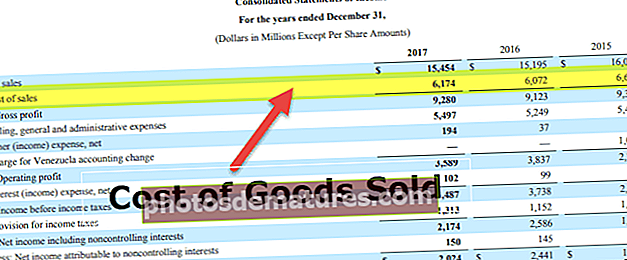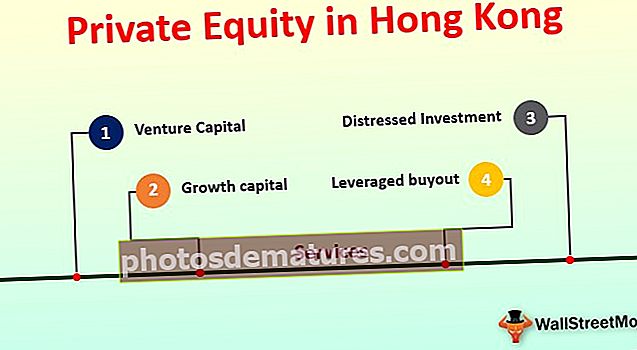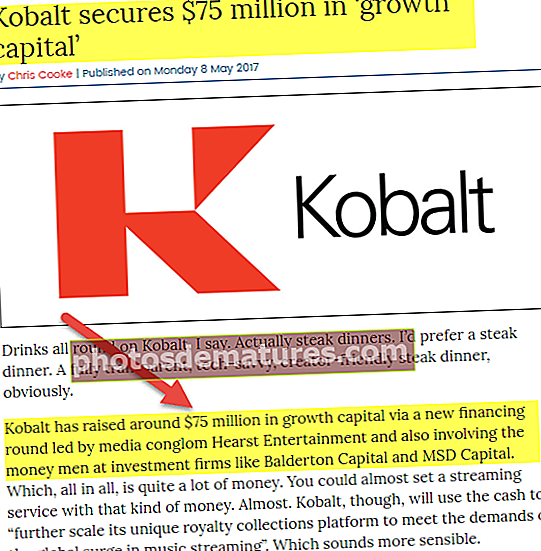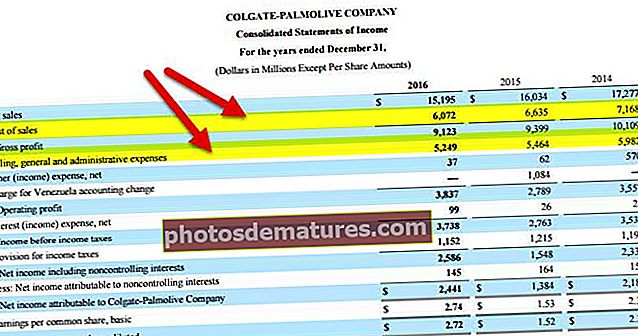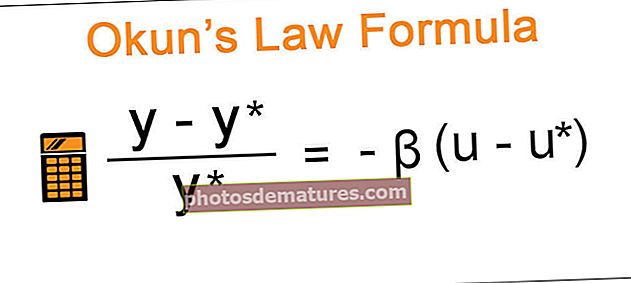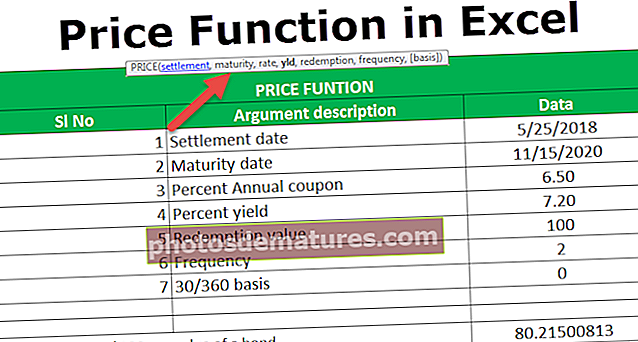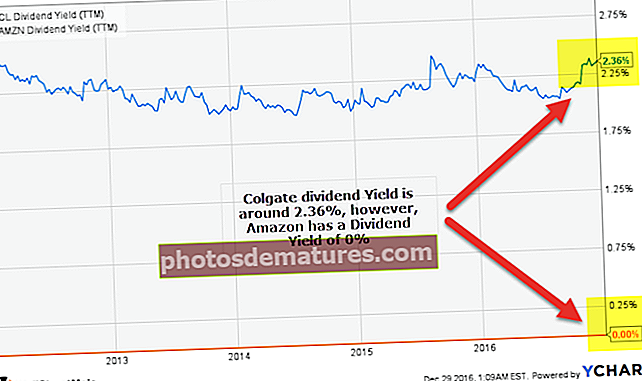எக்செல் | எக்செல் இல் தேர்வுப்பெட்டியை எவ்வாறு செருகுவது | விளக்கப்படத்தை உருவாக்கவும்
எக்செல் இல் தேர்வுப்பெட்டி என்றால் என்ன?
செக்பாக்ஸ் என்பது எக்செல் இல் கிடைக்கும் ஒரு டெவலப்பர் கருவியாகும், இது ஒரு கலத்தில் ஒரு தேர்வுப்பெட்டியை வைக்கப் பயன்படுகிறது, இதன் மூலம் ஒரு பணி முடிந்துவிட்டதா இல்லையா என்பதை நாம் அடையாளம் காண முடியும், தேர்வுப்பெட்டியில் டிக் செய்யும்போது அது ஒரு டிக் குறியைக் காட்டுகிறது, அதாவது பொதுவாக பணி முடிந்தது மற்றும் வெற்று தேர்வுப்பெட்டி தவறான மதிப்பைக் கொடுக்கும் போது உண்மையான மதிப்பைத் தருகிறது, டெவலப்பரின் தாவலின் செருகும் பிரிவில் தேர்வுப்பெட்டி உள்ளது.
இந்த தேர்வுப்பெட்டி டுடோரியலில், எக்செல் இல் ஒரு தேர்வுப்பெட்டியை எவ்வாறு உருவாக்குவது என்பது பற்றி விவாதிப்போம், மேலும் ஒரு ஊடாடும் சரிபார்ப்பு பட்டியல், செய்ய வேண்டிய பட்டியல், அறிக்கை அல்லது வரைபடத்தை உருவாக்க சூத்திரங்களில் தேர்வுப்பெட்டி முடிவுகளைப் பயன்படுத்துவோம்.
டெவலப்பர் தாவலை இயக்குவதற்கான படிகள்.
உங்கள் எக்செல் ரிப்பனில் டெவலப்பர் தாவல் இயக்கப்பட்டிருப்பதை உறுதி செய்ய வேண்டும். இது கீழே உள்ளதைப் போல இருக்க வேண்டும்.

இல்லையெனில் தயவுசெய்து இயக்கவும் டெவலப்பர் கீழேயுள்ள படிகளைப் பின்பற்றுவதன் மூலம் தாவல்.
- படி 1: செல்லுங்கள் கோப்பு

- படி 2: விருப்பங்களைக் கிளிக் செய்க.

- படி 3: செல்லுங்கள் தனிப்பயன் ரிப்பன் டெவலப்பர் தாவல் தேர்வுப்பெட்டி தேர்வுசெய்யப்பட்டதா என்பதை உறுதிப்படுத்தவும்.

- படி 4: இப்போது உங்கள் ரிப்பனில் டெவலப் தாவலைக் காணலாம்.

எக்செல் இல் ஒரு தேர்வுப்பெட்டியை எவ்வாறு செருகுவது?
எக்செல் இல் தேர்வுப்பெட்டியைச் செருக, பின்வரும் படிகளைப் பின்பற்றவும்.
இந்த தேர்வுப்பெட்டிகளை எக்செல் வார்ப்புருவில் பதிவிறக்கம் செய்யலாம் - எக்செல் வார்ப்புருவில் தேர்வுப்பெட்டிகள்- படி 1: டெவலப்பர் தாவலுக்குச் செல்லவும் - கட்டுப்பாடுகள் - செருகு - எக்செல் இல் படிவக் கட்டுப்பாடுகள் - செக்பாக்ஸ்.

- படி 2: உங்கள் பணித்தாளில் எங்கும் வரையவும்.

- படி 3: இப்போது தேர்வுப்பெட்டியில் வலது கிளிக் செய்து வடிவமைப்பு கட்டுப்பாடு என்பதைத் தேர்ந்தெடுக்கவும்

- படி 4: வடிவமைப்பு கட்டுப்பாட்டு உரையாடல் பெட்டியில், கட்டுப்பாட்டு தாவலில், பின்வரும் மாற்றங்களைச் செய்யுங்கள்: சரிபார்க்கப்பட்ட விருப்பத்தைத் தேர்ந்தெடுத்து B1 க்கு செல் இணைப்பைக் கொடுங்கள்.

இப்போது எக்செல் இல் உங்கள் முதல் தேர்வுப்பெட்டி தயாராக உள்ளது.

எக்செல் உள்ள உங்கள் தேர்வுப்பெட்டி செல் பி 1 உடன் இணைக்கப்பட்டுள்ளதால், நீங்கள் தேர்வுப்பெட்டியைக் கிளிக் செய்தால் அது உண்மை எனக் காண்பிக்கப்படும், இல்லையெனில் அது பொய்யாகக் காண்பிக்கப்படும்.

தேர்வுப்பெட்டி எடுத்துக்காட்டு - உங்கள் திருமண சோதனை பட்டியலை உருவாக்கவும்
நீங்கள் ஓரிரு மாதங்களில் திருமணம் செய்து கொள்கிறீர்கள் என்று வைத்துக் கொள்ளுங்கள். நீங்கள் நிறைய வேலை செய்ய வேண்டும், மேலும் நீங்கள் அடிக்கடி மறந்துவிடுவீர்கள். புதுப்பித்த நிலையில் இருக்க உங்கள் எல்லா வேலைகளையும் கண்காணிக்க எக்செல் இல் ஒரு சரிபார்ப்பு பட்டியலை உருவாக்க.
- படி 1: முதலில் ஒரு பட்டியலை உருவாக்கவும்.

- படி 2: டெவலப்பர் தாவலில் இருந்து எக்செல் இல் செக்பாக்ஸைச் செருகவும்.

- படி 3: நிலை நெடுவரிசையில் அதை வரையவும்.

- படி 4: வலது கிளிக்> உரையைத் திருத்து> உரையை நீக்கு.

- படி 5: மீண்டும் ஒரு முறை வலது கிளிக் செய்து, படத்தில் காட்டப்பட்டுள்ளபடி அமைப்புகளுக்கு கீழே உள்ள பயன்பாட்டைக் கட்டுப்படுத்துவதைத் தேர்ந்தெடுக்கவும்.

- படி 6: மீதமுள்ள அனைத்து கலங்களுக்கும் இதை இழுக்கவும்.

- படி 7: ஒவ்வொரு தேர்வுப்பெட்டியிலும் வலது கிளிக் செய்து அந்தந்த கலங்களை இணைப்பாக கொடுங்கள். எல்லா கலங்களுக்கும் இதைச் செய்யுங்கள்.

ஒரு கலத்தின் மதிப்பு கிளிக் செய்தால் TRUE / FALSE என நாம் இப்போது அதைப் பயன்படுத்தலாம்.

- படி 8: முடிந்த அனைத்து பணிகளையும் முன்னிலைப்படுத்த நிபந்தனை வடிவமைப்பைப் பயன்படுத்துங்கள்.
- படி 9: தேர்வுப்பெட்டிகளுடன் தலைப்புகளின் வரம்பைத் தேர்ந்தெடுக்கவும். என் விஷயத்தில், நான் A2: C23 ஐ தேர்ந்தெடுத்தேன்.
- படி 10: முகப்பு தாவல்> பாங்குகள் குழு> நிபந்தனை வடிவமைத்தல் கீழ்தோன்றும் என்பதைக் கிளிக் செய்து மெனுவிலிருந்து புதிய விதியைத் தேர்ந்தெடுக்கவும்

- படி 11: தோன்றும் உரையாடலில் இருந்து, உரையாடல் பெட்டியின் மேல் பாதியில் உள்ள பட்டியலில் உள்ள கடைசி உருப்படியைத் தேர்ந்தெடுத்து, “எந்த கலங்களை வடிவமைக்க வேண்டும் என்பதை தீர்மானிக்க ஒரு சூத்திரத்தைப் பயன்படுத்தவும்” மற்றும் இந்த சூத்திரத்தை வரம்பு பட்டியில் வைக்கவும்.

- படி 12: எக்செல் இல் வடிவமைப்பு என்பதைக் கிளிக் செய்து, நீங்கள் முன்னிலைப்படுத்த விரும்பும் வண்ணத்தைத் தேர்ந்தெடுக்கவும்.

- படி 13: சரி என்பதைக் கிளிக் செய்க. எக்செல் உள்ள உங்கள் தேர்வுப்பெட்டி தேர்வுசெய்யப்படவில்லை என்றால், அது பணியை பச்சை நிறத்துடன் முன்னிலைப்படுத்தும்.

- படி 14: உண்மை - பொய் மதிப்புகளை மறைக்கவும்.
- படி 15: TRUE அல்லது FALSE மதிப்பை உள்ளடக்கிய நெடுவரிசையைத் தேர்ந்தெடுத்து Ctrl + 1 ஐ அழுத்தவும்.

- படி 16: விருப்பத்தைத் தேர்ந்தெடுத்து கீழே உள்ள குறியீட்டைப் பயன்படுத்துங்கள்.

- படி 17: இப்போது உங்கள் உண்மை அல்லது பொய் தெரியாது.

எக்செல் இல் செக்பாக்ஸைப் பயன்படுத்தி ஒரு ஊடாடும் விளக்கப்படத்தை உருவாக்கவும்
செக்பாக்ஸைப் பயன்படுத்தி எக்செல் இல் ஒரு ஊடாடும் விளக்கப்படத்தை உருவாக்கலாம்.
- படி 1: உங்கள் எக்செல் இல் கீழே உள்ள தரவை உருவாக்கவும்.

- படி 2: எல்லா ஆண்டுகளுக்கும் தேர்வுப்பெட்டிகளை உருவாக்கவும். ஒவ்வொரு ஆண்டும் வெவ்வேறு செல் இணைப்பைக் கொடுங்கள். 1 வது படம் 2015 க்கும், 2 வது 2016 க்கும், 3 வது 2017 க்கும், 4 வது 2018 க்கும்.




4 தேர்வுப்பெட்டிகளை இப்படித்தான் கவனிக்கிறது.

- படி 3: கீழேயுள்ள படத்தில் காட்டப்பட்டுள்ளபடி தரவை மறுசீரமைக்கவும்.

- படி 4: மறுசீரமைக்கப்பட்ட தரவைத் தேர்ந்தெடுத்து நெடுவரிசை விளக்கப்படத்தைப் பயன்படுத்தவும்.

- படி 5: ஒவ்வொரு ஆண்டும் நெடுவரிசைப் பட்டியைத் தேர்ந்தெடுத்து, 2018 ஐத் தவிர வரி விளக்கப்படத்திற்கு மாற்றவும்.

- படி 6: நான்கு தேர்வுப்பெட்டிகளில் ஏதேனும் ஒன்றைத் தேர்வுசெய்தால், அது உங்களுக்கான வரைபடத்தைக் காட்டாது.

எக்செல் இல் தேர்வுப்பெட்டியை நீக்குவது எப்படி?
எக்செல் உள்ள ஒரு தேர்வுப்பெட்டியைத் தேர்ந்தெடுத்து நீக்கு விசையை அழுத்துவதன் மூலம் எளிதாக நீக்கலாம். ஒரு தேர்வுப்பெட்டியைத் தேர்ந்தெடுக்க, நீங்கள் கட்டுப்பாட்டு விசையை வைத்திருக்க வேண்டும், பின்னர் சுட்டியின் இடது பொத்தானை அழுத்தவும்.
வீட்டு நாடாவிலிருந்து, நீங்கள் தேர்வுப்பெட்டிகளையும் நீக்கலாம்.
வீட்டிற்குச் செல்லுங்கள் -> எடிட்டிங் -> கண்டுபிடி & தேர்ந்தெடு -> தேர்வு பலகம்.

அந்த தேர்வு பலகத்தில் நீங்கள் கிளிக் செய்தவுடன், அந்த பணித்தாளில் உள்ள அனைத்து பொருட்களையும் பட்டியலிடும் (தேர்வுப்பெட்டிகள், வடிவங்கள் மற்றும் விளக்கப்படங்கள் உட்பட).

நீங்கள் நீக்க விரும்பும் தேர்வுப்பெட்டிகளைத் தேர்ந்தெடுத்து நீக்கு விசையை அழுத்தவும். குழப்பத்தை அகற்றுவதற்காக அனைத்து தேர்வுப்பெட்டிகளுக்கும் சரியான பெயரைக் கொடுங்கள்.