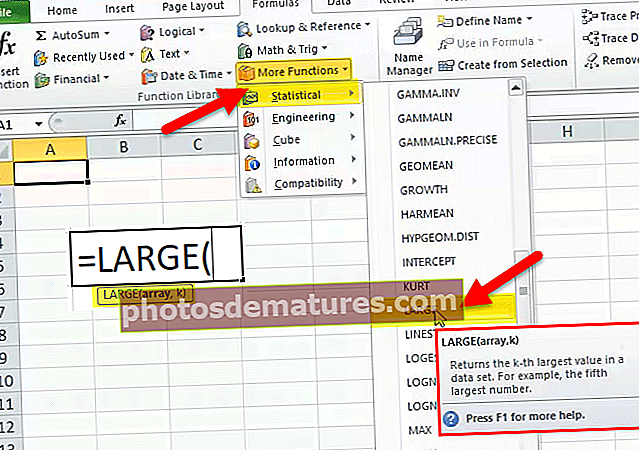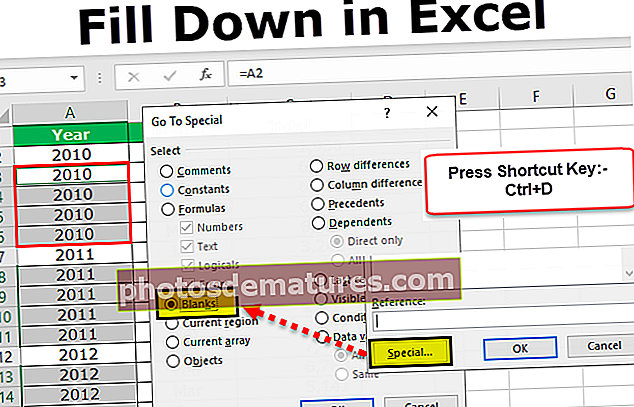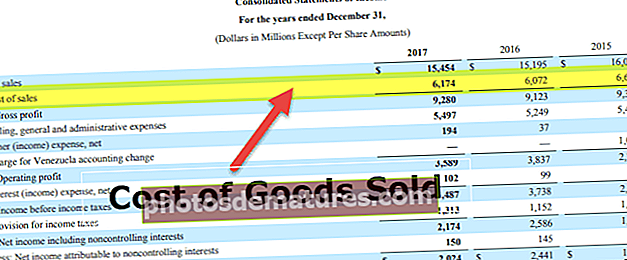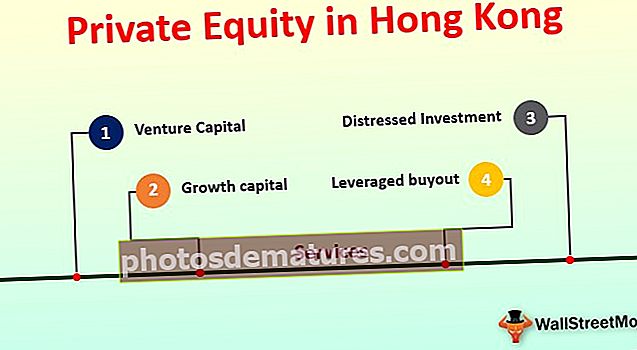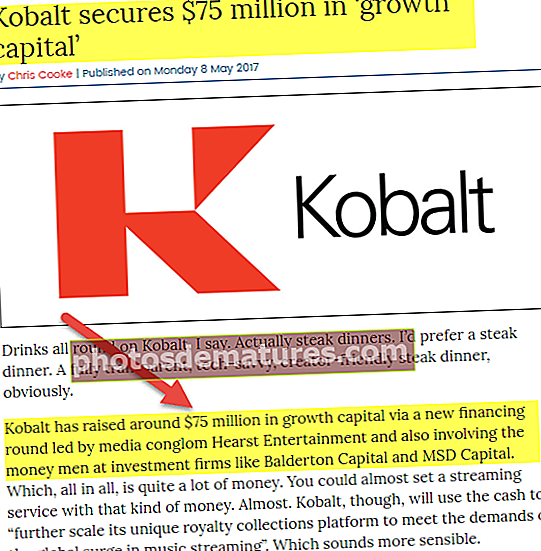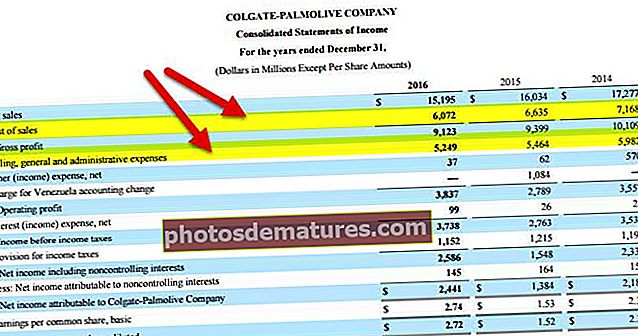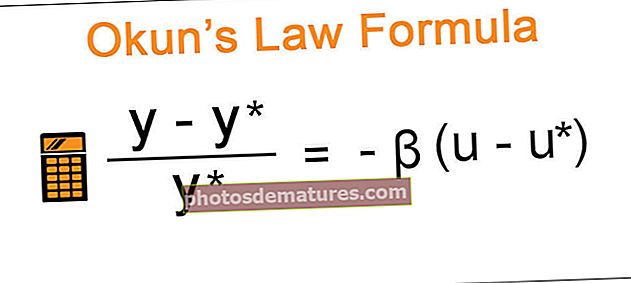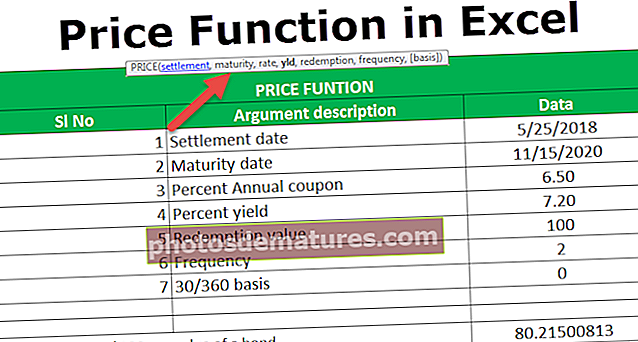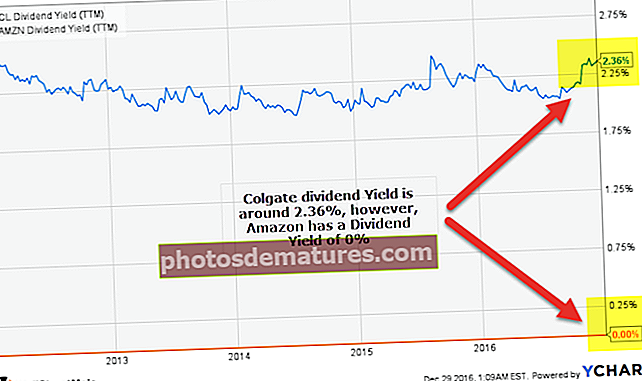ஒவ்வொரு சுழலுக்கும் VBA ஐ எவ்வாறு பயன்படுத்துவது? (எக்செல் எடுத்துக்காட்டுகளுடன்)
ஒவ்வொரு சுழலுக்கும் எக்செல் வி.பி.ஏ.
ஒவ்வொரு சுழலுக்கும் VBA பொருள்கள் அல்லது பொருட்களின் அனைத்து சேகரிப்பையும் கடந்து, இதேபோன்ற செயல்களைச் செய்கிறது. இது கிடைக்கக்கூடிய அனைத்து குறிப்பிட்ட பொருள்களையும் கருத்தில் கொண்டு ஒவ்வொரு பொருளிலும் அறிவுறுத்தப்பட்ட செயல்பாட்டைச் செய்யும்.
VBA இல் VBA இல் உள்ள சுழல்களைப் புரிந்துகொள்வது கட்டாயமாகும். எக்செல் உள்ள பல செல்கள் அல்லது பொருள்களுக்கு ஒரே மாதிரியான செயல்பாட்டை நடத்த ஒரு லூப் உங்களை அனுமதிக்கிறது. இன்றைய கட்டுரையில், ஒவ்வொரு லூப் பொறிமுறையிலும் கவனம் செலுத்தப் போகிறோம்.
தொடரியல்
ஒவ்வொரு சுழலுக்கும் பொருள்கள் அல்லது பொருட்களின் அனைத்து தொகுப்பு சேகரிப்புகளிலும் வளைய முடியும். ஒரு தொகுப்பு என்பது “திறக்கப்பட்ட அனைத்து பணிப்புத்தகங்கள்”, “ஒரு பணிப்புத்தகத்தில் உள்ள அனைத்து பணித்தாள்கள்”, “பணிப்புத்தகத்தில் உள்ள அனைத்து வடிவங்கள் மற்றும் விளக்கப்படங்கள்” தவிர வேறு ஒன்றும் இல்லை.
தொடரியல் பார்ப்போம்.
ஒவ்வொரு சேகரிப்பில் உள்ள பொருள் என்ன செய்வது? அடுத்தது பொருள்
எடுத்துக்காட்டாக, உங்கள் பணிப்புத்தகத்தில் 10 தாள்கள் உள்ளன, நீங்கள் இருக்கும் ஒன்றைத் தவிர அனைத்து பணித்தாள்களையும் மறைக்க விரும்புகிறீர்கள். நீங்கள் கைமுறையாக மறைக்க முடியுமா, ஆம் உங்களால் முடியும், ஆனால் உங்களிடம் 100 தாள்கள் இருந்தால் அது ஒரு சலிப்பு மற்றும் நேரம் அல்ல செய்ய வேண்டிய பணி. ஒவ்வொரு வளையத்திற்கும் இதைப் பயன்படுத்தலாம்.
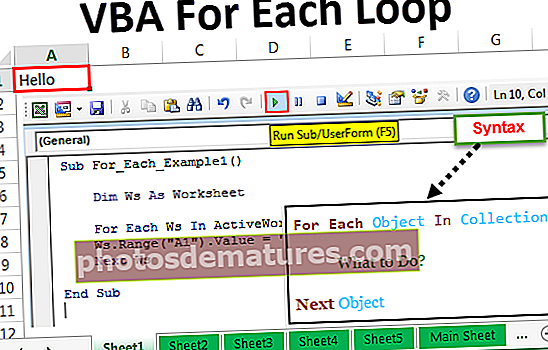
VBA இல் ஒவ்வொரு சுழலுக்கும் எவ்வாறு பயன்படுத்துவது? (எடுத்துக்காட்டுகள்)
ஒவ்வொரு லூப் வார்ப்புருவிற்கும் இந்த VBA ஐ இங்கே பதிவிறக்கம் செய்யலாம் - ஒவ்வொரு லூப் வார்ப்புருவிற்கும் VBAஎடுத்துக்காட்டு # 1 - எல்லா தாள்களிலும் ஒரே உரையைச் செருகவும்
ஒரு எளிய எடுத்துக்காட்டுடன் VBA இல் ஒவ்வொருவருக்கும் எவ்வாறு பயன்படுத்துவது என்று பார்ப்போம். உங்களிடம் ஒரு பணிப்புத்தகத்தில் 5 பணித்தாள்கள் உள்ளன என்று வைத்துக் கொள்ளுங்கள், மேலும் கலப்பு A1 இல் உள்ள அனைத்து பணித்தாள்களிலும் “ஹலோ” என்ற வார்த்தையை செருக விரும்புகிறீர்கள்.

ஒவ்வொரு லூப்பிற்கும் இதை நாம் செய்யலாம். நீங்கள் இங்கே நினைவில் கொள்ள வேண்டிய ஒரு விஷயம் என்னவென்றால், ஒவ்வொரு பணித்தாளில் இந்த செயல்பாட்டை நாங்கள் உண்மையில் செய்கிறோம், அதே பணித்தாளில் அல்ல. VBA குறியீட்டை எழுத பின்வரும் படிகளைப் பின்பற்றவும்.
படி 1: எக்செல் மேக்ரோவைத் தொடங்கவும்.
குறியீடு:
துணை For_Each_Example1 () முடிவு துணை

படி 2: நாங்கள் பணித்தாள்களைக் குறிப்பிடுவதால், மாறியை “பணித்தாள்” என்று அறிவிக்கிறோம்.
குறியீடு:
துணை For_Each_Example1 () மங்கலான Ws பணித்தாள் முடிவு துணை

படி 3: இப்போது ஒவ்வொரு பார்வைக்கும் பயன்படுத்தி ஒவ்வொரு பணித்தாள் செயலில் உள்ள பணிப்புத்தகத்தில் குறிப்பிட வேண்டும்.
குறியீடு:
ஆக்டிவொர்க் புத்தகத்தில் ஒவ்வொரு Ws க்கும் பணித்தாள் என மங்கலான Ws_Each_Example1 () மங்கலான Ws. பணித்தாள்கள் அடுத்த Ws முடிவு துணை

படி 4: இப்போது ஒவ்வொரு பணித்தாளில் நாம் என்ன செய்ய விரும்புகிறோம் என்று எழுதுங்கள். ஒவ்வொரு பணித்தாளில், “ஹலோ” என்ற வார்த்தையை செல் A1 இல் வைக்க வேண்டும்.
குறியீடு:
ActiveWorkbook.Worksheets Ws.Range ("A1"). 
படி 5: இப்போது இந்த குறியீட்டை விருப்பத்தின் மூலம் கைமுறையாக இயக்கவும் அல்லது குறுக்குவழி விசை F5 ஐ அழுத்தவும், உங்களிடம் எத்தனை தாள்கள் இருந்தாலும் அது அனைத்து பணித்தாள்களிலும் “ஹலோ” என்ற வார்த்தையை செருகும்.

எடுத்துக்காட்டு # 2 - எல்லா தாள்களையும் மறைக்கவும்
முன்னதாக இடுகையில் கூறியது போல, நீங்கள் இருக்கும் ஒன்றைத் தவிர நூற்றுக்கணக்கான தாள்கள் மறைக்க இருந்தால் என்ன. ஒவ்வொரு வளையத்திற்கும் பயன்படுத்தி, எல்லா தாள்களையும் எக்செல் இல் மறைக்க முடியும்.
படி 1: உங்கள் பெயருடன் மேக்ரோவைத் தொடங்கவும்.
குறியீடு:
துணை For_Each_Example2 () முடிவு துணை

படி 2: மாறியை “என அறிவிக்கவும்Ws”.
குறியீடு:
துணை For_Each_Example2 () மங்கலான Ws பணித்தாள் முடிவு துணை

படி 3: இப்போது ஒவ்வொரு பணித்தாளில் நீங்கள் செய்ய வேண்டியது தாளை மறைக்க வேண்டும்.
குறியீடு:
ActiveWorkbook.Worksheets Ws.Visible = xlSheetVeryHidden அடுத்த Ws End Sub இல் உள்ள ஒவ்வொரு Ws க்கும் பணித்தாள் என மங்கலான Ws_Each_Example2 () மங்கலான Ws.

படி 4: ஆனால் நீங்கள் மேலே உள்ள குறியீட்டை இயக்கினால், அது எல்லா தாள்களையும் மறைக்க முயற்சிக்கும், ஆனால் எக்செல் குறைந்தது ஒரு தாள் காண வேண்டும். எனவே எந்த தாளை மறைக்கக்கூடாது என்பதை நாம் சொல்ல வேண்டும்.
குறியீடு:
ஆக்டிவ் வொர்க் புத்தகத்தில் உள்ள ஒவ்வொரு Ws க்கும் பணித்தாள் என மங்கலான Ws.

தி ஆபரேட்டர் சின்னம் பொருள் VBA இல் சமமாக இல்லை.
ஆகவே, செயலில் உள்ள பணிப்புத்தகத்தில் உள்ள அனைத்து பணித்தாள்களையும் நீங்கள் லூப் செய்யும் போது தாளின் பெயர் பிரதான தாளின் தாள் பெயருக்கு சமமாக இல்லாவிட்டால் மட்டுமே மறைக்கவும் என்று குறியீடு கூறுகிறது.
VBA இல் IF அறிக்கையைப் பயன்படுத்தி இதைச் செய்யலாம். குறியீட்டை IF Ws.Name “Main Sheet” என்று எழுதுங்கள் பின்னர் மறைக்கவும் அல்லது அது “Main Sheet” என்ற தாளின் பெயருக்கு சமமாக இருந்தால் மறைக்க வேண்டாம்.
படி 5: இப்போது குறியீட்டை F5 விசையைப் பயன்படுத்தி இயக்கவும் அல்லது கைமுறையாக இயக்கவும், அது “முதன்மை தாள்” என பெயரிடப்பட்டதைத் தவிர அனைத்து பணித்தாள் மறைக்கும்.

எடுத்துக்காட்டு # 3 - எல்லா தாள்களையும் மறைக்க
நாம் இருக்கும் ஒன்றைத் தவிர எல்லா தாள்களையும் எவ்வாறு மறைப்பது என்பதைப் பார்த்தோம். இதேபோல், எல்லா பணித்தாள்களையும் மறைக்க முடியும்.
நாம் குறியீட்டை மாற்ற வேண்டும் xlSheetVeryHidden க்கு xlSheetVisible.
குறியீடு:
ActiveWorkbook.Worksheets Ws.Visible = xlSheetVisible Next Ws End Sub இல் உள்ள ஒவ்வொரு Ws க்கும் பணித்தாள் என மங்கலான Ws_Each_Example3 () மங்கலான Ws

எல்லா தாள்களையும் மறைக்காததால் இங்கே எங்களுக்கு IF நிபந்தனை தேவையில்லை. நீங்கள் எந்த குறிப்பிட்ட தாளையும் மறைக்க விரும்பவில்லை என்றால், நீங்கள் IF நிபந்தனையைப் பயன்படுத்தி தாளின் பெயரை வழங்கலாம்.

எடுத்துக்காட்டு # 4 - அனைத்து தாள்களையும் பாதுகாக்கவும் பாதுகாக்கவும்
அனைத்து தாள்களையும் பாதுகாக்கவும்: பணிப்புத்தகத்தில் உள்ள அனைத்து தாள்களையும் வெறும் குறியீடு மூலம் பாதுகாக்க முடியும். எல்லா குறியீடுகளும் Ws க்கு பதிலாக நாம் இங்கு செய்ய வேண்டிய ஒரே விஷயம். தெரியும் நாம் Ws குறியீட்டை வைக்க வேண்டும். கடவுச்சொல்லைப் பாதுகாத்து தட்டச்சு செய்க.
குறியீடு:
ActiveWorkbook.Worksheets Ws.Protect கடவுச்சொல்: = "Excel @ 2019" அடுத்த Ws End Sub

அனைத்து தாள்களையும் பாதுகாப்பற்றது: இதேபோன்ற குறிப்பில், vba ஐப் பயன்படுத்தி பணிப்புத்தகத்தில் பாதுகாக்கப்பட்டுள்ள எல்லா தாள்களையும் பாதுகாப்பற்றதாக மாற்றலாம். பாதுகாப்பற்ற மற்றும் கடவுச்சொல் என்ற வார்த்தையை நாம் வைக்க வேண்டும்.
குறியீடு:
ActiveWorkbook.Worksheets Ws.Unprotect கடவுச்சொல்: = "Excel @ 2019" அடுத்த Ws End Sub இல் துணை W_Each_Example6 () மங்கலான Ws ஒவ்வொரு Ws க்கும் பணித்தாள்.

நினைவில் கொள்ள வேண்டிய விஷயங்கள்
- ஒவ்வொன்றும் பொருள்களின் சேகரிப்புக்கானது.
- இது குறிப்பிட்ட பணிப்புத்தகத்தில் உள்ள அனைத்து குறிப்பிட்ட பொருட்களையும் கருத்தில் கொள்ளும்.
- மாறியை அறிவிக்கும் போது நாம் எந்த பொருளைக் குறிப்பிடுகிறோம். எடுத்துக்காட்டாக பணித்தாள், பணிப்புத்தகம், விளக்கப்படம் போன்றவை.