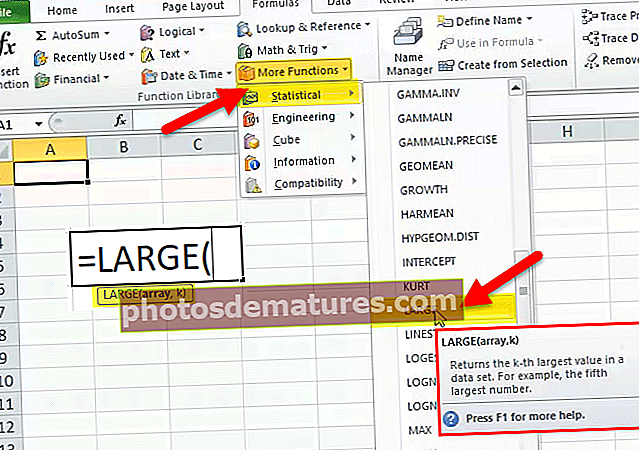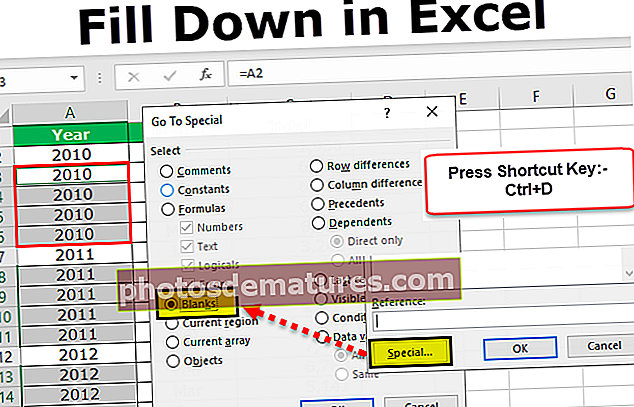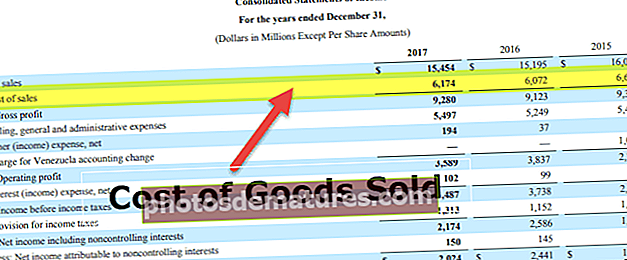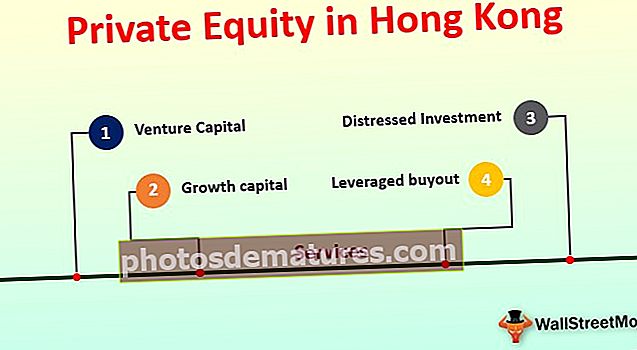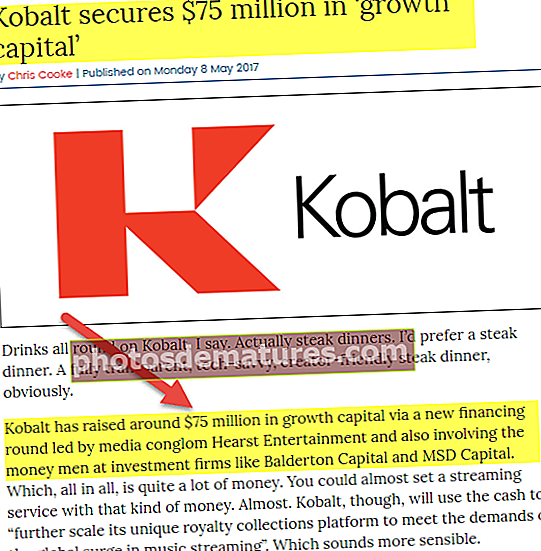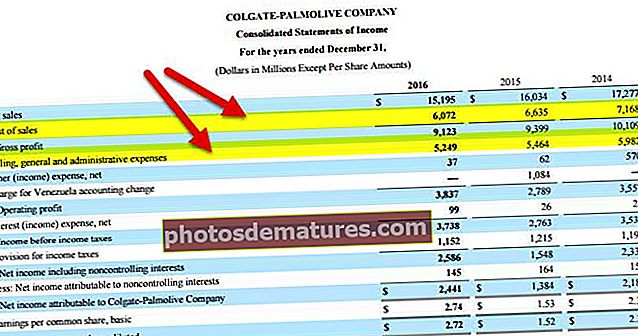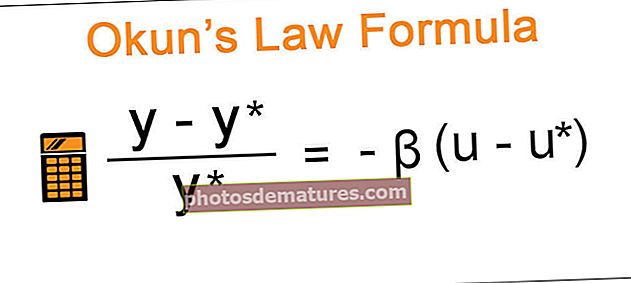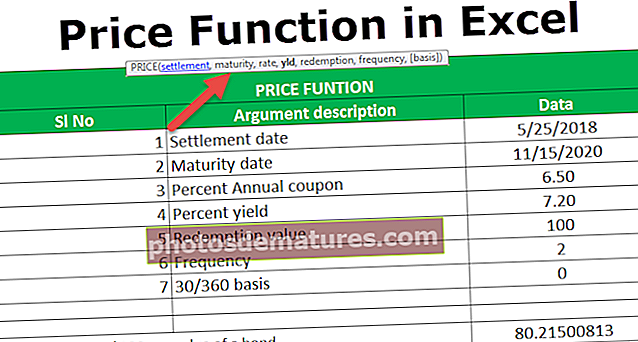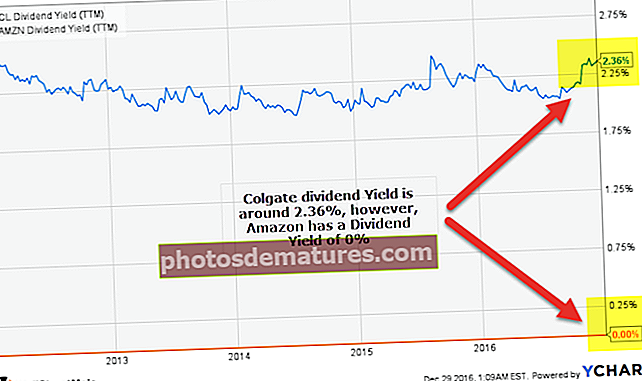சக்தி BI நாட்காட்டி | பவர் BI இல் காலண்டர் அட்டவணையை உருவாக்குவது எப்படி?
ஒரு காலெண்டர் பரிமாணத்தில் உள்ள அட்டவணை பவர் பைவில் ஒரு காலண்டர் அட்டவணை என அழைக்கப்படுகிறது, அத்தகைய அட்டவணைகளை உருவாக்க பயன்படும் செயல்பாடு காலண்டர் DAX செயல்பாடு, அடிப்படையில் ஒரு காலண்டர் அட்டவணை முஷ்டியை உருவாக்குவதில் இரண்டு எளிய படிகள் உள்ளன, கணக்கிடப்பட்ட அட்டவணையை உருவாக்குவது மற்றும் ஆர்டர்களை வரிசைப்படுத்தவும்.
பவர் பிஐ காலண்டர் அட்டவணை
மேற்கண்ட முடிவைப் பெற, பவர் BI இல் “கேலெண்டர்” அட்டவணையை உருவாக்க வேண்டும். இந்த கட்டுரையில், பவர் BI இல் “காலெண்டர்” அட்டவணையை எவ்வாறு உருவாக்குவது என்பதை நாங்கள் உங்களுக்குக் காண்பிப்போம். உங்களிடம் விற்பனை அட்டவணை அல்லது தேதிகளுடன் வேறு எந்த தரவு அட்டவணையும் இருக்கும்போது, தேதிகள், ஆண்டு, மாதம் மற்றும் நாள் நெடுவரிசைகளை மட்டுமே உள்ளடக்கிய ஒரு தனி அட்டவணையை உருவாக்க நீங்கள் விரும்பலாம், இதனால் “தேதி” நெடுவரிசையின் அடிப்படையில் இரண்டு அட்டவணைகளுக்கு இடையில் ஒரு உறவை உருவாக்க முடியும் பின்னர்.
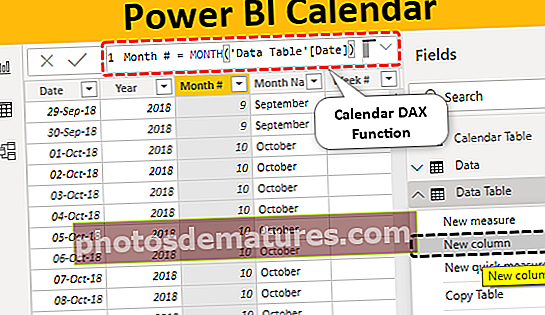
பவர் BI இல் எளிய காலண்டர் அட்டவணையை உருவாக்குவது எப்படி
பவர் BI இல் ஒரு காலண்டர் அட்டவணையை உருவாக்க, நாம் DAX செயல்பாட்டைப் பயன்படுத்த வேண்டும், அதாவது “CALENDAR”. தொடக்க தேதி மற்றும் இறுதி தேதியைக் குறிப்பிடுவதன் மூலம் காலெண்டர் அட்டவணையை உருவாக்க காலண்டர் செயல்பாடு நமக்கு உதவுகிறது.
பவர் BI இல் CALENDAR செயல்பாட்டின் தொடரியல் கீழே உள்ளது.
காலண்டர் (தொடக்க தேதி, இறுதி தேதி)தொடரியல் நாம் வழங்க வேண்டியது எளிது தொடக்க தேதி மற்றும் கடைசி தேதி.
இப்போது நாம் ஒரு காலண்டர் அட்டவணையை 2019 ஜனவரி 01 முதல் 2019 ஜனவரி 31 வரை உருவாக்குவோம். பவர் பிஐ-யில் ஒரு காலண்டர் அட்டவணையை உருவாக்க பின்வரும் படிகளைப் பின்பற்றவும்.
- படி 1: வெற்று பவர் பிஐ கோப்பைத் திறந்து “மாடலிங்” தாவலின் கீழ் “புதிய அட்டவணை” என்பதைக் கிளிக் செய்க.

- படி 2: இப்போது அது அட்டவணையின் பெயரைக் கேட்கும்.

- படி 3: இப்போது அதற்கு “கேலெண்டர் டேபிள்” என்று பெயரைக் கொடுங்கள்.

- படி 4: இப்போது CALENDAR DAX செயல்பாட்டைத் திறக்கவும்.

- படி 5: இங்கே ஒரு பிடிப்பு உள்ளது, அதாவது ஒரு தேதிக்கு எந்த வடிவத்தை வைக்க வேண்டும் என்று எங்களுக்குத் தெரியாது, எனவே DATE செயல்பாட்டை இணைப்பதன் மூலம் ஆண்டு, மாதம் மற்றும் நாள் ஆகியவற்றைக் குறிப்பிடலாம். எனவே இப்போது DATE DAX செயல்பாட்டைத் திறக்கவும்.

- படி 6: DATE செயல்பாட்டில் மூன்று கூறுகள் உள்ளன, அதாவது ஆண்டு, மாதம் மற்றும் நாள் ஆகியவை தொடக்க தேதி ஆண்டு, மாதம் மற்றும் நாள் ஆகியவற்றை உள்ளிடுகின்றன. எங்கள் தொடக்க தேதி 2019 ஜனவரி 01 என்பதால் பின்வருமாறு வாதங்களை உள்ளிடவும்.

- படி 7: தொடக்க தேதி இதேபோல் குறிப்பிடப்பட்டவுடன், இறுதி தேதியையும் குறிப்பிட வேண்டும். எங்கள் இறுதி தேதி 31 ஜனவரி 2019 ஆகும். இந்த திறந்த DATE செயல்பாட்டிற்கு அதற்கேற்ப எண்களை அனுப்பவும்.

சரி, இந்த இரண்டு அடைப்புக்குறிகளை மூடிவிட்டு Enter விசையை அழுத்தினால், புதிதாக செருகப்பட்ட அட்டவணையில் DATE நெடுவரிசை இருக்கும்.

இங்கே நீங்கள் செல்லுங்கள், ஜனவரி 01, 2019 முதல் 31 ஜனவரி 2019 வரை தேதிகள் உள்ளன.
பவர் BI இல் தரவு அட்டவணைகளிலிருந்து காலெண்டரை உருவாக்குங்கள்
மேலே நாம் பார்த்தது தொடக்க தேதி மற்றும் இறுதி தேதியை கைமுறையாக உள்ளிடுவதாகும், ஆனால் தரவு அட்டவணையில் ஒரு தேதி நெடுவரிசை இருக்கும்போது, அந்த நெடுவரிசையிலிருந்து நீங்கள் ஒரு காலண்டர் அட்டவணையை உருவாக்க விரும்பினால் அதுவும் ஒரு வாய்ப்பு.
பவர் பிஐ-க்கு நான் பதிவேற்றிய தரவு கீழே உள்ளது, அதைப் பயன்படுத்த எக்செல் பணிப்புத்தகத்தை நீங்கள் பதிவிறக்கலாம்.
இந்த பவர் பிஐ காலண்டர் எக்செல் வார்ப்புருவை இங்கே பதிவிறக்கம் செய்யலாம் - பவர் பிஐ காலண்டர் எக்செல் வார்ப்புரு
இந்த அட்டவணையில் எங்களிடம் வெவ்வேறு தேதி வரம்புகள் உள்ளன, எனவே DAX செயல்பாடுகளைப் பயன்படுத்துவதன் மூலம், தொடக்க தேதி மற்றும் இறுதி தேதியை மாறும் வகையில் பெறுவோம்.
- “மாடலிங்” தாவலுக்குச் சென்று “புதிய அட்டவணை” என்பதைக் கிளிக் செய்க. அட்டவணையில் பெயரை “தேதி அட்டவணை” என்று கொடுங்கள்.

- முதலில் CALENDAR செயல்பாட்டைத் திறக்கவும்.

- க்கு தொடக்க தேதி, எங்களுடைய தரவு அட்டவணையில் இருந்து தொடக்க தேதி என்னவென்று எங்களுக்குத் தெரியாததால் இங்கு DATE செயல்பாட்டை வழங்க முடியாது, எனவே தொடக்க தேதியை தானாகவே அட்டவணையில் இருந்து பெற “முதல் தேதி” செயல்பாட்டைப் பயன்படுத்த வேண்டும்.

- இந்த DAX செயல்பாட்டிற்கு “தரவு அட்டவணை” இலிருந்து தேதி நெடுவரிசை பெயரைக் கொடுங்கள்.

- க்கு கடைசி தேதி பயன்படுத்த கடைசி தேதி DAX செயல்பாடு மற்றும் “தரவு அட்டவணை” இலிருந்து DATE நெடுவரிசை குறிப்பைக் கொடுங்கள்.

- இரண்டு அடைப்புக்குறிகளை மூடிவிட்டு விசையை அழுத்தவும் “தரவு அட்டவணை” இலிருந்து “தேதி காலெண்டரை” தானாகவே பெற வேண்டும்.

- இப்போது இந்த “தேதி” நெடுவரிசையிலிருந்து, ஆண்டு, மாதம், நாள், வார எண், காலாண்டு எண் ஆகியவற்றை தனித்தனி நெடுவரிசைகளில் உருவாக்கலாம். “தரவு அட்டவணையில்” வலது கிளிக் செய்து “புதிய நெடுவரிசை” தேர்வு செய்யவும்.

- இது நெடுவரிசைக்கு பெயரிடவும், நெடுவரிசைக்கு “YEAR” என்று பெயரிடவும், தேதியிலிருந்து ஆண்டைப் பிரித்தெடுக்க “YEAR” செயல்பாட்டைத் திறக்கவும் இது கேட்கும்.

- இந்த செயல்பாடு குறிப்புக்கு “தேதி அட்டவணை” இலிருந்து “தேதி” நெடுவரிசை.

- Enter விசையை அழுத்தவும், தேதி நெடுவரிசையிலிருந்து “ஆண்டு” பெற வேண்டும்.

- இதேபோல், “தேதி” நெடுவரிசையிலிருந்து “மாதம்” எண்ணைப் பிரித்தெடுக்கவும்.

பெரும்பாலும் எங்களுக்கு மாத பெயர் தேவை, எனவே இதற்காக வடிவமைப்பு செயல்பாட்டைப் பயன்படுத்துவதன் மூலம் “தேதி” நெடுவரிசையைத் தேர்ந்தெடுத்து அதை ஒரே மாதமாக வடிவமைப்போம், அதாவது “எம்எம்எம்எம்எம்”.
- "மாதம்" பெயரை மட்டுமே பெற நாங்கள் பயன்படுத்திய சூத்திரம் கீழே உள்ளது.

- ஒரு வார எண்ணைப் பெற பின்வரும் சூத்திரத்தைப் பயன்படுத்தவும்.

- இப்போது நாம் “காலாண்டு” எண்ணை தீர்மானிக்க வேண்டும், இதற்காக “IF” நிபந்தனையைப் பயன்படுத்த வேண்டும், எனவே “காலாண்டு #” ஐப் பெறுவதற்கான சூத்திரம் கீழே உள்ளது.

இந்த செயல்பாடு எம்எஸ் எக்செல் இல் நாம் பயன்படுத்தும் செயலுடன் மிகவும் ஒத்திருக்கிறது.
குறிப்பு:பவர் பிஐ கேலெண்டர் கோப்பையும் கீழே உள்ள இணைப்பிலிருந்து பதிவிறக்கம் செய்து இறுதி வெளியீட்டைக் காணலாம்.
இந்த பவர் பிஐ கேலெண்டர் வார்ப்புருவை இங்கே பதிவிறக்கம் செய்யலாம் - பவர் பிஐ காலண்டர் வார்ப்புருநினைவில் கொள்ள வேண்டிய விஷயங்கள் இங்கே
- DAX செயல்பாடு CALENDAR இலிருந்து கேலெண்டர் அட்டவணையை உருவாக்க வேண்டும்.
- ஏற்கனவே உள்ள மற்ற அட்டவணைகளிலிருந்து காலெண்டர் அட்டவணையை உருவாக்க தொடக்க மற்றும் இறுதி தேதிகள் முதல் தேதி மற்றும் கடைசி தேதி மூலம் குறிப்பிடப்படுகின்றன.
- Tn Power BI, கேலெண்டர் அட்டவணை ஒரு புதிய அட்டவணையாக மட்டுமே செருகப்படும்.