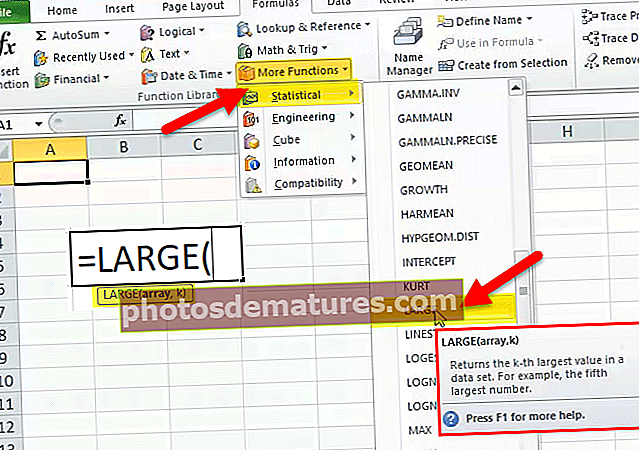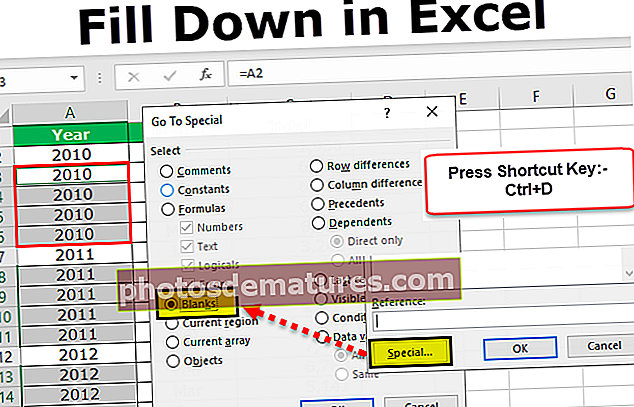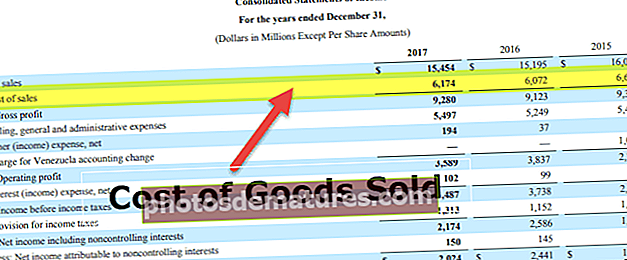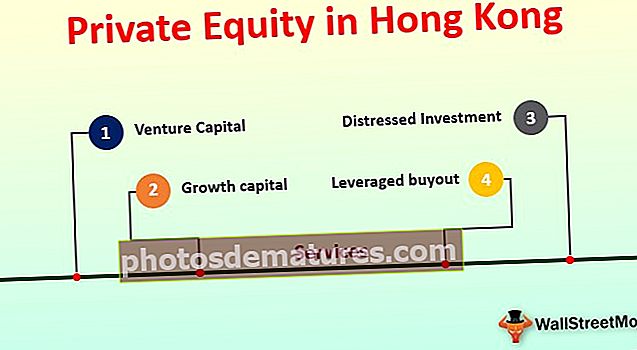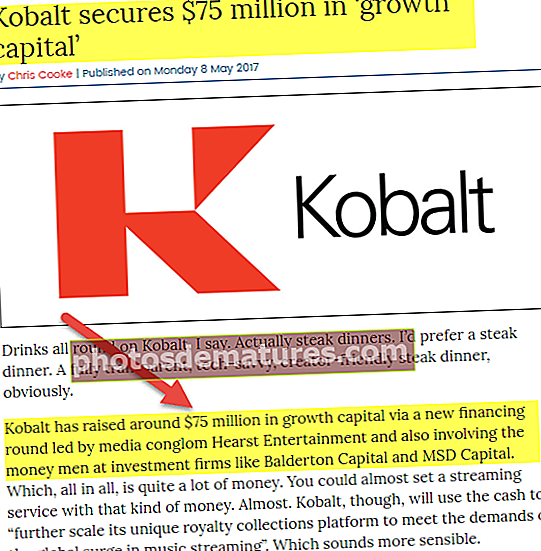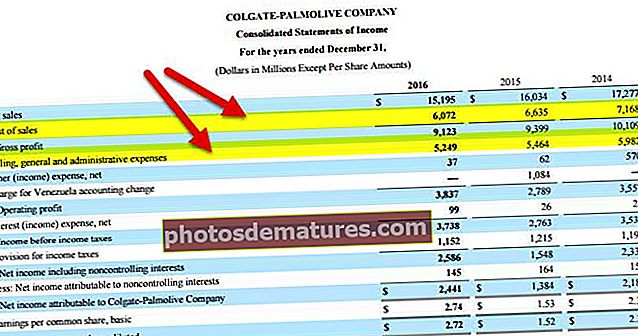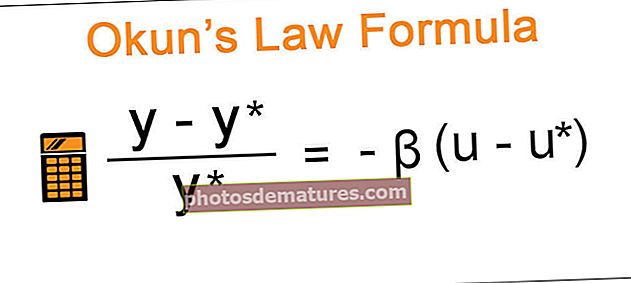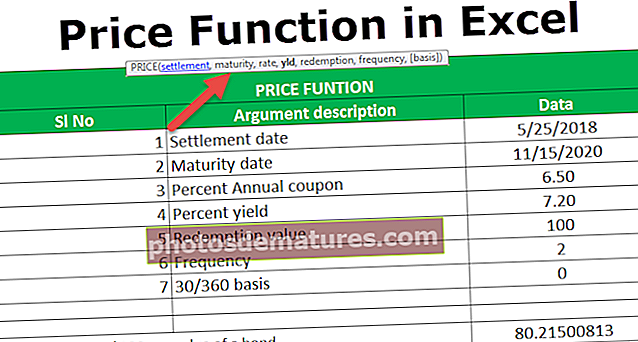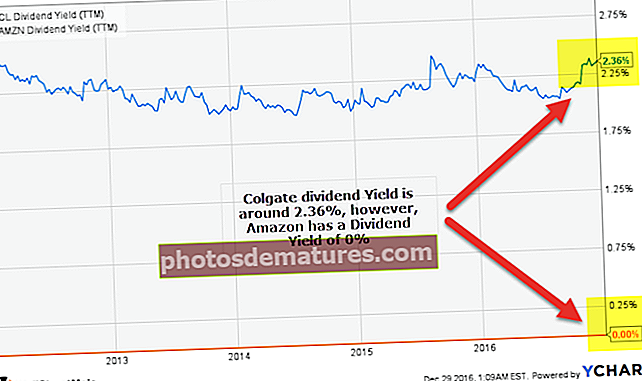எக்செல் இல் பை விளக்கப்படங்களை உருவாக்குவது எப்படி | படி வழிகாட்டி + எடுத்துக்காட்டுகள்
எக்செல் இல் பை விளக்கப்படம் செய்வது எப்படி?
எக்செல் இல் பல்வேறு வகையான பை விளக்கப்படங்கள் உள்ளன, அவை தேவைக்கேற்ப பயன்படுத்தப்படலாம். எக்செல் பை விளக்கப்படங்களை எவ்வாறு உருவாக்குவது என்பதை அறிய கீழே எடுத்துக்காட்டுகளை எடுத்துள்ளோம்.
- 2 டி பை விளக்கப்படம்
- 3D பை விளக்கப்படம்
- பை பை
- பார் ஆஃப் பை
- டோனட் பை

எடுத்துக்காட்டு # 1 - 2 டி பை விளக்கப்படத்தை உருவாக்கவும்
இந்த எடுத்துக்காட்டில் 2D பை விளக்கப்படத்தை எக்செல் இல் எவ்வாறு உருவாக்குவது என்பதைக் கற்றுக்கொள்வோம்
இந்த பை விளக்கப்படம் எடுத்துக்காட்டுகள் எக்செல் வார்ப்புருவை இங்கே பதிவிறக்கம் செய்யலாம் - பை விளக்கப்படம் எடுத்துக்காட்டுகள் எக்செல் வார்ப்புருஎந்த சுவை பானம் அதிகம் விற்பனையாகிறது மற்றும் அதிக தேவை உள்ளது என்பதைக் காண உணவுத் துறையின் தரவை இங்கே எடுத்துக்கொள்வோம்.
- எக்செல் தாளில் தரவை உள்ளிடவும்

- தரவுகளின் வரம்பைத் தேர்ந்தெடுக்கவும்., A1: B8 பின்னர் ரிப்பனில் உள்ள செருகு தாவலைக் கிளிக் செய்து விளக்கப்படங்கள் பிரிவில் உள்ள பை விளக்கப்படம் ஐகானைக் கிளிக் செய்து 2-D பை விருப்பத்தின் கீழ் முதல் விளக்கப்படத்தைத் தேர்ந்தெடுக்கவும்.

பை விளக்கப்படம் கீழே கொடுக்கப்பட்டுள்ளபடி தெரிகிறது:

2 டி பை விளக்கப்படம் இப்படித்தான் தெரிகிறது. இந்த விளக்கப்படத்தில், தரவைக் குறிக்கும் வட்ட வடிவ விளக்கப்படத்தை நீங்கள் காணலாம் மற்றும் பை ஒவ்வொரு துண்டுகளும் சுவையை குறிக்கும்.
இந்த விளக்கப்படத்தைப் பார்ப்பதன் மூலம், தரவை ஒருவர் எளிதாக ஒப்பிடலாம் மற்றும் மாம்பழ சுவை மிக உயர்ந்த விற்பனையைக் கொண்டுள்ளது, அதாவது ஸ்ட்ராபெரி சுவையைத் தொடர்ந்து அதிக தேவை உள்ளது.
ஒவ்வொரு துண்டுகளின் மதிப்புகளையும் பெற நீங்கள் துண்டுகளாக தரவு லேபிள்களை சேர்க்கலாம். (படத்தில் காட்டப்பட்டுள்ளபடி)
- விளக்கப்படத்தில் வலது கிளிக் செய்து, தரவு லேபிள்களைச் சேர்> தரவு லேபிள்களைச் சேர் விருப்பத்தைத் தேர்ந்தெடுக்கவும்.

தரவு லேபிள்கள் விளக்கப்படத்தில் சேர்க்கப்பட்டுள்ளன.

- கால் அவுட்களைச் சேர் என்பதைத் தேர்ந்தெடுப்பது தரவு லேபிள்களை பெயருடன் மற்றும்% க்கு மொத்தமாக விளக்கப்படத்திற்கு வெளியே அழைப்பு எனக் காட்டுகிறது.

பெரிய துண்டு அல்லது சிறிய துண்டுகளை முன்னிலைப்படுத்துவதன் மூலம் தரவைக் காட்சிப்படுத்த வட்டத்திலிருந்து துண்டுகளை வெளியே இழுக்கலாம். குறிப்பிட்ட ஸ்லைஸில் இருமுறை கிளிக் செய்து சுட்டியைப் பயன்படுத்தி இழுக்கவும்.
கீழே கொடுக்கப்பட்டுள்ள புள்ளிவிவரத்தில், அதிக விற்பனை மற்றும் குறைந்த விற்பனையைக் கொண்ட துண்டுகளை நான் எடுத்துள்ளேன்.
இந்தத் துண்டுகளைத் தேர்ந்தெடுத்து மீண்டும் அதன் இடத்திற்கு இழுப்பதன் மூலம் வட்டத்தில் மீண்டும் இணைக்க முடியும்.

ஃபார்மேட் டேட்டா பாயிண்ட் விருப்பத்தைப் பயன்படுத்தி துண்டுகளின் நிறத்தைத் தனிப்பயனாக்கலாம்
- மென்மையாய் இருமுறை கிளிக் செய்து வலது கிளிக் செய்து விருப்பங்களில் “வடிவமைப்பு தரவு புள்ளி வடிவமை” என்ற விருப்பத்தைத் தேர்ந்தெடுக்கவும்.

- “நிரப்பு” பிரிவின் கீழ் வண்ணத்தைத் தேர்ந்தெடுக்கவும்.

துண்டுகளின் கோணத்தை நீங்கள் விரும்பும் இடத்தில் கோணத்தில் காண்பிக்க மாற்றலாம்.
- விளக்கப்படத்தைக் கிளிக் செய்து தேர்ந்தெடுத்து வலது கிளிக் செய்து, விருப்பத்திலிருந்து தரவுத் தொடரை வடிவமைக்கவும்.

- தொடர் விருப்பங்கள் பிரிவின் கீழ் துண்டுகளின் திசையை மாற்ற முதல் ஸ்லைஸ் பட்டியின் கோணத்தை சரிசெய்யவும்
- துண்டுகளுக்கு இடையிலான இடைவெளியை அதிகரிக்க அல்லது குறைக்க பை வெடிப்பு பட்டியை சரிசெய்யவும்.


விளக்கப்படத்தின் வலது மேல் மூலையில் கிடைக்கும் விளக்கப்படம் பாணி விருப்பத்தைப் பயன்படுத்தி விளக்கப்படத்தின் தோற்றத்தை மாற்றலாம்.

விளக்கப்பட வடிப்பானைப் பயன்படுத்தி பை வகைகளை அகற்றலாம் / பயன்படுத்தலாம்.

எடுத்துக்காட்டு # 2 - ஒரு 3D பை விளக்கப்படத்தை உருவாக்கவும்
3D பை விளக்கப்படத்தை எக்செல் செய்ய, முந்தைய எடுத்துக்காட்டில் கொடுக்கப்பட்ட அதே படிகளைப் பின்பற்றவும்.
- எக்செல் தாளில் தரவை உள்ளிட்டு விளக்கப்படங்கள் பிரிவில் உள்ள பை விளக்கப்படம் ஐகானைக் கிளிக் செய்து 3-டி பை விருப்பத்தின் கீழ் விளக்கப்படத்தைத் தேர்ந்தெடுக்கவும்.

கீழே கொடுக்கப்பட்டுள்ளபடி விளக்கப்படம் தெரிகிறது:

இந்த எடுத்துக்காட்டில், எங்களிடம் இரண்டு தரவுத் தொகுப்புகள் உள்ளன. ஆனால் பை விளக்கப்படம் ஒரு நெடுவரிசையில் மட்டுமே தரவைக் காட்ட முடியும். இந்த வகை விளக்கப்படம் தற்போது உண்மையான விற்பனையின் தரவைக் காட்டுகிறது. இலக்கு விற்பனைக்கான விளக்கப்படத்தைப் பார்க்க, நீங்கள் விளக்கப்பட வடிப்பானில் உள்ள நெடுவரிசைகளை மாற்ற வேண்டும் (கீழே காட்டப்பட்டுள்ளது).

இப்போது நீங்கள் இலக்கு விற்பனை தரவைக் காணலாம்.

3D பை விளக்கப்படத்தின் மற்ற அனைத்து விருப்பங்களும் அம்சங்களும் 2D பை போலவே இருக்கும். மேலே உள்ள 2 டி விளக்கப்படத்தில் விளக்கப்பட்டுள்ள அம்சங்கள் இந்த விளக்கப்படத்திற்கும் பயன்படுத்தப்படலாம்.
எடுத்துக்காட்டு # 3 - டோனட் பை விளக்கப்படத்தை உருவாக்கவும்
டோனட் பை விளக்கப்படம் எக்செல் என்பது பை விளக்கப்படத்தில் உள்ள வகைகளில் ஒன்றாகும், இது டோனட் வடிவத்தில் இருக்கும், இது வெளிப்புற வட்டம் மற்றும் உள்ளே வெற்று மட்டுமே. டோனட் விளக்கப்படத்தைப் பயன்படுத்துவதன் நன்மை என்னவென்றால், மற்ற பை விளக்கப்படங்களைப் போலன்றி, பல தரவுத் தொகுப்புகளை விளக்கப்படத்தில் காட்டலாம்.
டோனட் பை விளக்கப்படத்தை எக்செல் ஆக உருவாக்க, முந்தைய எடுத்துக்காட்டுகளில் கொடுக்கப்பட்டுள்ள அதே படிகளைப் பின்பற்றவும்.
- எக்செல் தாளில் தரவைத் தேர்ந்தெடுத்து விளக்கப்படங்கள் பிரிவில் உள்ள பை விளக்கப்படம் ஐகானைக் கிளிக் செய்து டோனட் விளக்கப்படத்தைத் தேர்ந்தெடுக்கவும்.

டோனட் விளக்கப்படம் கீழே கொடுக்கப்பட்டுள்ளபடி இருக்கும்:

மேலே உள்ள எடுத்துக்காட்டில், விற்பனையைக் காட்டும் மூன்று வெவ்வேறு மாதங்களுக்கு மூன்று தரவுத் தொகுப்புகளை எடுத்துள்ளேன். மேலும், தரவரிசையில் மூன்று செட் தரவைக் குறிக்கும் மூன்று வட்டங்கள் உள்ளன. உள் வட்டம் முதல் நெடுவரிசையின் மதிப்பைக் குறிக்கிறது மற்றும் வெளிப்புறம் கடைசி நெடுவரிசையின் தரவைக் குறிக்கிறது.
இந்த விளக்கப்படத்தின் தீமை என்னவென்றால், இது விளக்கப்படத்தைப் படிக்க கடினமாக உள்ளது.
மற்ற எல்லா விருப்பங்களும் அம்சங்களும் முந்தைய எடுத்துக்காட்டுகளில் விளக்கப்பட்டுள்ள 2 டி பை விளக்கப்படத்தைப் போன்றவை.
எடுத்துக்காட்டு # 4 - பை விளக்கப்படத்தை உருவாக்குங்கள்
பை தரவரிசையில் உள்ள பை விளக்கப்பட வகைகளில் ஒன்றாகும் பை, பை ஒரே தரவுத் தொகுப்பிற்கு இரண்டு பை விளக்கப்படங்களைக் காணலாம். இந்த விளக்கப்படத்தில், தரவு தொகுப்பில் உள்ள உருப்படிகளை தரவு அட்டவணையில் உள்ள நிலைகள், மதிப்பு, சதவீதம் ஆகியவற்றின் அடிப்படையில் தொகுக்கலாம் அல்லது தேவைக்கேற்ப தனிப்பயனாக்கலாம்.
இந்த விளக்கப்படத்தை உருவாக்க, முந்தைய எடுத்துக்காட்டுகளில் கொடுக்கப்பட்டுள்ள அதே படிகளைப் பின்பற்றவும்.
- தரவைத் தேர்ந்தெடுத்து விளக்கப்படங்கள் பிரிவில் உள்ள பை விளக்கப்படம் ஐகானைக் கிளிக் செய்து பை ஆஃப் பை விளக்கப்படத்தைத் தேர்ந்தெடுக்கவும்.


மேலே உள்ள எடுத்துக்காட்டில், நீங்கள் பை பை பார்க்க முடியும். தரவு தொகுப்பில் 7 உருப்படிகள் உள்ளன மற்றும் விளக்கப்படத்தில், முதல் பை 5 துண்டுகள் மற்றும் இரண்டாவது பை 3 துண்டுகள் உள்ளன. இரண்டாவது பைக்கு இணைக்கும் வரிகளுடன் முதல் பையில் பெரிய துண்டு இரண்டாவது பை மொத்தமாகும். இந்த விளக்கப்படம் முதல் பையில் உள்ள அனைத்து சிறிய பகுதிகளின் மதிப்பையும் இணைத்து இரண்டாவது பையில் தனித்தனியாகக் காட்டுகிறது.
இயல்பாக, இரண்டாவது பை பட்டியலில் கடைசி 3 உருப்படிகளின் தரவைக் கொண்டிருக்கும் (நிலை அடிப்படையில்). தேவைக்கேற்ப இதை மாற்றலாம்.
- விளக்கப்படத்தைத் தேர்ந்தெடுத்து வலது கிளிக் செய்து, வடிவமைப்பு தரவுத் தொடரைத் தேர்ந்தெடுக்கவும்

- மதிப்பு, சதவீதம் அல்லது தனிப்பயன் அடிப்படையில் நீங்கள் விரும்பினால் பிரிவின் அடிப்படையில் பிளவு தொடரில் கீழ்தோன்றும் விருப்பத்தைத் தேர்ந்தெடுக்கவும்
- இரண்டாவது சதித்திட்டத்தில் மதிப்புகளின் எண்ணிக்கையை அதிகரிக்கவும் குறைக்கவும், அதாவது இல்லை. நிலையின் அடிப்படையில் இரண்டாவது விளக்கப்படத்தில் துண்டுகள்.

எடுத்துக்காட்டு # 5 - பை விளக்கப்படத்தின் பட்டியை உருவாக்கவும்
பை விளக்கப்படத்தின் பட்டி பை ஆஃப் பை போன்றது, ஆனால் இரண்டாவது விளக்கப்படம் பைக்கு பதிலாக பார் விளக்கப்படத்தைக் கொண்டிருக்கும். கீழே கொடுக்கப்பட்டுள்ள பார் பார் ஆஃப் பை.
- தரவைத் தேர்ந்தெடுத்து, அந்த பார் பார் ஆஃப் பை கீழ் பை விளக்கப்படம் விருப்பத்தை சொடுக்கவும்.

கீழே கொடுக்கப்பட்டுள்ளபடி பார் ஆஃப் பை விளக்கப்படம் தெரிகிறது.

எல்லா விருப்பங்களும் அம்சங்களும் முந்தைய எடுத்துக்காட்டுகளில் காட்டப்பட்டுள்ளதைப் போலவே இருக்கும்.