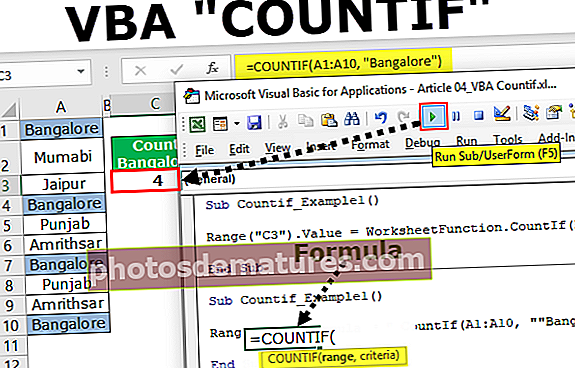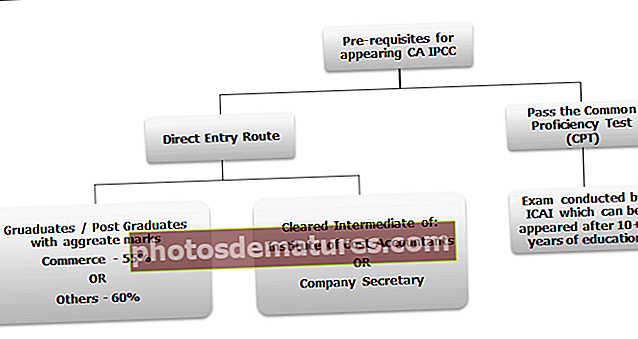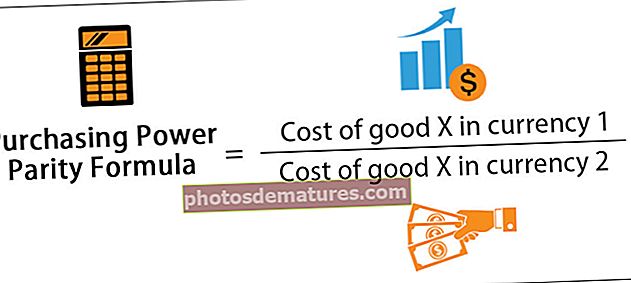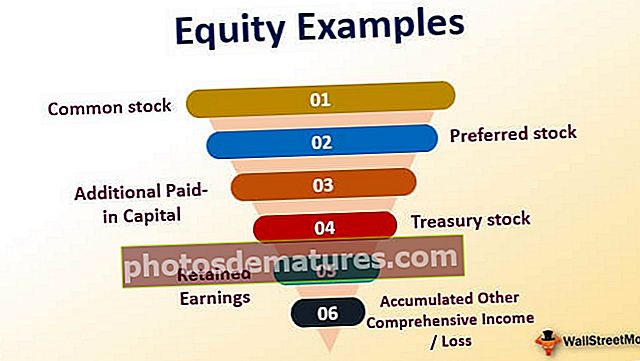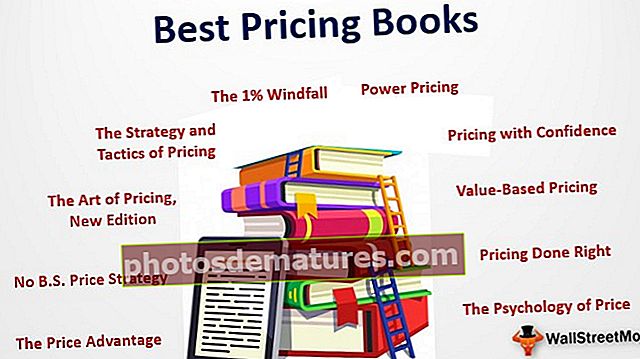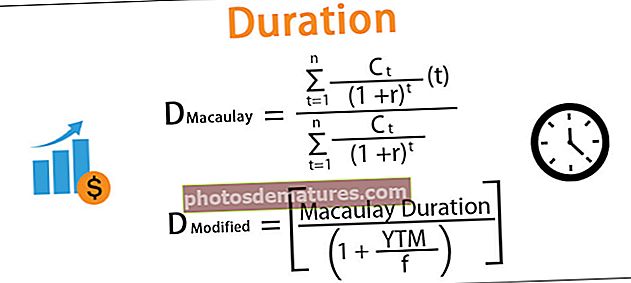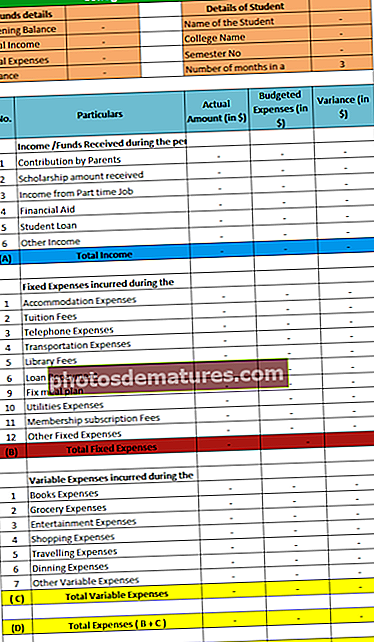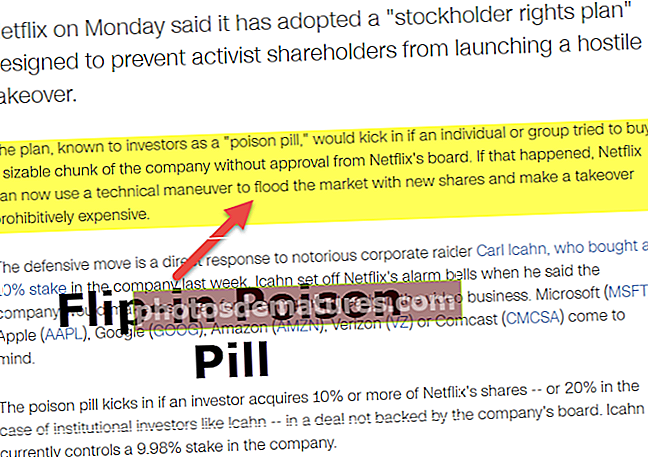VBA COUNTIF (எடுத்துக்காட்டுகள்) | எக்செல் VBA இல் COUNTIF செயல்பாட்டை எவ்வாறு பயன்படுத்துவது?
VBA COUNTIF
அளவுகோல்களை அடிப்படையாகக் கொண்ட செயல்பாடுகள் கணக்கீடுகளில் சிறந்து விளங்குகின்றன. எக்செல் கற்றலின் ஆரம்பத்தில், எக்செல் இல் COUTNIF செயல்பாட்டைக் கற்றுக்கொண்டிருக்க வேண்டும். எங்கள் முந்தைய கட்டுரைகளில், எக்செல் VBA இல் COUNTIF செயல்பாட்டுடன் எவ்வாறு செயல்படுவது என்பதை நாங்கள் உங்களுக்குக் காட்டியுள்ளோம்.
எக்செல் VBA இல் COUNTIF செயல்பாட்டின் அடிப்படைகளை அறிய எக்செல் இல் COUNTIF ஃபார்முலா பற்றிய எங்கள் கட்டுரையைப் பார்க்கவும். இந்த கட்டுரையில், VBA குறியீட்டில் அதே செயல்பாட்டை எவ்வாறு பயன்படுத்துவது என்பதைக் காண்பிப்போம். இப்போது அதே சூத்திரத்தை VBA இல் பார்ப்போம். முதல் விஷயம் முதல் COUNTIF ஒரு VBA செயல்பாடு அல்ல, மாறாக இது ஒரு பணித்தாள் செயல்பாடு, இது பணித்தாள் செயல்பாட்டு வகுப்பின் கீழ் அணுகப்படலாம்.
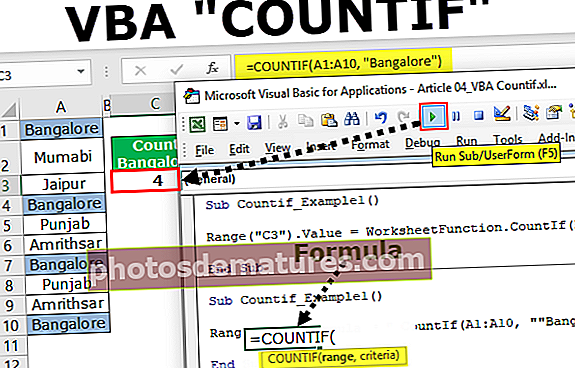
எக்செல் விபிஏ கவுன்டிஃப் செயல்பாட்டின் எடுத்துக்காட்டு
சரி, எளிய உதாரணத்தைப் பார்ப்போம்.
இந்த VBA Countif Function Excel வார்ப்புருவை இங்கே பதிவிறக்கம் செய்யலாம் - VBA Countif Function Excel Templateநிறைய மதிப்புகளை எண்ணுவதற்கு கீழே உள்ள அதே உதாரணத்தைப் பாருங்கள்.

மேலே உள்ள படத்தில், செல் A1 முதல் A10 வரை நகர பெயர்கள் உள்ளன. செல் சி 3 இல், ஏ 1 முதல் ஏ 10 வரம்பில் “பெங்களூர்” என்ற நகரப் பெயர் எத்தனை முறை தோன்றும் என்பதை நாம் கணக்கிட வேண்டும்.
சரி, COUNTIF செயல்பாட்டைப் பயன்படுத்த குறியீட்டை எழுத பின்வரும் படிகளைப் பின்பற்றவும்.
படி 1: துணை நடைமுறையைத் தொடங்கவும்.
குறியீடு:
விருப்பம் வெளிப்படையான துணை Countif_Example1 () முடிவு துணை

படி 2: C3 கலத்தில் முடிவை நாம் சேமிக்க வேண்டியிருப்பதால், குறியீட்டை வரம்பாக (“C3”) தொடங்கவும். மதிப்பு.
குறியீடு:
துணை Countif_Example1 () வரம்பு ("C3"). மதிப்பு = முடிவு துணை 
படி 3: செல் C3 இல் எக்செல் VBA COUNTIF செயல்பாட்டைப் பயன்படுத்துவதன் மூலம் நாம் முடிவுக்கு வர முயற்சிக்கிறோம். எனவே செயல்பாட்டை அணுக நாம் முதலில் பணித்தாள் செயல்பாடு வகுப்பைப் பயன்படுத்த வேண்டும்.
குறியீடு:
துணை கவுன்டிஃப்_உதவி 1 () வரம்பு ("சி 3"). மதிப்பு = பணித்தாள் செயல்பாடு. முடிவு துணை 
படி 4: இழந்த தேர்ந்தெடுக்கப்பட்ட எக்செல் VBA COUNTIF செயல்பாட்டிலிருந்து.
குறியீடு:
துணை Countif_Example1 () வரம்பு ("C3"). மதிப்பு = பணித்தாள் செயல்பாடு. கவுன்ட்இஃப் (துணை துணை 
படி 5: VBA COUNTIF செயல்பாட்டின் அளவுருக்களை நீங்கள் பார்த்தால், பணித்தாளில் நாம் காணும் அளவுருவை நாங்கள் காண மாட்டோம்.

பணித்தாளில் மேலே உள்ள படத்தில் நாம் காணக்கூடியது போல நமக்கு தெளிவான தொடரியல் உள்ளது, ஆனால் VBA இல் நாம் Arg 1 & Arg 2 ஐ மட்டுமே காண முடியும்.
ஆர்க் 1 வரம்பு, எனவே வரம்பை A1 முதல் A10 எனத் தேர்ந்தெடுக்கவும்.
குறியீடு:
துணை Countif_Example1 () வரம்பு ("C3"). மதிப்பு = பணித்தாள் செயல்பாடு. எண்ணிக்கை (வரம்பு ("A1: A10"), துணை துணை 
படி 6: ஆர்க் 2 என்பது A1 முதல் A10 வரம்பில் நாம் கணக்கிட வேண்டிய மதிப்பு. இந்த எடுத்துக்காட்டில், நாம் “பெங்களூரை” எண்ண வேண்டும்.
குறியீடு:
துணை Countif_Example1 () வரம்பு ("C3"). மதிப்பு = பணித்தாள் செயல்பாடு. எண்ணிக்கை (வரம்பு ("A1: A10"), "பெங்களூர்") முடிவு துணை 
சரி, நாங்கள் முடித்துவிட்டோம்.
செல் C3 இல் முடிவைக் காண குறியீட்டை இயக்கவும்.

இதன் விளைவாக 4 ஆக கிடைத்தது. நகரத்தின் பெயர் “பெங்களூர்” செல் A1, A4, A7 மற்றும் A10 VBA COUNTIF செயல்பாட்டில் தோன்றுவதால் முடிவை 4 என வழங்கியது.
VBA குறியீடு சூத்திரத்தின் முடிவை மட்டுமே வழங்கியிருப்பதை நீங்கள் காண முடிந்தால், சூத்திரப் பட்டியில் சூத்திரத்தைப் பார்க்க முடியாது.

சூத்திரத்தை அடைய நாம் குறியீட்டை சற்று வித்தியாசமாக எழுத வேண்டும். கலத்திற்கு சூத்திரத்தைப் பயன்படுத்துவதற்கான குறியீடு கீழே உள்ளது.
குறியீடு:
துணை Countif_Example1 () வரம்பு ("C3"). ஃபார்முலா = "= CountIf (A1: A10," "பெங்களூர்" ")" முடிவு துணை இது சி 3 கலத்திற்கு சூத்திரத்தைப் பயன்படுத்தும்.

மாறுபாடுகளுடன் முடிவைப் பெறுங்கள்
மாறுபாடுகள் எந்த குறியீட்டு மொழியின் ஒருங்கிணைந்த பகுதியாகும். VBA குறியீட்டைக் கொண்டு திறமையாக செயல்பட மாறிகள் அறிவிக்க வேண்டும். உதாரணமாக கீழே உள்ள குறியீட்டைப் பாருங்கள்.
குறியீடு:
துணை Countif_Example2 () மங்கலான மதிப்புகள் வரம்பாக மங்கலான முடிவாக செல் மங்கலான அளவுகோலாக சரம் அமைக்கப்பட்ட மதிப்புகள் மதிப்பு = வரம்பு ("A1: A10") முடிவு முடிவு செல் = வரம்பு ("சி 3") அளவுகோல் மதிப்பு = "பெங்களூர்" முடிவு செல் = பணித்தாள் மதிப்பு. ) முடிவு துணை நீங்கள் நன்றாக புரிந்து கொள்ள குறியீட்டை டிகோட் செய்கிறேன்.
முதலில் நான் இரண்டு மாறிகள் ரேஞ்ச் என்று அறிவித்தேன்.
மங்கலான மதிப்புகள் வரம்பாக: இது மதிப்புகளின் பட்டியலைக் குறிப்பதாகும்.
மங்கலான முடிவு செல் வரம்பாக: இது முடிவு கலத்தைக் குறிக்க.
இரண்டு மாறிகள் பற்றிய குறிப்புகளின் வரம்பை அமைத்துள்ளேன்.
ValuesRange = Range (“A1: A10”) ஐ அமைக்கவும்: எல்லா நகரப் பெயர்களும் இருக்கும் வரம்பு இது.
ResultCell = Range (“C3”) ஐ அமைக்கவும்: இந்த கலத்தில், COUNTIF செயல்பாட்டின் முடிவை சேமிப்போம்.
சராசரி நேரத்தில், அளவுகோல் மதிப்பை சேமிக்க இன்னும் ஒரு மாறி அறிவித்தேன்.
மங்கலான அளவுகோல் சரம்
அளவுகோல் மதிப்பு = “பெங்களூர்”
எனவே இப்போது “CriteteriaValue” என்ற மாறி “பெங்களூர்” மதிப்பைக் கொண்டுள்ளது.
அடுத்த வரியில், வழக்கம் போல், நான் COUTNIF செயல்பாட்டைப் பயன்படுத்தினேன்.
ResultCell = பணித்தாள் செயல்பாடு.கவுன்ட் (மதிப்புகள் வரம்பு, அளவுகோல் மதிப்பு)
இதைப் போலவே, எக்செல் VBA இல் COUNTIF செயல்பாட்டை எங்கள் தேவைகளுக்கு ஏற்றவாறு பயன்படுத்தலாம்.