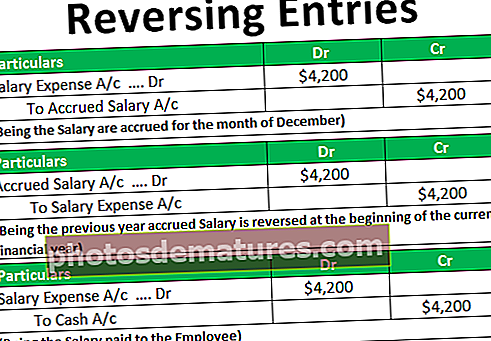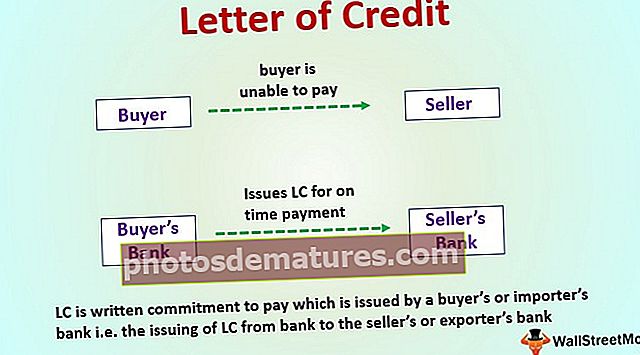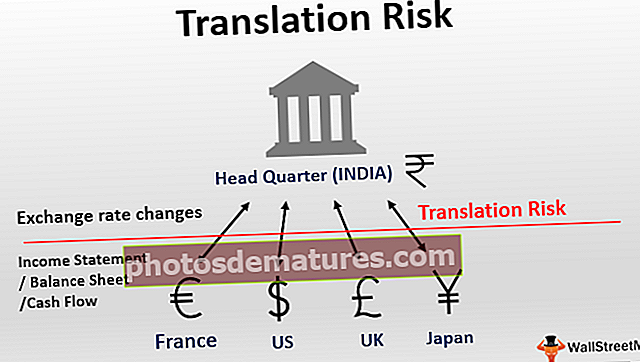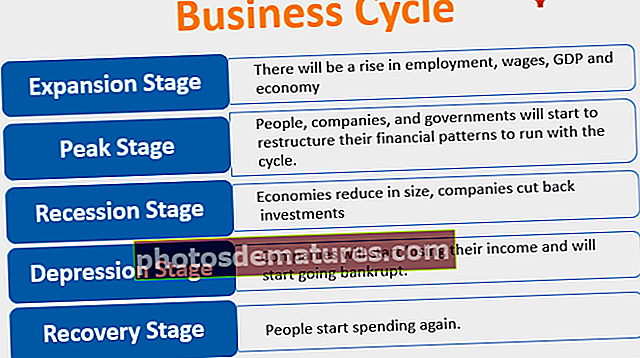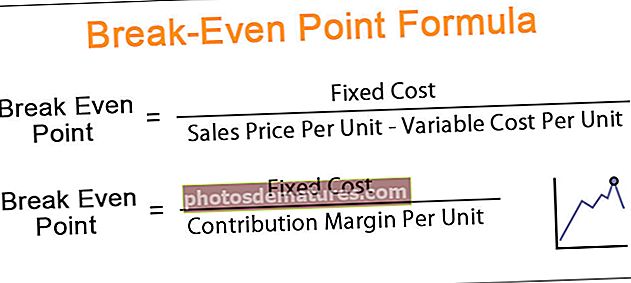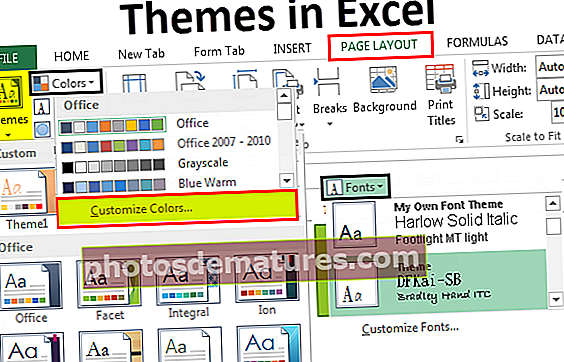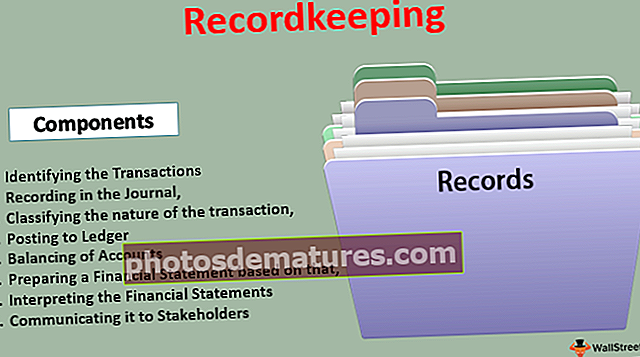Excel எக்செல் இல் சின்னம் | எக்செல் ஃபார்முலாவில் $ (டாலர்) சின்னத்தை ஏன் பயன்படுத்த வேண்டும்?
Excel ஒரு குறிப்பிட்ட கலத்தை அல்லது வரிசைகள் அல்லது நெடுவரிசைகளை ஒரு பணித்தாளில் பூட்ட எக்செல் உள்ள சின்னம் பயன்படுத்தப்படுகிறது, எக்செல் இல் ஒரு குறிப்பை பூட்டுவதற்கான குறுக்குவழி ALT + F4 ஐ அழுத்துவதன் மூலம், இந்த அம்சம் சூத்திரங்களில் பணிபுரியும் போது பயன்படுத்தப்படுகிறது சூத்திரத்தை மற்ற செல் குறிப்புகளுக்கு நகலெடுக்கும்போது அல்லது இழுக்கும்போது மாற்றப்பட வேண்டும், இந்த அம்சம் மேலும் அனைத்து கணக்கீடுகளுக்கும் குறிப்பு ஒரே மாதிரியாக இருக்கும்.
Excel எக்செல் ஃபார்முலாவில் சின்னம்
எல்லா எக்செல் தொடக்கநிலையாளர்களிடமும் பொதுவான கேள்வி என்னவென்றால், “டாலர் ($) சின்னம் சூத்திரத்திற்குள் என்ன செய்கிறது” ??? எக்செல் மன்றங்களில் இது மிகவும் பிரபலமான கேள்வி. நான் உங்களிடமிருந்து வேறுபட்டவனல்ல, எனக்கு அதே சந்தேகம் இருந்தது. சரி, இந்த கட்டுரையில் அடிப்படை எக்செல் சூத்திரத்தில் “டாலர் ($)” சின்னத்தின் முக்கியத்துவத்தை உங்களுக்கு விளக்குவோம்.
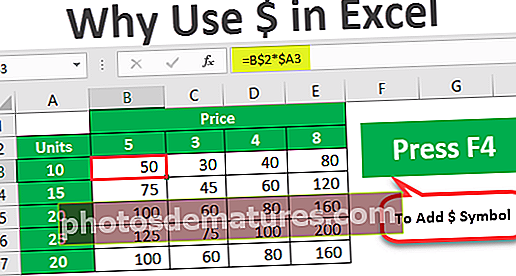
எக்செல் இல் செல் குறிப்புகள்
$ சின்னத்தைப் பற்றி நான் உங்களுக்கு விளக்கும் முன், எக்செல் இல் உள்ள செல் குறிப்புகளைப் பற்றி சுருக்கமாகக் கூறுகிறேன். எடுத்துக்காட்டாக, முதல் 3 கலங்களில் எனக்கு 100, 200 மற்றும் 300 மதிப்பு உள்ளது.

இப்போது செல் சி 1 இல், செல் A1 க்கு ஒரு இணைப்பைக் கொடுப்பேன்.

எனவே, இப்போது சி 1 செல் செல் A1 ஐ சார்ந்துள்ளது. செல் A1 இல் என்ன நடந்தாலும் அது செல் C1 இல் நேரடியாக தாக்கத்தை ஏற்படுத்தும். இப்போது நான் C1 கலத்தை C2 க்கு நகலெடுத்து ஒட்டினால், ஒரு புதிய கற்பவராக நாம் 100 மதிப்பை மட்டுமே பெறுவோம் என்று நினைக்கிறோம், ஆனால் இங்கே அப்படி இல்லை.

நாங்கள் இங்கு வந்ததைப் பாருங்கள், 100 க்கு பதிலாக 200 கிடைத்தது.
நீங்கள் ஃபார்முலா பட்டியைப் பார்த்தால், அது A2 எனக் கூறுகிறது, ஏனென்றால் நாம் A2 ஐப் பெற்றதற்கான காரணம், ஏனெனில் நான் C1 கலத்தை நகலெடுக்கும் போது அது ஒரு சூத்திரம் அல்ல, ஏனெனில் செல் C1 செல் A1 ஐக் குறிக்கிறது, மேலும் நாம் கலத்தின் கீழே நகர்ந்தோம் 1 ஆல் இது செல் A1 இலிருந்து A2 ஆக மாறியது, எனவே செல் A2 இன் மதிப்பைப் பெற்றோம்.
இதேபோல், நாம் எத்தனை கலங்களை கீழே நகர்த்துகிறோம், எத்தனை செல்களை இடது அல்லது வலது செல் குறிப்பு மாற்றங்களுக்கு அடிப்படையாகக் கொண்டு செல் குறிப்பு கலத்தை நகலெடுக்கும்போது அதற்கேற்ப மாறுகிறது.
இது செல் குறிப்புகள் பற்றிய சுருக்கமான புரிதல். எக்செல் சூத்திரங்களுடன் $ சின்னம் என்ன செய்கிறது என்பதை இப்போது பார்ப்போம்.
எக்செல் சூத்திரத்தில் $ சின்னத்தை எவ்வாறு பயன்படுத்துவது? (எடுத்துக்காட்டுகளுடன்)
எக்செல் சூத்திரத்தில் $ சின்னத்தின் சில எளிய எடுத்துக்காட்டுகளைப் பார்ப்போம்.
இந்த $ சின்ன எக்செல் வார்ப்புருவை இங்கே பதிவிறக்கம் செய்யலாம் - mb குறியீட்டு எக்செல் வார்ப்புருஎடுத்துக்காட்டு # 1
எடுத்துக்காட்டாக, கீழே உள்ள தரவு தொகுப்பைப் பாருங்கள்.

மேலே உள்ள தரவுகளில், செல் A2 இல் வரி விகிதம் 5% ஆக உள்ளது. “பி” நெடுவரிசையில் எங்களிடம் விலை விலை உள்ளது. வரித் தொகையை அடைய நாம் செலவுத் தொகையை வரி சதவீதத்துடன் பெருக்க வேண்டும். வரித் தொகையைப் பெற செல் சி 2 இல் உள்ள சூத்திரத்தை பி 2 * ஏ 2 ஆகப் பயன்படுத்துங்கள்.

கலங்களுக்கு நாங்கள் ஒரு குறிப்பு கொடுத்துள்ளதால், சூத்திரத்தை கீழே உள்ள கலத்திற்கு நகலெடுத்து ஒட்டுவேன்.

இந்த நேரத்தில் 0 கிடைத்தது. இப்போது சூத்திரத்தை பிழைத்திருத்த கலத்தில் F2 ஐ அழுத்தவும்.

இப்போது வரி சதவீத செல் A2 இலிருந்து A3 ஆக மாற்றப்பட்டுள்ளது. எனவே வரி அளவு குறிப்பை மீண்டும் A3 இலிருந்து A2 ஆக மாற்றவும்.

இப்போது நான் இந்த கலத்தை மீண்டும் நகலெடுத்து ஒட்டினால் மீண்டும் வரி சதவீத செல் A2 இலிருந்து A3 ஆக மாறும். மீதமுள்ள கலங்களுக்கும் இது இருக்கும்.
எனவே, அதை எவ்வாறு சமாளிப்பது ???
எல்லா கலங்களுக்கும் இதைச் செய்யலாமா?
ஆயிரம் கலங்கள் இருந்தால் என்ன ??
எக்செல் சூத்திரத்தில் $ சின்னம் பற்றி தெரியாத அனைவருக்கும் இது கிடைக்கும் கேள்விகள்.
இப்போது, எக்செல் சூத்திரத்தில் ($) டாலர் சின்னம் இங்கே முக்கிய பங்கு வகிக்கிறது. ஒரு கலத்தில், சி 2 சூத்திரத்தைத் திறக்கிறது.

இப்போது A2 கலத்திற்கு செல் குறிப்பைக் கொடுங்கள்.

செல் A2 க்கு செல் குறிப்பைக் கொடுத்த பிறகு, F4 விசையை அழுத்தி மந்திரத்தைக் காண்க.

ஆஹா !!! இந்த நாட்களுக்குப் பிறகு, செல் குறிப்புக்கான எக்செல் சூத்திரத்தில் ஒரு டாலர் ($) சின்னத்தை செருகுவதற்கான நுட்பத்தை நீங்கள் அறிந்து கொண்டீர்கள். $ குறியீட்டை கைமுறையாக உள்ளிட முயற்சித்திருக்க வேண்டும் என்று நான் நம்புகிறேன் !!!
வரி தொகையின் மதிப்பைக் கொண்டிருக்க Enter ஐ அழுத்தவும்.

இப்போது சூத்திரத்தை கீழே உள்ள கலத்திற்கு நகலெடுத்து ஒட்டவும், மந்திரத்தைக் காணவும்.

ஆஹா !!! மேலே உள்ள கலத்தை கீழே உள்ள கலத்திற்கு நகலெடுத்து ஒட்டினாலும் இப்போது அது அதே செல் குறிப்பை எடுக்கிறது.
அதே செல் குறிப்பை எடுத்துக்கொள்வதற்கான காரணம், ஏனெனில் நாம் F4 விசையை அழுத்தியதிலிருந்து அது எக்செல் இல் ஒரு ($) டாலர் சின்னத்தை செருகியுள்ளது, இது கலத்தை ஒரு முழுமையான குறிப்பு கலமாக உருவாக்கியது.
பணித்தாளில் நீங்கள் எங்கு ஒட்டுகிறீர்கள் என்பது முக்கியமல்ல, அது இன்னும் A2 கலத்தின் குறிப்பை மட்டுமே எடுக்கும்.
இப்போது ஒரு துல்லியமான வரித் தொகையைப் பெற மற்ற எல்லா கலங்களுக்கும் நகலெடுத்து ஒட்டவும்.

எக்செல் இல் ($) டாலர் சின்னத்தை செருகிய F4 விசையை அழுத்துவதன் மூலம் கலத்தை எவ்வாறு முழுமையான குறிப்பை உருவாக்குவது என்பதை இப்போது பார்த்தோம். முழுமையான குறிப்பு அமைந்தவுடன், அது இன்னும் அதே செல் குறிப்பை எடுக்கும்.

நாம் இரண்டு முழுமையான குறிப்புகள் அதாவது முழுமையான வரிசை குறிப்பு மற்றும் முழுமையான நெடுவரிசை குறிப்பு.
எடுத்துக்காட்டு # 2
எடுத்துக்காட்டாக, கீழே உள்ள தரவைப் பாருங்கள்.

A நெடுவரிசையில் எங்களிடம் யூனிட் தரவு உள்ளது மற்றும் 2 வது வரிசையில் விலை தரவு உள்ளது. வெற்று பெட்டிகளில், அலகுகள் * விலையை பெருக்கி விற்பனைத் தொகையை நாம் அடைய வேண்டும்.
சூத்திரத்தைப் பயன்படுத்துவோம்.

முதல் விற்பனை விலையை அடைய நான் A2 க்கு B2 ஆக சூத்திரத்தைப் பயன்படுத்தினேன். இப்போது நான் கீழே உள்ள கலத்தில் சூத்திரத்தை நகலெடுத்து ஒட்டுவேன்.

எஃப் 4 விசையைப் பயன்படுத்தி கலத்தை பூட்டவில்லை என்பதால் விலை செல் பி 2 ஒரு கலத்தால் கீழே நகர்த்தப்பட்டு பி 3 கலத்தின் குறிப்பை எடுத்தது.
சூத்திரத்தைப் பயன்படுத்தும்போது இரண்டு விஷயங்களை நாம் தீர்மானிக்க வேண்டும்.
முதலில், இடதுபுறம் நகரும் போது நாம் தீர்மானிக்க வேண்டும் அலகுகளின் நெடுவரிசை குறிப்பு முழுமையானதாக இருக்க வேண்டும், ஆனால் வரிசை குறிப்பு கீழே நகரும் போது மாற வேண்டும்.
இரண்டாவது விஷயம் என்னவென்றால், விலையின் மேலிருந்து கீழ் வரிசையில் குறிப்பு முழுமையானதாக இருக்க வேண்டும், ஆனால் வலது நெடுவரிசை குறிப்புக்கு நகரும் போது மாற வேண்டும்.
இந்த ஏற்பாடுகளைச் செய்ய பி 3 கலத்தில் சூத்திரத்தைத் திறந்து பி 2 கலத்தைத் தேர்ந்தெடுக்கலாம், அதாவது விலை.

இப்போது F4 விசையை அழுத்தி அதை ஒரு முழுமையான குறிப்பாக மாற்றவும்.

இது இப்போது முழுமையான குறிப்பு, ஆனால் விலை வரிசைக்கு மேலே இருந்து கீழ் வரிசைக்கு செல்லும்போது விலை முழுமையானதாக இருக்க வேண்டும், ஆனால் வலது நெடுவரிசை குறிப்புக்கு நகரும் போது மாற வேண்டும். வரிசை செல் குறிப்பை முழுமையானதாக மாற்ற F4 விசையை இன்னும் ஒரு முறை அழுத்தவும்.

இரண்டிலிருந்து நீங்கள் பார்க்க முடியும் எனில் அது ஒரு டாலராக மாறிவிட்டது, அதாவது வரிசை எண்ணுக்கு முன்னால்.
இப்போது பெருக்கி அடையாளத்தை வைத்து A3 கலத்தைத் தேர்ந்தெடுக்கவும்.

இந்த நெடுவரிசையுடன் நாம் நெடுவரிசை செல் குறிப்பை முழுமையாக்க வேண்டும், எனவே ($) டாலர் சின்னம் எக்செல் ஒரு நெடுவரிசை தலைப்புக்கு முன்னால் வர F4 விசையை மூன்று முறை அழுத்தவும்.

முடிவு பெற Enter விசையை அழுத்தவும். விற்பனை மதிப்பைக் கொண்டிருக்க மற்ற கலங்களுக்கு சூத்திரத்தை நகலெடுத்து ஒட்டவும்.

இதைப் போல, எக்செல் சூத்திரத்தில் ஒரு ($) டாலர் சின்னத்தைப் பயன்படுத்துவதன் மூலம் முழுமையான செல் குறிப்பு, முழுமையான வரிசை குறிப்பு, ஒரு முழுமையான நெடுவரிசை குறிப்பு ஆகியவற்றை உருவாக்கலாம்.