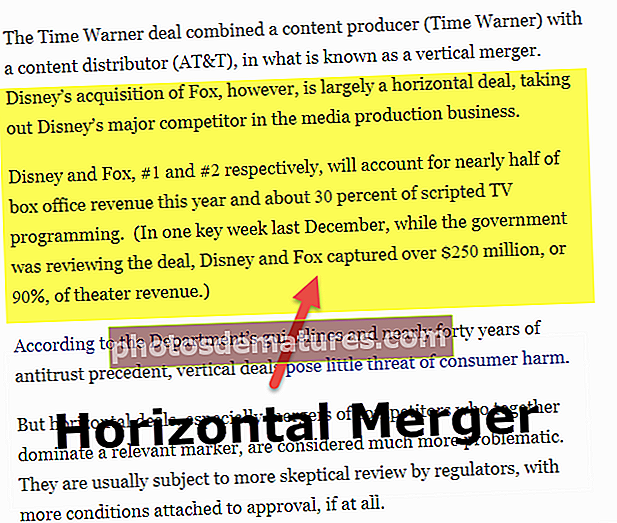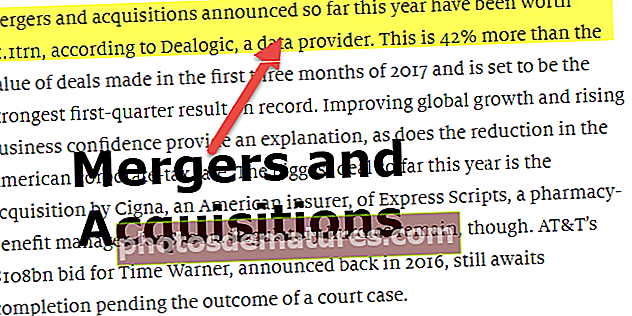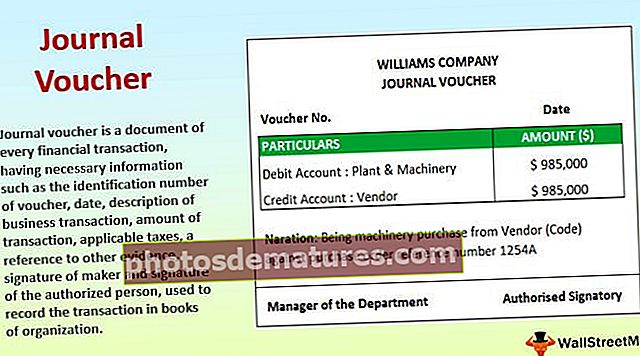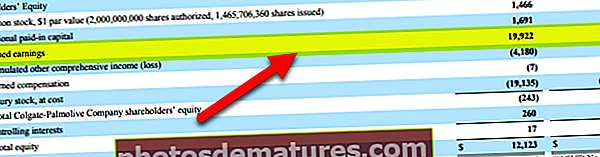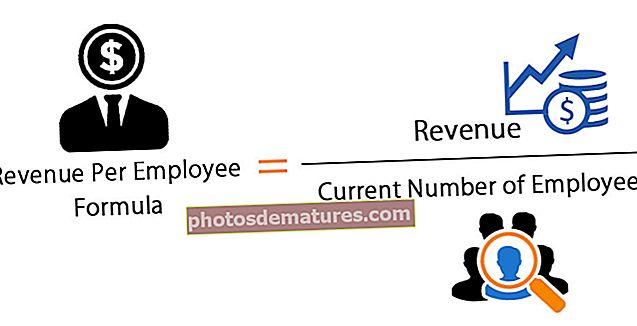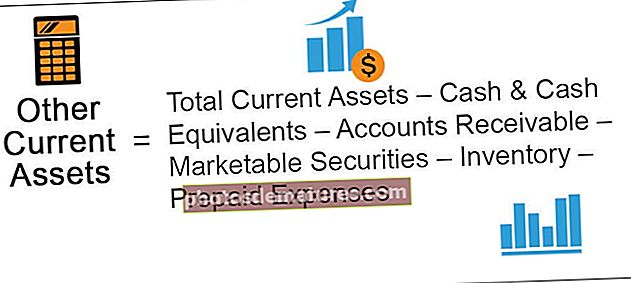MS Excel இன் அம்சங்கள் | எடுத்துக்காட்டுகளுடன் மைக்ரோசாஃப்ட் எக்செல் இன் சிறந்த 9 அம்சங்கள்
மைக்ரோசாஃப்ட் எக்செல் அம்சங்கள்
ஏறக்குறைய அனைத்து தொழில் வல்லுநர்களும் இந்த விரிதாள் கருவியைப் பயன்படுத்துகின்றனர் மற்றும் எம்.எஸ். எக்செல் என்பது கிட்டத்தட்ட எல்லா அலுவலகங்களிலும் பேசும் உலகளாவிய மொழியாகும். ஒரு ஸ்டார்டர் அல்லது இடைநிலை நிலை பயனராக, நீங்கள் MS Excel இன் சில முக்கிய அம்சங்களை அறிந்து கொள்ள வேண்டும். இந்த கட்டுரையில், “எம்எஸ் எக்செல் அம்சங்களை” காண்பிப்போம்.
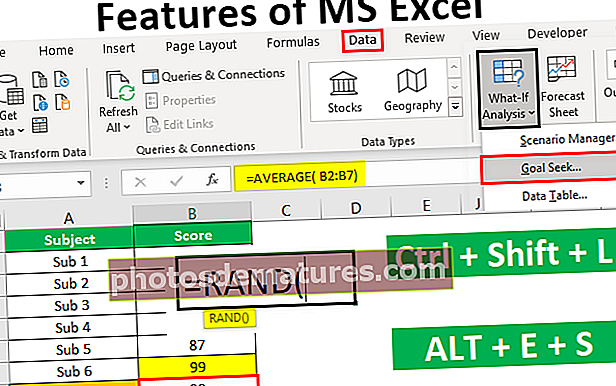
எடுத்துக்காட்டுகளுடன் மைக்ரோசாஃப்ட் எக்செல் முதல் 9 முக்கிய அம்சங்கள்
மைக்ரோசாஃப்ட் எக்செல் இன் 9 வெவ்வேறு அம்சங்களை இப்போது எடுத்துக்காட்டுகளுடன் விவாதிப்போம்:
எம்எஸ் எக்செல் வார்ப்புருவின் இந்த அம்சங்களை இங்கே பதிவிறக்கம் செய்யலாம் - எம்எஸ் எக்செல் வார்ப்புருவின் அம்சங்கள்# 1 - விருப்பப்படி புதிய பணித்தாள்களைச் செருகலாம்
நீங்கள் புதிய பணிப்புத்தகத்தைத் திறக்கும்போது 1 o 3 இயல்புநிலை பணித்தாள்களைப் பார்த்திருக்கலாம் (அமைப்புகளைப் பொறுத்து பணித்தாள்களின் எண்ணிக்கை மாறுபடலாம்).
நீங்கள் ஒரு புதிய பணித்தாள்களை எக்செல் இல் செருகலாம் மற்றும் எந்த நேரத்திலும் அதை நீக்கலாம். எந்த புதிய பணித்தாள் செருக, கீழே கிடைக்கும் “பிளஸ்” ஐகான் விசையை அழுத்த வேண்டும்.

புதிய பணித்தாள் செருக இந்த பொத்தானைக் கிளிக் செய்க.
குறுக்குவழி விசையை அழுத்துவதன் மூலம் புதிய பணித்தாள் செருகலாம் Shift + F11.
# 2 - நேரத்தைச் சேமிக்கும் குறுக்குவழி விசைகள்
எக்செல் மீது நீங்கள் செலவிடும் எல்லா நேரங்களையும் மாஸ்டர்ஃபுல் எக்செல் குறுக்குவழி விசைகள் மூலம் வெகுவாகக் குறைக்கலாம். உலகளாவிய “Ctrl + C, Ctrl + X, மற்றும் Ctrl + V” தவிர, எக்செல் இல் ஏராளமான ஏராளமான குறுக்குவழி விசைகளைப் பயன்படுத்தலாம்.
நகலெடுப்பதற்கான குறுக்குவழி விசை:

வெட்டுக்கான குறுக்குவழி விசை:

ஒட்டுவதற்கான குறுக்குவழி விசை:

முக்கியமான குறுக்குவழி விசைகள் சிலவற்றை அறிய “எக்செல் குறுக்குவழி விசைகள்” பற்றிய எங்கள் கட்டுரையைப் பார்க்கலாம்.
# 3 - எண்களின் விரைவான தொகையைப் பெறுங்கள்
உங்களிடம் வரிசை எண்கள் அல்லது ஏதேனும் எண் தரவு இருந்தால், எளிய குறுக்குவழி விசைகள் மூலம் இந்த எண்களின் தொகையை விரைவாகப் பெறலாம்.
உங்களிடம் 10 கலங்களில் எண்கள் உள்ளன என்று வைத்துக் கொள்ளுங்கள், இந்த எண்களின் மொத்தத்தைப் பெற எவ்வளவு நேரம் ஆகும் என்று கற்பனை செய்து பாருங்கள்.

நான் ஒரு நொடிக்கும் குறைவாக சொல்ல முடியும் !!!!
ஆம், நீங்கள் அதை ஒரு நொடிக்கும் குறைவாகவே கேட்கிறீர்கள்.
இந்த எண்களின் மொத்தத்தைப் பெற வேண்டிய கலத்தைத் தேர்ந்தெடுத்து குறுக்குவழி விசையை அழுத்தவும் ALT + = தானியங்கு தொகையைப் பெற.


பின்வரும் முடிவைப் பெறுகிறோம்.

# 4 - தரவை வடிகட்டுதல்
எக்செல் தரவை வடிகட்டுவது மைக்ரோசாஃப்ட் எக்செல் இன் முக்கிய அம்சங்களில் ஒன்றாகும். வடிகட்டி பிரிவின் கீழ் கிடைக்கும் எந்த தரவையும் வடிகட்டலாம்.
தரவை வடிகட்டுவதன் கீழ் நாம் இன்னும் மேம்பட்ட நுட்பங்களைப் பயன்படுத்தலாம். குறுகிய வடிப்பானைச் செருக, குறுக்குவழி விசையை அழுத்தலாம் Ctrl + Shift + L. அல்லது Alt + D + F + F.
F ilter ஐ செருக குறுக்குவழி விசை:

அல்லது

உதாரணத்திற்கு,

# 5 - சிறப்பு அம்சத்தை ஒட்டவும்
நான் விசேஷமாக ஒட்ட விரும்புகிறேன், ஏனெனில் இது பணியிட உற்பத்தித்திறனை அதிகரிக்க அதிக விளிம்பைக் கொடுக்கும். உதாரணமாக கீழே உள்ள தரவைப் பாருங்கள்.

A5 கலத்தில் A1 முதல் 4 வரையிலான கலங்களின் வரம்பை எடுக்கும் ஒரு சூத்திரம் நம்மிடம் உள்ளது. எனவே A5 செல் மேலே உள்ள கலங்களை சார்ந்துள்ளது, இந்த கலத்தை மற்ற கலங்களுக்கு நகலெடுத்து ஒட்டினால் இந்த சூத்திரம் மதிப்பு மட்டுமல்ல.
எனவே பேஸ்ட் சிறப்பு நுட்பத்தைப் பயன்படுத்தி மதிப்புகளை மட்டும் ஒட்டலாம். எனவே, A5 கலத்தை நகலெடுத்து, நீங்கள் ஒட்ட வேண்டிய கலத்தில் கர்சரை வைக்கவும்.

நான் A5 கலத்தை நகலெடுத்து கர்சரை C5 கலத்தில் வைத்திருக்கிறேன்.
இப்போது குறுக்குவழி விசையை அழுத்தவும் ALT + E + S திறந்த பேஸ்ட் சிறப்பு உரையாடல் பெட்டியை அழுத்தவும்.


பேஸ்ட் ஸ்பெஷல் அம்சத்தின் கீழ் எங்களுக்கு நிறைய விருப்பங்கள் உள்ளன. இந்த எடுத்துக்காட்டில் நாம் மதிப்பை மட்டுமே ஒட்டுகிறோம், எனவே ஒரே மதிப்பாக ஒட்ட மதிப்புகள் ”விருப்பத்தைத் தேர்ந்தெடுக்கவும்.

எனவே இது A5 கலத்திலிருந்து C5 கலத்திற்கு மட்டுமே மதிப்பை ஒட்டும்.

பேஸ்ட் ஸ்பெஷலின் கீழ் இதைப் போலவே, “சூத்திரங்கள், வடிவங்கள்” போன்ற பிற நுட்பங்களையும் நாம் செய்யலாம்.
# 6 - சீரற்ற எண்களைச் செருகவும்
எக்செல் அதன் ஆயுதக் களஞ்சியத்தில் ஏராளமான சூத்திரங்கள் மற்றும் செயல்பாடுகளைக் கொண்டுள்ளது. எக்செல் பணித்தாள் மூலம் சீரற்ற எண்களைச் செருக விரும்பினால், நீங்கள் “RANDBETWEEN” எனப்படும் உள்ளமைக்கப்பட்ட செயல்பாட்டைப் பயன்படுத்தலாம்.

முதல் வாதத்திற்கு நீங்கள் செருக விரும்பும் குறைந்த எண்ணிக்கையை வழங்கவும்.

கடைசி வாதத்திற்கு நீங்கள் செருக விரும்பும் அதிக எண்ணிக்கையை உள்ளிடவும்.

எனவே இப்போது RANDBETWEEN செயல்பாடு 100 முதல் 1000 வரையிலான எண்களைச் செருகும்.

# 7 - சீரற்ற பின்னம் எண்களைச் செருகவும்
மேலே பார்த்தபடி நாம் சீரற்ற எண்களைச் செருகலாம், இப்போது சீரற்ற பின்னம் எண்களை எவ்வாறு செருகலாம் என்று பார்ப்போம்.
0 க்கும் அதிகமான மற்றும் 1 க்கும் குறைவான சீரற்ற பின்னம் எண்களைச் செருக RAND செயல்பாட்டைப் பயன்படுத்துங்கள்.

RAND செயல்பாட்டில் எந்த அளவுருக்கள் இல்லை, எனவே அடைப்பை மூடிவிட்டு செயல்பாட்டைச் செருகவும்.

குறிப்பு:
RAND மற்றும் RANDBETWEEN இரண்டும் நிலையற்ற செயல்பாடுகள் மற்றும் பணிப்புத்தகத்தில் ஏதேனும் மாற்றங்களைச் செய்யும்போதெல்லாம் மாறுபடும்.
# 8 - இலக்கு தேடு பகுப்பாய்வு கருவி
விரும்பிய இலக்கை அடைய என்ன செய்ய வேண்டும் என்பதைக் கண்டறிய இலக்கு தேடு பகுப்பாய்வு கருவி மிகவும் பயனுள்ள கருவியாகும். எடுத்துக்காட்டாக, 6 பாடங்களில் இருந்து ஒட்டுமொத்த சராசரி மதிப்பெண் 90 ஐப் பெற திரு. திரு. ஏற்கனவே 5 தேர்வுகளில் கலந்து கொண்டார் மற்றும் அவரது எதிர்பார்க்கப்பட்ட மதிப்பெண்கள் கீழே உள்ளன.

இப்போது திரு. ஒரு தேர்வில் மட்டுமே இருக்கிறார், ஒட்டுமொத்த சராசரியான 90 ஐப் பெற இறுதித் தேர்வில் எவ்வளவு மதிப்பெண் பெற வேண்டும் என்பதை அவர் அறிய விரும்புகிறார்.
முதலில், முதல் ஐந்து தேர்வுகளுக்கு AVERAGE செயல்பாட்டைப் பயன்படுத்துங்கள்.

பின்வரும் முடிவைப் பெறுகிறோம்.

இப்போது டேட்டா தாவலுக்குச் சென்று, “கோல் சீக்” கருவியைத் திறந்த வாட்-இஃப் அனாலிசிஸ் கருவியைக் கிளிக் செய்க.

கோல் சீக் சாளரத்தில், மூன்று விருப்பங்களைக் காணலாம்.

இலக்கைத் தேடுங்கள். பின்னர் பின்வரும் விருப்பங்களைப் பெறுகிறோம் கலத்தை மாற்றுவதன் மூலம் செல், மதிப்புக்கு அமைக்கவும்.

செட் கலத்திற்கு, சராசரி செயல்பாடு கலத்திற்கு பொருந்தும், அதாவது பி 8 செல்.
மதிப்புக்கு, செல் 90 ஆக மதிப்பை உள்ளிடுகிறது.
கலத்தை மாற்றுவதன் மூலம் பி 7 கலத்திற்கு செல் குறிப்பை வழங்குகிறது.

இப்போது சரி என்பதைக் கிளிக் செய்க, கோல் சீக் பகுப்பாய்வு கருவி திரு. A க்கு ஒட்டுமொத்த சராசரியான 90 ஐப் பெற இறுதித் தேர்வில் எவ்வளவு மதிப்பெண் பெற வேண்டும் என்பதை அறிய உதவும்.

சரி, திரு. ஏ தனது இறுதித் தேர்வில் இருந்து 99 மதிப்பெண்களைப் பெற வேண்டும்.
# 9 - வரிசை எண்களைச் செருகவும்
1 ஆல் அதிகரிக்கப்பட்ட வரிசை எண்களை நீங்கள் செருக விரும்பினால், தொடர் விருப்பத்தை நிரப்புவதன் மூலம் இதைச் செய்யலாம். எந்த கலத்திலும் மதிப்பு 1 ஐ உள்ளிடவும்.

இப்போது எக்செல் ஃபில் கையாளுதல் நீங்கள் வரிசை எண்களை செருக விரும்பும் செல் வரை இழுக்கவும்.

இப்போது “ஆட்டோ-ஃபில்” விருப்பத்தை சொடுக்கி, வரிசை எண்களை 1 ஆல் அதிகரிக்க “தொடர் நிரப்பு” என்பதைத் தேர்வுசெய்க.

பின்வரும் முடிவைப் பெறுகிறோம்.

MS Excel இன் அம்சங்களைப் பற்றி நினைவில் கொள்ள வேண்டிய விஷயங்கள்
- இவை எக்சலின் அடிப்படை மற்றும் குளிர் அம்சங்கள்.
- பிற அம்சங்களும் உள்வரும் தலைப்புகளை உள்ளடக்கும் பல பயன்பாடுகள் எங்களிடம் உள்ளன.
- சிறந்த விரிதாள் கருவியை திறமையாக பயன்படுத்த குறுக்குவழி விசைகளைப் பயன்படுத்தவும்.
- முதலில், செயல்பாடுகளுடன் தொடங்க அடிப்படை சூத்திரங்களைக் கற்றுக்கொள்ளுங்கள்.