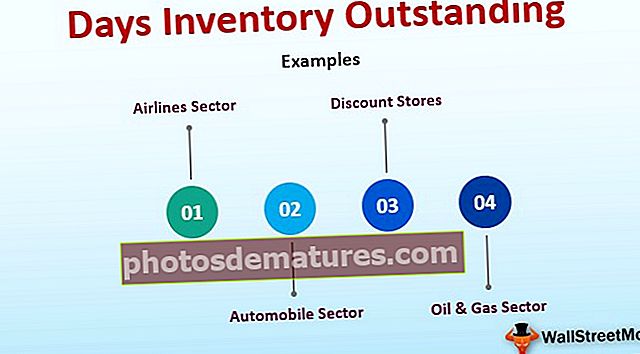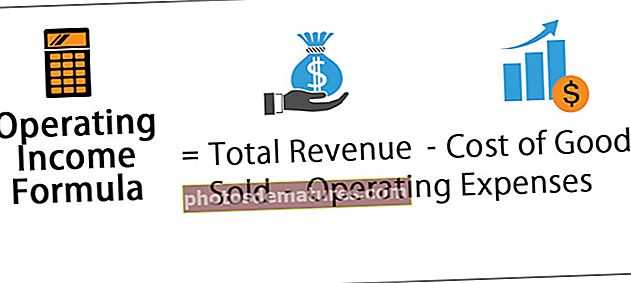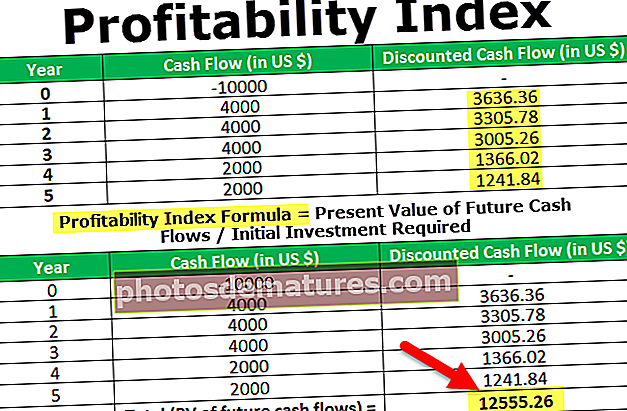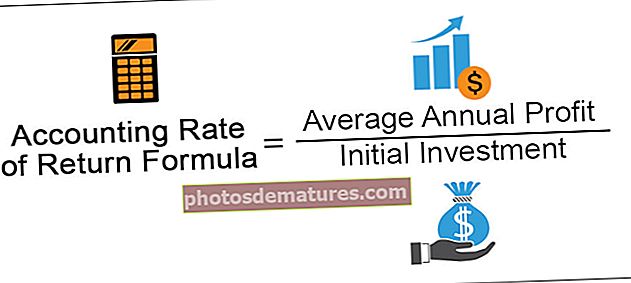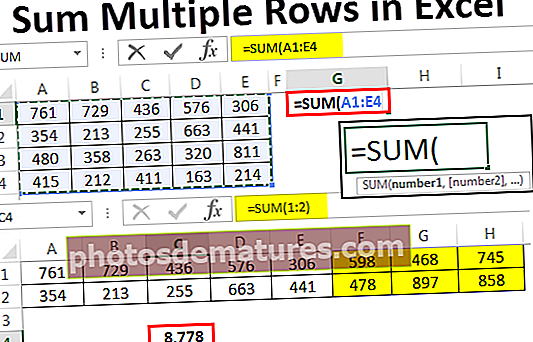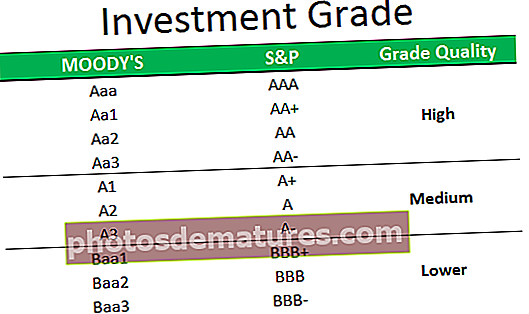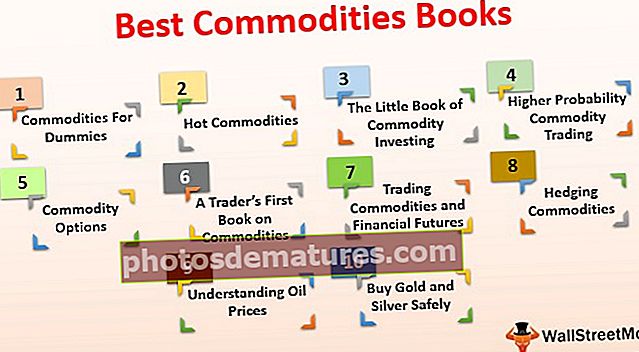எக்செல் இல் பல வரிசைகளை எவ்வாறு தொகுப்பது? | எடுத்துக்காட்டுகளுடன் படிப்படியான வழிகாட்டி
பல எக்செல் வரிசைகளை எவ்வாறு தொகுப்பது?
எக்செல் அடிப்படைகளின் தொடக்கத்தில், எண்களைச் சேர்ப்பதற்கான கால்குலேட்டர் வழியை நாம் அனைவரும் கற்றுக்கொண்டோம். எடுத்துக்காட்டாக, கீழே உள்ள தரவைப் பாருங்கள்.

முதலில், அடிப்படை எக்செல் சூத்திரங்களை கீழே உள்ளதைப் பயன்படுத்தினோம்.

எண்களை ஒன்றாகச் சேர்ப்பதற்கான கால்குலேட்டர் வழி இது. இருப்பினும், எக்செல் இல் SUM செயல்பாட்டின் மூலம் இதை எவ்வாறு சமாளிப்பது என்று பார்த்தோம்.

இது பல எக்செல் வரிசைகளைத் தொகுத்து, கீழே காட்டப்பட்டுள்ளபடி வெளியீட்டைக் கொடுக்கிறது:

இந்த கட்டுரையில், மொத்த எண்களைப் பெறுவதற்கு பல வரிசைகளை எவ்வாறு தொகுப்பது என்று பார்ப்போம்.
எடுத்துக்காட்டுகள்
எக்செல் இல் சம் பல வரிசைகளின் எடுத்துக்காட்டுகள் கீழே.
இந்த தொகை பல வரிசைகள் எக்செல் வார்ப்புருவை இங்கே பதிவிறக்கம் செய்யலாம் - தொகை பல வரிசைகள் எக்செல் வார்ப்புருஎடுத்துக்காட்டு # 1 - SUM செயல்பாட்டைப் பயன்படுத்துதல்
SUM செயல்பாடு தனிப்பட்ட கலங்களையும், கலங்களின் வரம்பையும் ஒன்றாகத் தேர்ந்தெடுக்க அனுமதிக்கிறது. ஒரு தனிப்பட்ட செல் என்பது செல் குறிப்புகள் மற்றும் கலங்களின் வரிசை தவிர வேறில்லை.
தனிப்பட்ட செல் குறிப்பு எடுத்துக்காட்டு: SUM (A1, A5, A6)
செல் குறிப்பு எடுத்துக்காட்டுகளின் வரிசை: SUM (A1: B5)
முதல் முறை பிரபலமானதல்ல, ஏனென்றால் நாம் தனித்தனியாக கலங்களைத் தேர்ந்தெடுக்க வேண்டும், அதே நேரத்தில் இரண்டாவது முறையில் நாம் ஒரு எக்செல் குறுக்குவழி விசையுடன் கலங்களின் வரம்பைத் தேர்ந்தெடுக்கலாம்.
இரண்டாவது முறை 99% வழக்குகளுக்கு மிகவும் பொருத்தமானது. எடுத்துக்காட்டாக, கீழே உள்ள தரவைப் பாருங்கள்.

A1 முதல் A14 கலத்திற்கு எல்லா வழிகளிலும் எங்களிடம் தரவு உள்ளது. சி 3 கலத்தில் எங்களுக்கு மொத்தம் தேவை.
சி 3 கலத்தில் SUM செயல்பாட்டைத் திறக்கவும்.

செல் A1 ஐத் தேர்ந்தெடுக்கவும்.

Shift + Ctrl விசையை அழுத்தவும் கீழே அழுத்தவும் கடைசி செல் குறிப்பைத் தேர்ந்தெடுக்க அனுமதி.

இது கலங்களின் முழுமையான வரம்பைத் தேர்ந்தெடுத்துள்ளது, இப்போது எண்களின் தொகையைப் பெற விசையை உள்ளிடவும்.

எடுத்துக்காட்டு # 2 - ஒற்றை கலத்திற்கு பல வரிசைகள்
இப்போது, கீழே உள்ள தரவைப் பாருங்கள்.

எங்களிடம் A1 முதல் E1 வரையிலான எண்கள் உள்ளன, மேலும் இந்த எண்களின் மொத்த செல் G1 இல் நமக்குத் தேவை.
செல் ஜி 1 கலங்களில் SUM செயல்பாட்டைத் திறக்கவும்.

செல் E1 ஐத் தேர்ந்தெடுக்கவும்.

பிடி Ctrl + Shift விசையை ஒன்றாக இணைத்து இடது அம்புக்குறியை அழுத்தவும்.

மொத்தத்தைப் பெற அடைப்பை மூடிவிட்டு Enter விசையை அழுத்தவும்.

இதேபோல், நாம் பல வரிசைகளை ஒன்றாக சேர்க்கலாம்.

ஜி 1 கலத்தில் SUM செயல்பாட்டைத் திறக்கவும்.

செல் E1 கலத்தைத் தேர்ந்தெடுக்கவும்.

பிடி Ctrl + Shift விசையை ஒன்றாக இணைத்து முதலில் முழு வரிசையைத் தேர்ந்தெடுக்க இடது அம்புக்குறியை அழுத்தவும் Ctrl + Shift விசை ஒன்றாக முழுமையான நெடுவரிசையைத் தேர்ந்தெடுக்க டவுன் அம்புக்குறியை அழுத்தவும்.

இதைப் போலவே, எக்செல் இல் பல வரிசைகளைத் தேர்வுசெய்யலாம்.
எடுத்துக்காட்டு # 3 - முழு வரிசையையும் குறிப்புகளாகத் தேர்ந்தெடுக்கவும்
நீங்கள் கீழே உள்ள சூத்திரத்தைப் பயன்படுத்தியுள்ளீர்கள் என்று வைத்துக் கொள்ளுங்கள்.

எங்கள் தற்போதைய தரவு A1 முதல் E2 செல் வரை உள்ளது மற்றும் செல் C4 இல் பல வரிசை மொத்தத்தைப் பெற SUM செயல்பாட்டைப் பயன்படுத்தினேன்.
இப்போது அடுத்த 3 கலங்களுக்கான தரவை அதிகரிப்பேன்.

நான் தரவை மூன்று நெடுவரிசைகளால் அதிகரித்துள்ளேன், ஆனால் எங்கள் SUM செயல்பாடு புதுப்பிக்கப்பட்ட தரவை எடுக்க போதுமானதாக இல்லை.
இந்த சிக்கலை சமாளிக்க SUM செயல்பாட்டிற்கான முழு நெடுவரிசையையும் நாம் தேர்ந்தெடுக்க வேண்டும். இப்போது மீண்டும் செல் C4 இல் SUM செயல்பாட்டைத் திறக்கவும்.

இப்போது முதல் இரண்டு வரிசை கலங்களைத் தேர்ந்தெடுக்கவும், அதாவது A1 முதல் A2 வரை.

முழு வரிசையையும் நாம் குறிப்பாக எடுத்துக்கொள்வதால், முழு வரிசையையும் குறிப்புகளாகத் தேர்ந்தெடுக்க வேண்டும். எனவே இரண்டு வரிசை கலங்களைத் தேர்ந்தெடுத்த பிறகு அழுத்தவும் Ctrl + Space முழு வரிசையையும் தேர்ந்தெடுக்க குறுக்குவழி விசை.

SUM செயல்பாட்டு செல் குறிப்பில் நீங்கள் காணக்கூடியது A1: A2 இலிருந்து 1: 2 ஆக மாற்றப்பட்டது.
இது Row1 & Row2 இரண்டும் குறிப்புகளாகத் தேர்ந்தெடுக்கப்பட்டுள்ளன என்று கூறுகிறது. இந்த வரிசையில் உள்ளிடப்பட்ட எதையும் இப்போது C4 கலத்தில் தாக்கமாக பிரதிபலிக்கும்.
SUM செயல்பாட்டைப் பயன்படுத்தி இதைப் போலவே, அந்த வரிசைகளில் உள்ள மொத்த எண்களைப் பெற பல வரிசை எண்களை ஒன்றாகச் சேர்க்கலாம்.