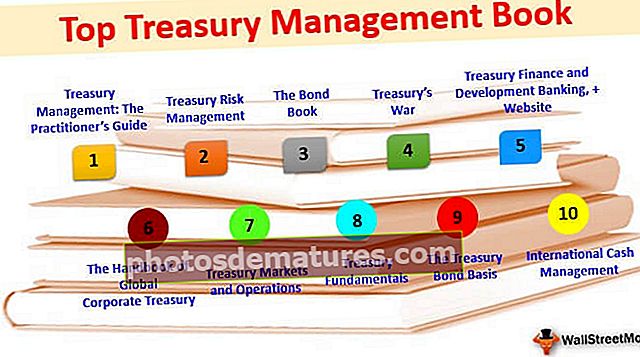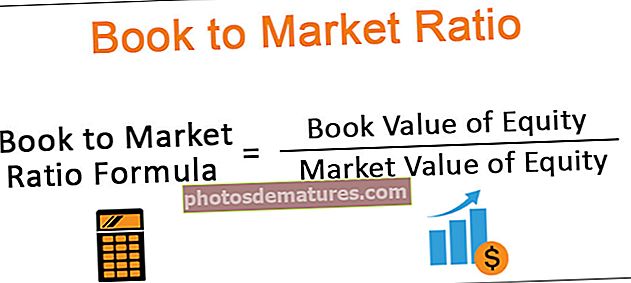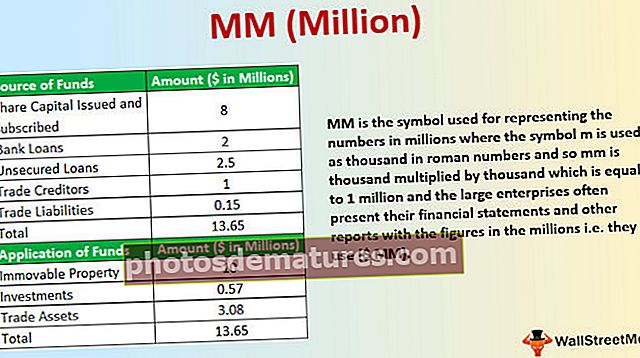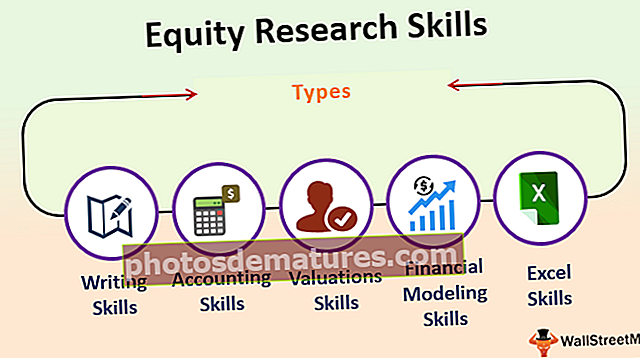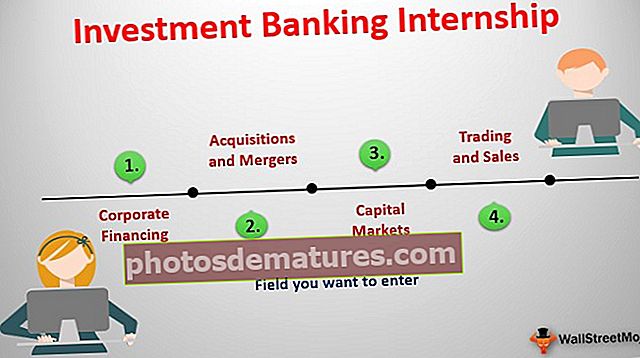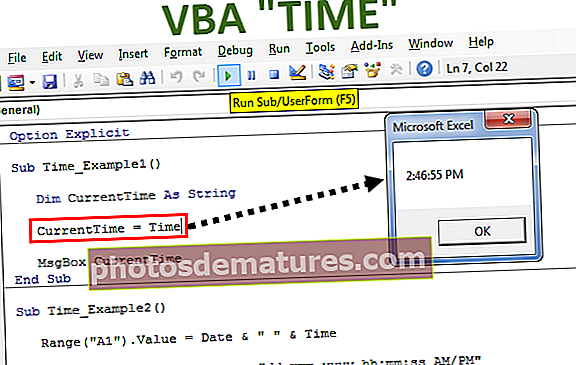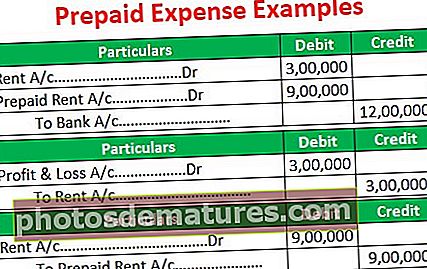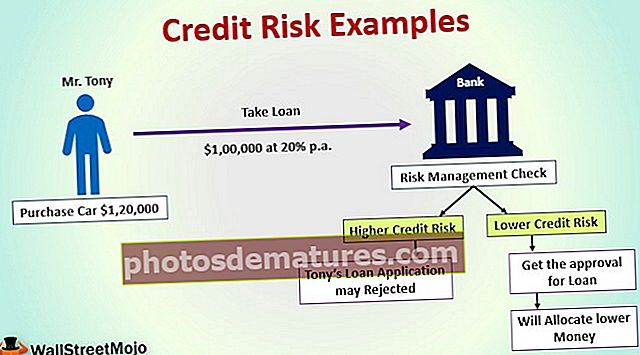VBA செருக நெடுவரிசைகள் | VBA உடன் எக்செல் பணித்தாளில் நெடுவரிசையை எவ்வாறு செருகுவது?
பொதுவாக எக்செல் பணித்தாளில் நெடுவரிசைகளைச் சேர்க்க அல்லது செருக இரண்டு வெவ்வேறு முறைகள் உள்ளன, ஒன்று விசைப்பலகை குறுக்குவழி மற்றும் மற்றொன்று வலது கிளிக் மற்றும் செருகும் முறையைப் பயன்படுத்துவதன் மூலம் ஆனால் VBA இல் எந்த நெடுவரிசையையும் ஒன்றாகச் சேர்க்க செருகும் கட்டளை மற்றும் முழு நெடுவரிசை அறிக்கையையும் பயன்படுத்த வேண்டும். இதற்கு ஒரு தந்திரம் என்னவென்றால், நாம் ஒரு நெடுவரிசையைச் செருக வேண்டுமானால் ஒரு நெடுவரிசை குறிப்பைக் கொடுக்கிறோம், ஆனால் பல நெடுவரிசைகளுக்கு நாம் பல நெடுவரிசை குறிப்புகளைக் கொடுக்கிறோம்.
VBA ஐப் பயன்படுத்தி எக்செல் இல் நெடுவரிசைகளைச் செருகவும்
VBA குறியீட்டின் ஒரு பகுதியாக, எங்கள் தேவைகளுக்கு ஏற்ப எங்கள் தரவுத்தாள் சில நெடுவரிசைகளை செருக வேண்டியிருக்கலாம். நெடுவரிசையைச் செருகுவது பணித்தாளில் அழுத்துவதன் மூலம் எளிதான குறுக்குவழி விசையாகும் Ctrl + ஆனால் VBA குறியீடு மூலம் புதிய நெடுவரிசையைச் செருகுவது எப்படி. “விபிஏ செருகு நெடுவரிசை” குறித்த இந்த கட்டுரையில், எக்செல் இல் நெடுவரிசைகளைச் சேர்ப்பதற்கான செயல்முறையை நாங்கள் உங்களுக்குக் காண்பிப்போம், மேலும் வெவ்வேறு காட்சிகளின் எடுத்துக்காட்டுகளைக் காண்பிப்போம்.
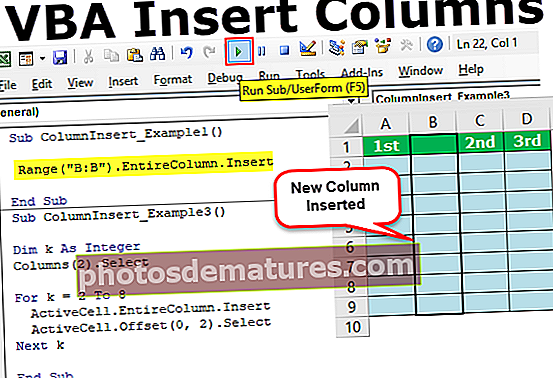
VBA ஐப் பயன்படுத்தி எக்செல் பணித்தாளில் நெடுவரிசைகளை எவ்வாறு செருகுவது?
COLUMNS சொத்து மற்றும் RANGE பொருளைப் பயன்படுத்தி VBA இல் நெடுவரிசைகளை நாம் செருகலாம். புதிய நெடுவரிசையைச் செருக எங்களுக்கு ஏன் நெடுவரிசைகள் மற்றும் வரம்பு பொருள்கள் தேவை.
ஒரு புதிய நெடுவரிசையைச் செருக, எந்த நெடுவரிசைக்குப் பிறகு நாம் செருக வேண்டும் என்பதை அடையாளம் காண வேண்டும், எந்த நெடுவரிசைக்குப் பிறகு VBA தர்க்கத்தை எவ்வாறு புரிந்து கொள்ள முடியும் என்பதைச் செருக வேண்டும்.
எடுத்துக்காட்டாக, பி நெடுவரிசைக்குப் பிறகு நெடுவரிசையைச் செருக விரும்பினால், இது போன்ற குறியீட்டை உருவாக்கலாம்.
நெடுவரிசைகள் (“சி”)
குறிப்பு: ஒரு நெடுவரிசையைச் செருக நான் சி ஐப் பயன்படுத்தியதற்கான காரணம், ஏனெனில் தேர்ந்தெடுக்கப்பட்ட செல் வலது பக்கத்திற்கு மாற்றப்படும்.
நெடுவரிசைகள் குறிப்பிடப்பட்ட பிறகு, “முழு நெடுவரிசை” சொத்தை அணுக வேண்டும்.
நெடுவரிசைகள் (“சி”). முழு நெடுவரிசை
நாம் "செருகு" முறையை தேர்வு செய்ய வேண்டும்.
நெடுவரிசைகள் (“சி”). முழு நெடுவரிசை
இது C நெடுவரிசைக்குப் பிறகு நெடுவரிசையைச் செருகும் மற்றும் இருக்கும் நெடுவரிசை C க்கு நகர்த்தப்படும்.
எடுத்துக்காட்டு # 1 - VBA இல் வரம்பு பொருளைப் பயன்படுத்தி நெடுவரிசைகளைச் செருகவும்
இப்போது, RANGE பொருளைப் பயன்படுத்தி நெடுவரிசையைச் செருகும் வழியைப் பாருங்கள். இதற்கு ஒரு உதாரணத்திற்கு கீழே உள்ள தரவைக் கவனியுங்கள்.

இப்போது நான் ஒரு நெடுவரிசைக்குப் பிறகு நெடுவரிசையைச் செருக விரும்புகிறேன், குறியீட்டை உருவாக்க பின்வரும் படிகளைப் பின்பற்றவும்.
படி 1: துணை நடைமுறையைத் தொடங்குங்கள்.
படி 2: திற சரகம் பொருள்.
குறியீடு:
துணை நெடுவரிசைஇன்சர்ட்_உதவி 1 () வரம்பு (துணை துணை

படி 3: இப்போது நெடுவரிசையை குறிப்பிடவும் இரட்டை மேற்கோள்கள்.
குறியீடு:
துணை நெடுவரிசைஇன்சர்ட்_உதவி 1 () வரம்பு ("பி: பி") முடிவு துணை 
படி 4: இப்போது தேர்வு செய்யவும் முழு நெடுவரிசை சொத்து.
குறியீடு:
துணை நெடுவரிசைஇன்சர்ட்_உதவி 1 () வரம்பு ("பி: பி"). என்ட் எண்ட் சப் 
படி 5: முழு நெடுவரிசை சொத்தைத் தேர்ந்தெடுத்த பிறகு, தேர்வு செய்யவும் “செருகு” முறை.
குறியீடு:
துணை நெடுவரிசைஇன்செர்ட்_எக்சாம்பிள் 1 () வரம்பு ("பி: பி"). முழு கலம்.இன்ஸ் துணை துணை 
இப்போது உங்கள் குறியீடு இப்படி தெரிகிறது.
குறியீடு:
துணை நெடுவரிசைஇன்சர்ட்_உதவி 1 () வரம்பு ("பி: பி"). முழு நெடுவரிசை. இறுதி துணை சேர்க்கவும் புதிய பி நெடுவரிசையைச் செருகும் குறியீட்டை இயக்கவும்.

எடுத்துக்காட்டு # 2 - பல நெடுவரிசைகளைச் செருகவும்
எடுத்துக்காட்டாக, A நெடுவரிசைக்குப் பிறகு நீங்கள் இரண்டு புதிய நெடுவரிசைகளைச் செருக விரும்பினால், நாங்கள் இரண்டு நெடுவரிசை முகவரிகளைக் குறிப்பிட வேண்டும்.
குறியீடு:
துணை நெடுவரிசைஇன்சர்ட்_உதவி 1 () வரம்பு ("பி: சி"). முழு நெடுவரிசை. இறுதி துணை சேர்க்கவும் மேலே உள்ள குறியீடு A நெடுவரிசைக்குப் பிறகு இரண்டு நெடுவரிசைகளைச் செருகும்.

எடுத்துக்காட்டு # 3 - “செருகு” மட்டுமே முறை மூலம்
முழு நெடுவரிசை சொத்தையும் அணுகாமல் “செருகு” என்ற ஒரே முறையைப் பயன்படுத்தி புதிய நெடுவரிசையைச் செருகலாம். இதற்காக “செருகு” முறை தொடரியல் புரிந்துகொள்வோம்.
எக்ஸ்பிரஷன்.இன்செர்ட் ([ஷிப்ட்], [தோற்றம் நகலெடு])
[ஷிப்ட்]: புதிய நெடுவரிசையைச் செருகும்போது, நெடுவரிசைகள் வலது பக்கமாக மாற்ற வேண்டுமா அல்லது வரிசைகள் ஏற்பட்டால் எதிர்மறையாக மாற வேண்டுமா. இங்கே நாம் “xlToRight” மற்றும் “xlDownTo” ஆகிய இரண்டு விருப்பங்களைப் பயன்படுத்தலாம்
[தோற்றம் நகலெடு]: இது புதிதாக செருகப்பட்ட நெடுவரிசைக்கான வடிவமைப்பைக் குறிப்பிடும். நெடுவரிசையின் இடது பக்கத்திலிருந்து அல்லது மேலே உள்ள கலங்களிலிருந்து உங்களுக்கு வடிவம் தேவையா. இங்கே நாம் “xlFormatFromLeftOrAbove” மற்றும் “xlFormatFromRightOrBelow” ஆகிய இரண்டு விருப்பங்களைப் பயன்படுத்தலாம்.
உங்களுக்கான எடுத்துக்காட்டு குறியீடு கீழே.
துணை நெடுவரிசைஇன்சர்ட்_எக்சாம்பிள் 1 () வரம்பு ("பி: பி"). ஷிப்டைச் செருகவும்: = xlToRight, Copyorigin: = xlFormatFromLeftOrAbove End Sub எடுத்துக்காட்டு # 4 - VBA இல் COLUMNS சொத்தைப் பயன்படுத்தி நெடுவரிசைகளைச் செருகவும்
RANGE பொருளைப் பயன்படுத்தி VBA நெடுவரிசைகளை எவ்வாறு செருகுவது என்பதைப் பார்த்தோம், இப்போது “COLUMNS” சொத்தைப் பயன்படுத்தி நெடுவரிசைகளைச் செருகலாம் என்பதைக் காண்பிப்போம்.
COLUMNS சொத்தைத் திறக்கவும்.
குறியீடு:
துணை நெடுவரிசைஇன்சர்ட்_ எடுத்துக்காட்டு 2 () நெடுவரிசைகள் (துணை துணை

நெடுவரிசையை இங்கே இரண்டு வழிகளில் குறிப்பிடலாம். ஒன்று வழக்கம் போல் அகரவரிசை குறிப்புகளைப் பயன்படுத்துகிறது, மற்றொன்று நெடுவரிசை எண்களைப் பயன்படுத்துகிறது.
A நெடுவரிசைக்குப் பிறகு நீங்கள் நெடுவரிசையைச் செருக விரும்பினால், குறியீடு COLUMNS (“B”) ஆக இருக்கும். நீங்கள் எண் குறிப்பைப் பயன்படுத்துகிறீர்கள் என்றால், குறியீடு COLUMNS (2) ஆக இருக்கும்.
குறியீடு:
துணை நெடுவரிசைஇன்சர்ட்_உதவி 2 () நெடுவரிசைகள் ("பி"). முடிவு துணை 
இப்போது உங்களுக்கான சிக்கல் எழுகிறது, ஏனென்றால் நாங்கள் COLUMNS சொத்தைப் பயன்படுத்தும்போது இன்டெல்லிசென்ஸ் பட்டியலை அணுக முடியாது.
குறியீடு:
துணை நெடுவரிசைஇன்சர்ட்_உதவி 2 () நெடுவரிசைகள் ("பி"). முழு முடிவு துணை 
இங்கே நாம் என்ன செய்கிறோம் என்பதை உறுதிப்படுத்த வேண்டும். எனவே இதுதான் முதலில் உங்களுக்கு RANGE பொருளைக் காட்டியது.
குறியீடு:
துணை நெடுவரிசைஇன்சர்ட்_உதவி 2 () நெடுவரிசைகள் ("பி: பி"). முழு நெடுவரிசை. இறுதி துணை எடுத்துக்காட்டு # 5 - மாற்று நெடுவரிசைகளைச் செருகவும்
கீழேயுள்ள படம் போன்ற தரவு உங்களிடம் உள்ளது என்று வைத்துக் கொள்ளுங்கள்.

ஒவ்வொரு மாற்று வரிசையிலும் நீங்கள் புதிய நெடுவரிசைகளைச் செருக விரும்பினால், நாங்கள் VBA சுழல்களைப் பயன்படுத்த வேண்டும். குறியீட்டின் கீழே உங்களுக்காக தையல்காரர் உருவாக்கிய குறியீடு.
குறியீடு:
துணை நெடுவரிசைஇன்செர்ட்_எக்சாம்பிள் 3 () மங்கலான கே முழு எண் நெடுவரிசைகளாக (2) .கே = 2 முதல் 8 ஆக்டிவ் செல்.என்டைர் கலம் தேர்வுசெய்க.
இது போன்ற நெடுவரிசையை இது செருகும்.

எடுத்துக்காட்டு # 6 - செல் மதிப்பின் அடிப்படையில் நெடுவரிசையைச் செருகவும்
செல் மதிப்பின் அடிப்படையில் ஒரு நெடுவரிசையையும் நாம் செருகலாம். எடுத்துக்காட்டாக, கீழே உள்ள தரவைப் பாருங்கள்.

முதல் வரிசையின் செல் மதிப்பு “ஆண்டு” என்றால் புதிய நெடுவரிசைகளைச் செருகிய பின் எனது தரவு இதை விரும்ப வேண்டும் என்றால் இங்கே நான் நெடுவரிசையைச் செருக விரும்புகிறேன்.

இந்த பணியைச் செய்ய பின்வரும் குறியீட்டைப் பயன்படுத்தவும்.
குறியீடு:
துணை நெடுவரிசைஇன்செர்ட்_எக்சாம்பிள் 4 () மங்கலான கே என இன்டிஜெர் டிம் x ஆக இன்டிஜெர் x = 2 க்கு கே = 2 முதல் 12 வரை செல்கள் (1, எக்ஸ்). மதிப்பு = "ஆண்டு" பின்னர் செல்கள் (1, எக்ஸ்) .என்டைர் நெடுவரிசை. முடிவு என்றால் x = x + 1 அடுத்த k முடிவு துணை
இந்த VBA செருகும் நெடுவரிசைகளை எக்செல் இங்கே பதிவிறக்கம் செய்யலாம். VBA செருகும் நெடுவரிசைகள் எக்செல் வார்ப்புரு