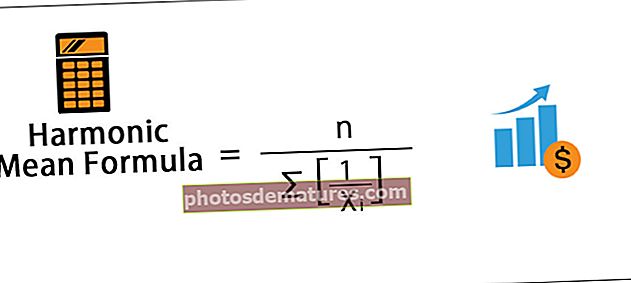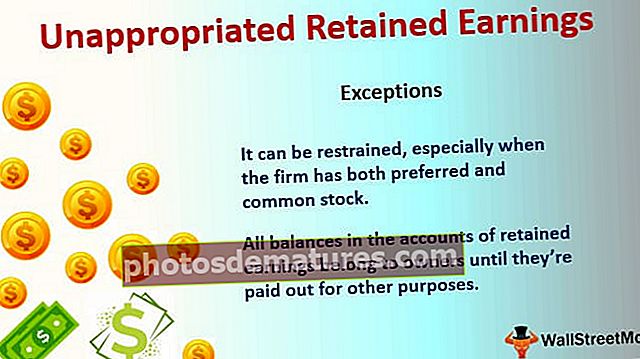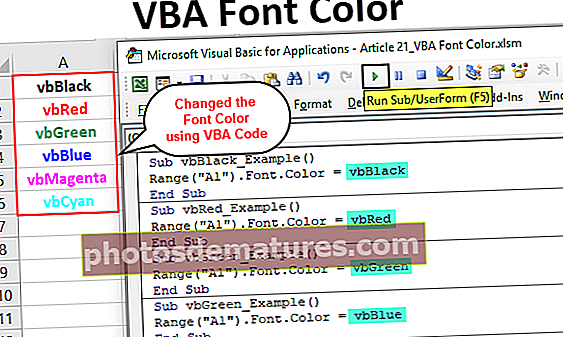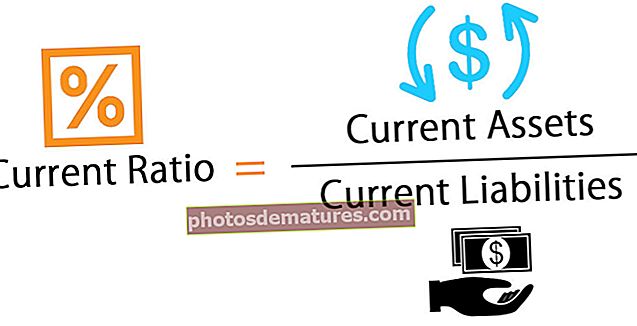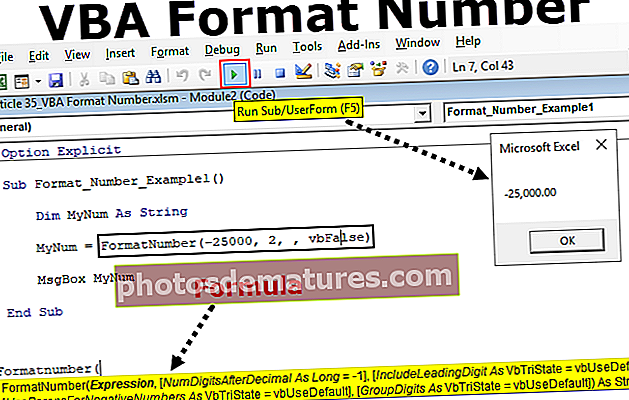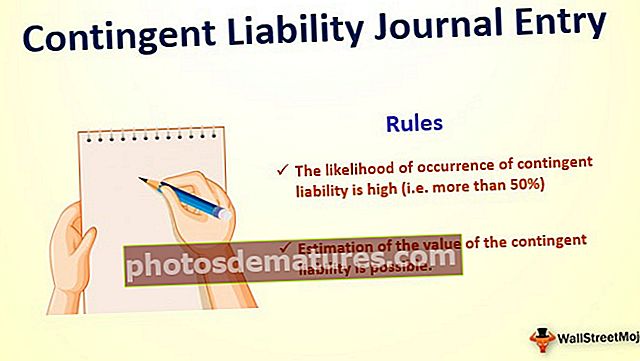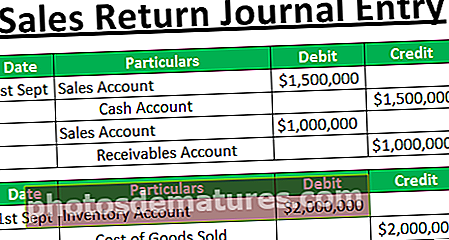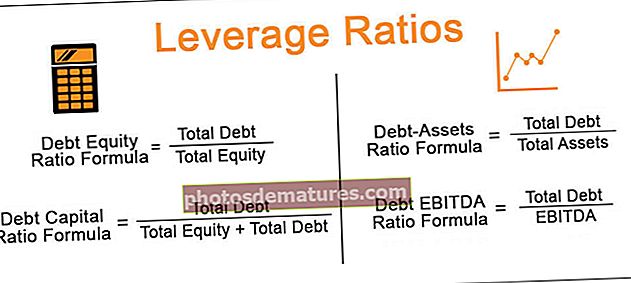ஃபார்முலாவை எக்செல் | இல் மறைக்கவும் எக்செல் ஃபார்முலாவை மறைக்க 13 எளிய படிகள் (எடுத்துக்காட்டு)
எக்செல் இல் சூத்திரங்களை மறைப்பது எப்படி?
எக்செல் இல் சூத்திரங்களை மறைப்பது ஒரு சூத்திரம், அதில் சூத்திரங்களைக் கொண்ட ஒரு கலத்தைக் கிளிக் செய்யும் போது, சூத்திரப் பட்டியில் சூத்திரம் காட்டப்படக்கூடாது என்று விரும்புகிறோம், இதைச் செய்ய நாம் கலங்களை வடிவமைத்து மறைக்கப்பட்ட தேர்வுப்பெட்டியை சரிபார்த்து பின்னர் பாதுகாக்கலாம் பணித்தாள், இது சூத்திர தாவலில் சூத்திரம் தோன்றுவதைத் தடுக்கும், சூத்திரத்தின் முடிவு மட்டுமே தெரியும்.
எக்செல் இல் ஃபார்முலாவை மறைக்க 13 எளிய படிகள் (எடுத்துக்காட்டுடன்)
எடுத்துக்காட்டுகளுடன் எக்செல் சூத்திரங்களை மறைப்பதற்கான படிகளைப் புரிந்துகொள்வோம்.
இந்த மறை ஃபார்முலா எக்செல் வார்ப்புருவை இங்கே பதிவிறக்கம் செய்யலாம் - ஃபார்முலா எக்செல் வார்ப்புருவை மறைக்கவும்படி 1: குறுக்குவழி விசையை அழுத்துவதன் மூலம் முழு பணித்தாள் தேர்ந்தெடுக்கவும் Ctrl + A.

படி 2: இப்போது எந்த செல் உரிமைகளையும் கிளிக் செய்து தேர்ந்தெடுக்கவும் வடிவமைப்பு கலங்கள் அல்லது அழுத்தவும் Ctrl + 1.

படி 3: மேலே உள்ள விருப்பம் தேர்ந்தெடுக்கப்பட்டதும் அது கீழே உள்ள உரையாடல் பெட்டியைத் திறந்து தேர்ந்தெடுக்கும் பாதுகாப்பு.

படி 4: பாதுகாப்பு தாவலைத் தேர்வுசெய்ததும் தேர்வுநீக்கு பூட்டப்பட்டது விருப்பம்.

இது பணித்தாளில் உள்ள அனைத்து கலங்களையும் திறக்கும். இது செயலில் உள்ள பணித்தாளில் உள்ள கலங்களை மீதமுள்ள அனைத்து பணித்தாள்களிலும் திறக்கும் என்பதை நினைவில் கொள்க.
படி 5: நான் திறந்தவுடன் நீங்கள் கவனித்தால், கலங்கள் எக்செல் எனக்கு ஒரு பிழையைத் தெரிவிக்கும் பாதுகாப்பற்ற ஃபார்முலா.

படி 6: சூத்திர கலங்களை மட்டும் தேர்ந்தெடுத்து பூட்டவும். எனது பணித்தாளில், எனக்கு மூன்று சூத்திரங்கள் உள்ளன, மேலும் மூன்று சூத்திரங்களையும் தேர்ந்தெடுத்துள்ளேன்.

படி 7: வடிவமைப்பு கலத்தைத் திறந்து பாதுகாப்பு தாவலைத் தேர்ந்தெடுத்து பூட்டப்பட்ட மற்றும் மறைக்கப்பட்ட விருப்பத்தை சரிபார்க்கவும்.

குறிப்பு: எக்செல் பணித்தாளில் உங்களிடம் பல சூத்திரங்கள் இருந்தால், அவை ஒவ்வொன்றையும் தேர்ந்தெடுக்க விரும்பினால், பின்வரும் படிகளைப் பின்பற்ற வேண்டும்.
- படி 8: F5 ஐ அழுத்தவும் (சிறப்புக்குச் செல்ல குறுக்குவழி விசை) தேர்ந்தெடுத்து தேர்ந்தெடுக்கவும் சிறப்பு.

- படி 9: இது கீழே உள்ள உரையாடல் பெட்டியைத் திறக்கும். சூத்திரங்களைத் தேர்ந்தெடுத்து சரி என்பதைக் கிளிக் செய்க. இது பணித்தாளில் உள்ள அனைத்து சூத்திர கலங்களையும் தேர்ந்தெடுக்கும்.

இப்போது அது முழு பணித்தாளில் உள்ள அனைத்து சூத்திர கலங்களையும் தேர்ந்தெடுத்துள்ளது.
- படி 10: சூத்திர கலங்கள் தேர்ந்தெடுக்கப்பட்டு பூட்டப்பட்டு மறைக்கப்பட்டவுடன். தாளைப் பாதுகாக்கவும். மறுஆய்வு தாவலுக்குச் சென்று தாளைப் பாதுகாக்கவும்.

- படி 11: Excel இல் Protect Sheet என்பதைக் கிளிக் செய்தால், உரையாடல் பெட்டி திறக்கும். பூட்டிய கலங்களைத் தேர்ந்தெடுத்து திறக்கப்படாத கலங்களைத் தேர்ந்தெடுக்கவும். உங்கள் கடவுச்சொல்லை கவனமாக தட்டச்சு செய்க. ஏனெனில் நீங்கள் கடவுச்சொல்லை மறந்துவிட்டால் அந்த கலங்களை திருத்த முடியாது.

- படி 12: சரி என்பதைக் கிளிக் செய்க. கடவுச்சொல்லை உறுதிப்படுத்த இது மீண்டும் கேட்கும். அதே கடவுச்சொல்லை இன்னும் ஒரு முறை உள்ளிடவும்.

- படி 13: சரி என்பதைக் கிளிக் செய்க. இப்போது உங்கள் எக்செல் சூத்திரங்கள் மற்றும் கடவுச்சொல்லுடன் பூட்டப்பட்டு பாதுகாக்கப்படுகின்றன. கடவுச்சொல் இல்லாமல் கடவுச்சொல்லை நீங்கள் திருத்த முடியவில்லை என்றால். எக்செல் என்ற சூத்திரத்தைத் திருத்த முயற்சித்தால், உங்களுக்கான கீழேயுள்ள எச்சரிக்கை செய்தியைக் காண்பிக்கும். மேலும் சூத்திரப் பட்டி எதையும் காட்டவில்லை.

நினைவில் கொள்ள வேண்டிய விஷயங்கள்
- குறிப்பிட்ட கலத்தை பூட்டுவதன் மூலம் சூத்திரங்களை மறைப்பதற்கான பொதுவான வழி மற்றும் கடவுச்சொல் பணித்தாளைப் பாதுகாக்கும்.
- நாம் செய்ய வேண்டிய முதல் அடிப்படை விஷயம் “செயலில் உள்ள பணித்தாளில் உள்ள அனைத்து கலங்களையும் திறக்க”. பணித்தாளில் உள்ள கலங்களை பூட்டுவதற்கான செயல்முறையை கூட நீங்கள் தொடங்காத பணித்தாளில் உள்ள அனைத்து கலங்களையும் ஏன் திறக்க வேண்டும் என்று நீங்கள் யோசிக்க வேண்டும்.
- நாம் முதலில் திறக்க வேண்டிய காரணம் இயல்புநிலையாக எக்செல் பூட்டப்பட்ட கலத்தை இயக்கியது. இந்த நேரத்தில், எங்களால் இன்னும் கலங்களைத் திருத்தவும் கையாளவும் முடிகிறது, ஏனெனில் நாங்கள் இன்னும் கடவுச்சொல் தாளைப் பாதுகாக்கவில்லை.
- எஃப் 5 குறுக்குவழியை அழுத்துவதன் மூலம் சிறப்பு உரையாடல் பெட்டியை திறக்கலாம்.
- Ctrl + 1 என்பது வடிவமைப்பு விருப்பங்களைத் திறக்க குறுக்குவழி விசையாகும்.
- கடவுச்சொல்லை கவனமாக நினைவில் வைத்துக் கொள்ளுங்கள், இல்லையெனில் நீங்கள் பணித்தாளைப் பாதுகாக்க முடியாது.
- கடவுச்சொல் தெரிந்த நபர் மட்டுமே சூத்திரங்களைத் திருத்த முடியும்.