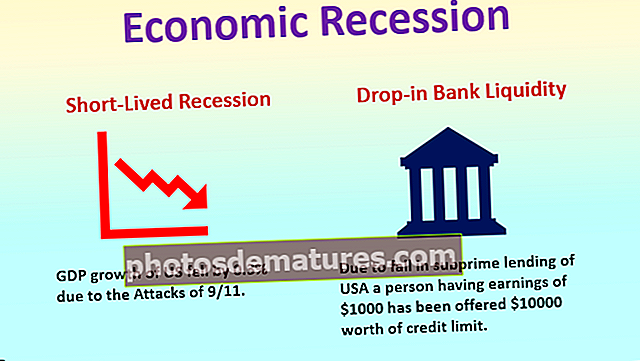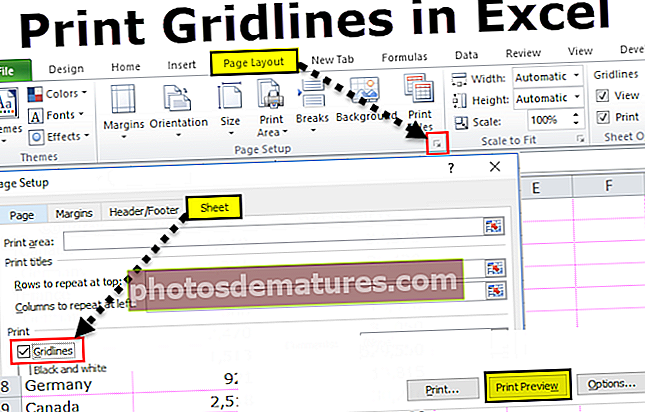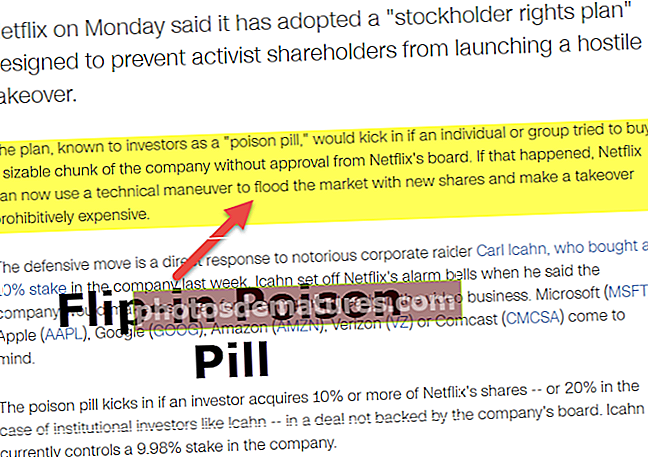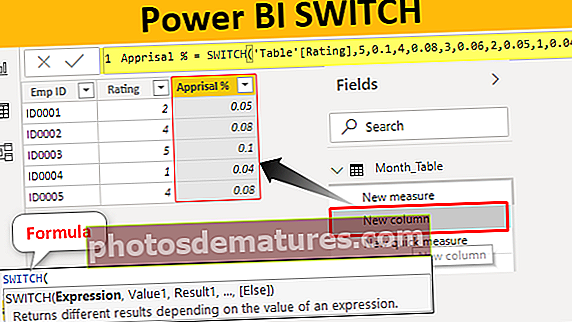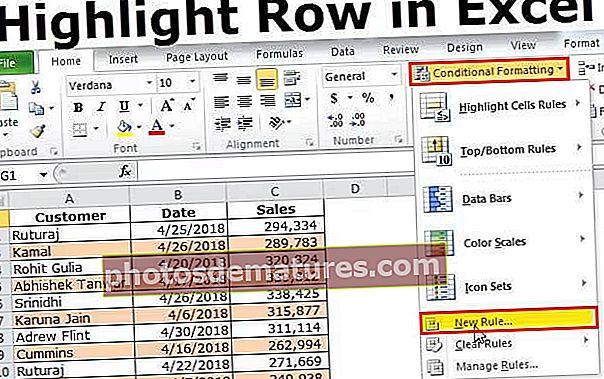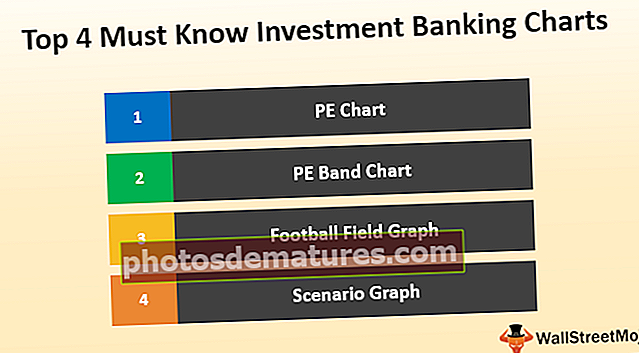VBA வரிசைகளை நீக்கு | VBA ஐப் பயன்படுத்தி எக்செல் வரிசைகளை நீக்குவதற்கான எடுத்துக்காட்டுகள்
எக்செல் விபிஏ வரிசையை நீக்கு
பொதுவாக எக்செல் பணித்தாளில், வரிசைகளை நீக்க இரண்டு வெவ்வேறு முறைகள் உள்ளன, ஒன்று விசைப்பலகை குறுக்குவழி மற்றும் மற்றொரு வலது கிளிக் மற்றும் செருகும் முறையைப் பயன்படுத்துவதன் மூலம், ஆனால் VBA இல் எந்த வரிசைகளையும் ஒன்றாக நீக்க நீக்கு கட்டளை மற்றும் பணித்தாள் அறிக்கையைப் பயன்படுத்த வேண்டும், தந்திரம் இது ஒரு வரிசையை நீக்க வேண்டுமானால் ஒற்றை வரிசை குறிப்பு கொடுக்கிறோம், ஆனால் பல நெடுவரிசைகளுக்கு பல வரிசை குறிப்புகளை தருகிறோம்.
VBA ஐ நீக்கு வரிசை முறையைப் பயன்படுத்தி, எல்லா வெற்று வரிசைகளையும் நீக்கலாம், செல் மதிப்பின் அடிப்படையில் வரிசையை நீக்கலாம், கலங்கள் ஏதேனும் காலியாக இருந்தால் முழு வரிசையையும் நீக்கலாம்.
இந்த கட்டுரையில், “VBA Delete Row” முறையைப் பற்றி விவாதிப்போம். கருத்தைப் பற்றி அறிய அடுத்த 15 முதல் 20 நிமிடங்கள் வரை உங்களை ஆக்கிரமித்துக்கொள்ளுங்கள்.
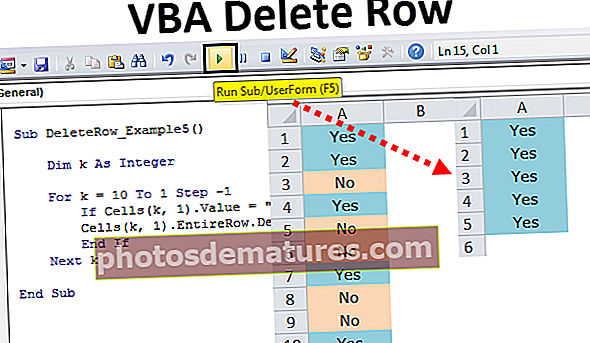
வரிசையை நீக்குவது எப்படி?
இந்த விபிஏ நீக்கு வரிசை எக்செல் வார்ப்புருவை இங்கே பதிவிறக்கம் செய்யலாம் - விபிஏ வரிசை எக்செல் வார்ப்புருவை நீக்குஎடுத்துக்காட்டு # 1
VBA இல் நாம் நீக்கும் வரிசையை குறிப்பிட வேண்டும்.
குறியீடு:
துணை DeleteRow_Example1 () கலங்கள் (1, 1) முடிவு துணை

கலங்கள் (1, 1) என்றால் முதல்-வரிசை முதல் நெடுவரிசை, அதாவது A1 செல். பின்னர் “நீக்கு” என்ற முறையைப் பயன்படுத்துகிறோம்.
குறியீடு:
துணை DeleteRow_Example1 () கலங்கள் (1, 1) .முனை துணை நீக்கு

இப்போது இது முதல் கலத்தை நீக்கும். அனைத்து வலது பக்க மதிப்புகளும் ஒரு கலத்தை இடதுபுறமாக மாற்றும்.

எடுத்துக்காட்டு # 2
நீங்கள் முழு வரிசையையும் நீக்க விரும்பினால், நாங்கள் “முழு ரோ” என்ற சொத்தைப் பயன்படுத்த வேண்டும், பின்னர் நாங்கள் தேர்ந்தெடுத்த கலத்தின் முழு வரிசையையும் நீக்க “நீக்கு” என்ற முறையைப் பயன்படுத்த வேண்டும்.
குறியீடு:
துணை DeleteRow_Example2 () கலங்கள் (1, 1) .என்டிரோ. முடிவு துணை நீக்கு

எடுத்துக்காட்டாக, எக்செல் தாளில் சில எழுத்துக்களை நான் பின்வருமாறு உள்ளிட்டுள்ளேன்.

இப்போது நான் இந்த குறியீட்டை இயக்கினால், அது முழு வரிசையையும் ஒரு கலத்தை கூட நீக்கும்.

எடுத்துக்காட்டு # 3
பல வழிகளைப் பயன்படுத்தி வரிசையை நீக்கலாம். மேலே உள்ள எடுத்துக்காட்டில், CELLS சொத்தைப் பயன்படுத்தி வரிசையை நீக்கிவிட்டோம், இப்போது ROWS சொத்தைப் பயன்படுத்தி நீக்குவது எப்படி என்று பார்ப்போம்.

இப்போது நாம் நீக்க வேண்டிய வரிசை என்ன என்பதைக் குறிப்பிட வேண்டும், 5 வது வரிசையை நீக்க வேண்டும் என்று சொல்லலாம்.

இப்போது “முழு ரோ” சொத்தை பயன்படுத்தவும்.
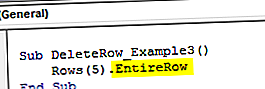
சொத்தைத் தேர்ந்தெடுத்த பிறகு நாம் செய்ய வேண்டியது அதாவது முறை. நாம் வரிசையை நீக்க வேண்டும்.
குறியீடு:
துணை DeleteRow_Example3 () வரிசைகள் (5) .EntireRow.Delete End Sub

எனவே, இந்த குறியீடு 5 வது வரிசையை நீக்கும்.
எடுத்துக்காட்டு # 4
வரம்பு பொருளைப் பயன்படுத்தி பல வரிசைகளை நீக்கு
பல வரிசைகளை எவ்வாறு நீக்குவது?
ஒன்றுக்கு மேற்பட்ட வரிசைகளை நீக்க VBA RANGE பொருளைப் பயன்படுத்தலாம். உங்களிடம் A1 முதல் A6 கலங்கள் வரை சில மதிப்புகள் உள்ளன என்று வைத்துக் கொள்ளுங்கள்.

இப்போது நான் முதல் 5 வரிசைகளை நீக்க விரும்புகிறேன், எனவே இந்த வரிசைகளை ரேஞ்ச் பொருளைப் பயன்படுத்தி குறிப்பிடலாம் “வரம்பு (“ A1: A5 ”)”
குறியீடு:
துணை DeleteRow_Example4 () வரம்பு ("A1: A5") முடிவு துணை 
இப்போது நான் “முழு ரோ” சொத்து என்ற வார்த்தையை பயன்படுத்த விரும்புகிறேன்.
குறியீடு:
துணை DeleteRow_Example4 () வரம்பு ("A1: A5") .EntireRow End Sub 
இந்த முழு வரிசையிலும், நீக்கும் முறையை நாங்கள் செய்ய வேண்டும், எனவே நீக்கு முறையைப் பயன்படுத்தவும்.
குறியீடு:
துணை DeleteRow_Example4 () வரம்பு ("A1: A5"). முழு வரிசை .முனை துணை நீக்கு 
இப்போது இது தேர்ந்தெடுக்கப்பட்ட வரிசைகளை நீக்கும்.

எடுத்துக்காட்டு # 5
செல் மதிப்பின் அடிப்படையில் வரிசைகளை நீக்கு
இதை நாம் பயன்படுத்தலாம் “முழு ரோ. நீக்கு” VBA இல் உள்ள செல் மதிப்பின் அடிப்படையில் வரிசையை நீக்க முறை. எடுத்துக்காட்டாக, செல் A1 முதல் A10 வரை எனக்கு ஆம் & இல்லை மதிப்புகள் உள்ளன.

இப்போது “இல்லை” மதிப்பைக் கொண்ட வரிசைகளை நீக்க வேண்டும். இந்த பணியைச் செய்ய “இல்லை” என்ற மதிப்பைக் கொண்ட அனைத்து வரிசைகளையும் நீக்க சுழல்களுடன் “IF” செயல்பாட்டைப் பயன்படுத்த வேண்டும்.
குறியீடு கீழே எங்களுக்கு வேலை செய்யும்.
குறியீடு:
துணை DeleteRow_Example5 () மங்கலான k என்பது k = 10 முதல் 1 படி -1 க்கு கலங்கள் (k, 1) என்றால். மதிப்பு = "இல்லை" பின்னர் கலங்கள் (k, 1) .EntireRow.Delete End என்றால் அடுத்த k முடிவு துணை

எடுத்துக்காட்டு # 6
அனைத்து வெற்று கல வரிசைகளையும் நீக்கு
வரம்பில் உள்ள கலங்கள் ஏதேனும் காலியாக இருந்தால் முழு வரிசையையும் நீக்க வேண்டிய சூழ்நிலைகள் உள்ளன. எடுத்துக்காட்டாக, நான் கீழே தரவுத் தொகுப்பைக் கொண்டுள்ளேன்.

அனைத்து வண்ண கலங்களும் காலியாக உள்ளன, எனவே நான் முழு வரிசையையும் நீக்க வேண்டும். இரண்டு செட் குறியீட்டைக் கொண்டு இந்த பணியை நாம் செய்ய முடியும். கீழே குறியீடு உள்ளது.
குறியீடு:
துணை DeleteRow_Example6 () வரம்பு ("A1: F10"). சிறப்பு கலங்கள் (xlCellTypeBlanks) .EntireRow.Delete End Sub 
இது A1 முதல் F10 வரம்பில் உள்ள வெற்று செல்களை அடையாளம் காணும். எந்த வெற்று கலங்களும் முழு வரிசையையும் நீக்கும்.

இந்த குறியீட்டின் சிக்கல் என்னவென்றால், இது வெற்று கலத்தின் வரிசையை A1 முதல் F10 வரம்பில் மட்டுமே நீக்கும், ஆனால் வேறு எந்த கலத்திலும் எந்த கலங்களும் காலியாக இருந்தால் அது நீக்கப்படாது. எனவே இதை மனதில் வைத்து நான் இன்னும் ஒரு குறியீட்டை எழுதியுள்ளேன்.
குறியீடு:
துணை DeleteRow_Example7 () மங்கலான வரம்பை நீக்குதல் வரம்பாக மங்கலான நீக்குதல் வரம்பாக அமைக்கவும் RangeToDelete = Application.InputBox ("தயவுசெய்து வரம்பைத் தேர்ந்தெடுக்கவும்", "வெற்று கலங்கள் வரிசைகள் நீக்குதல்", வகை: = 8) நீக்குதல் வரம்பை அமைக்கவும் = RangeToDelete xpe. முடிவு துணை நீக்கு 
நீங்கள் முதலில் இந்த குறியீட்டை இயக்கும்போது, அது உங்களுக்கு முன்னால் தோன்றும் உள்ளீட்டு பெட்டியுடன் வரம்பைத் தேர்ந்தெடுக்கும்படி கேட்கும்.

நீங்கள் சரி என்பதைக் கிளிக் செய்ய வேண்டிய வரம்பைத் தேர்ந்தெடுத்த பிறகு, அது தேர்ந்தெடுக்கப்பட்ட வரம்பில் உள்ள அனைத்து வெற்று கலங்களின் வரிசைகளையும் நீக்கும்.