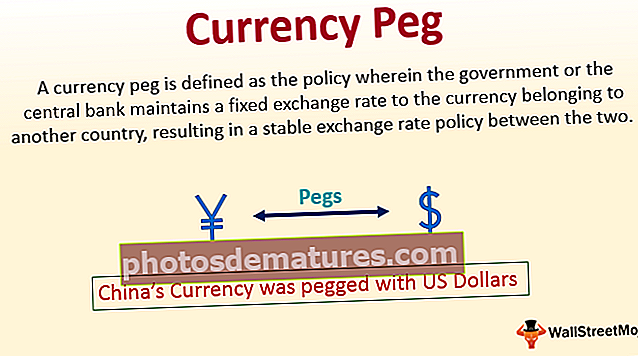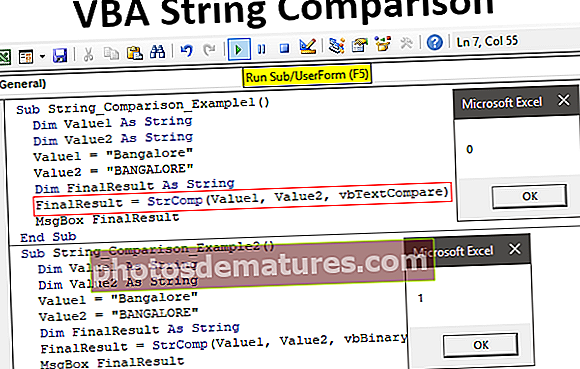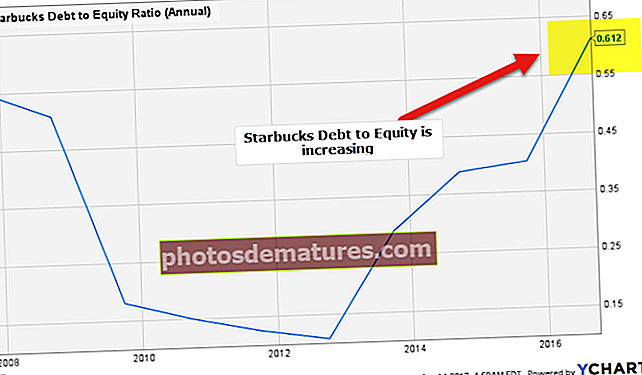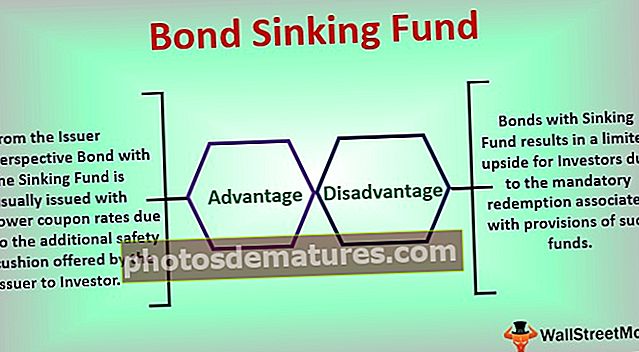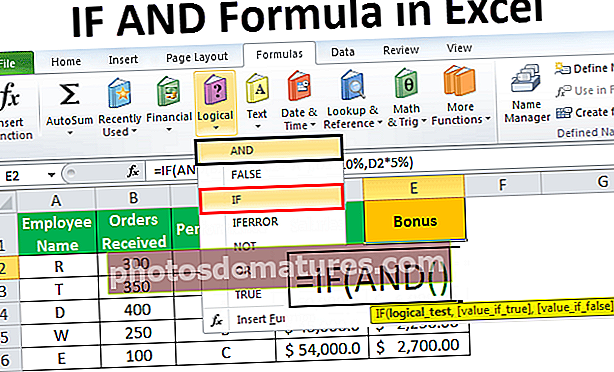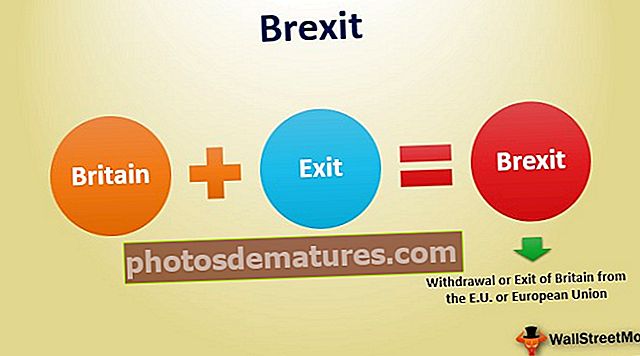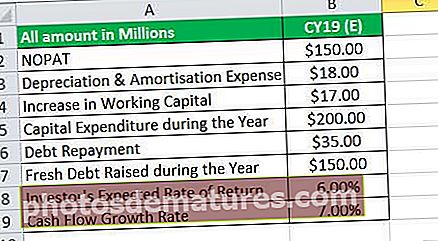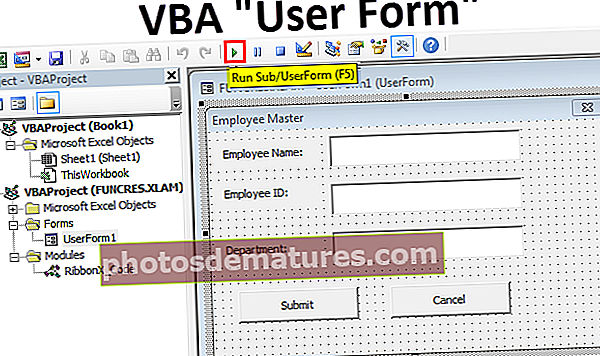எக்செல் இல் வரிசைகளை முன்னிலைப்படுத்தவும் | எக்செல் இல் உள்ள ஒவ்வொரு வரிசையையும் எவ்வாறு முன்னிலைப்படுத்துவது?
எக்செல் இல் உள்ள ஒவ்வொரு வரிசையையும் எவ்வாறு முன்னிலைப்படுத்துவது?
நாங்கள் எக்செல் நிறுவனத்தில் பணிபுரியும் போது, தரவை வடிவமைப்பதற்கான வழிகளை நாங்கள் அடிக்கடி பார்த்து, அந்தத் தரவை பார்வையாளர்களுக்கோ அல்லது நமக்கோ அழகாகக் காண்பிப்போம். தரவை வடிவமைக்க பல வழிகள் உள்ளன மற்றும் எக்செல் அல்லது ஒவ்வொரு N வது வரிசையிலும் ஒவ்வொரு வரிசையையும் நிழல் அல்லது முன்னிலைப்படுத்துகின்றன.
இந்த கட்டுரையில், வடிவமைப்பைப் பயன்படுத்தி ஒவ்வொரு N வது வரிசையையும் முன்னிலைப்படுத்தும் நுட்பங்களை நான் நிரூபிக்கப் போகிறேன்.
எக்செல் இல் ஒவ்வொரு வரிசையையும் நாம் முன்னிலைப்படுத்த இரண்டு வழிகள் உள்ளன.
- எக்செல் அட்டவணையைப் பயன்படுத்துதல்
- நிபந்தனை வடிவமைப்பைப் பயன்படுத்துதல்.
- தனிப்பயன் வடிவமைப்பு
அவை ஒவ்வொன்றையும் அறியவும் ஆராயவும் இந்த கட்டுரையைப் பின்பற்றவும்.
இந்த சிறப்பம்சமாக வரிசை எக்செல் வார்ப்புருவை இங்கே பதிவிறக்கம் செய்யலாம் - வரிசை எக்செல் வார்ப்புருவை முன்னிலைப்படுத்தவும்முறை 1 - எக்செல் அட்டவணையைப் பயன்படுத்தி வரிசைகளை முன்னிலைப்படுத்தவும்
முன்னிருப்பாக எக்செல் இல், எங்களிடம் “எக்செல் டேபிள்” என்று ஒரு கருவி உள்ளது. எக்செல் இல் உள்ள ஒவ்வொரு வரிசையையும் முன்னிலைப்படுத்த இது விரைவான வழியாகும்.
இப்போது மூல தரவைப் பாருங்கள்.

இந்தத் தரவில், எக்செல் இல் உள்ள ஒவ்வொரு வரிசையையும் நாம் முன்னிலைப்படுத்த வேண்டும். இந்த முறையைப் பயன்படுத்தி மற்ற ஒவ்வொரு வரிசையையும் முன்னிலைப்படுத்தலாம். எங்களுக்கு எந்த சிறப்பு திறன்களும் தேவையில்லை.
- படி 1: தரவைத் தேர்ந்தெடுக்கவும்.

- படி 2: அச்சகம் Ctrl + T. (அட்டவணையை உருவாக்க குறுக்குவழி). இது கீழே உள்ள பெட்டியைத் திறக்கும்.

- படி 3: சரி என்பதைக் கிளிக் செய்க. இது இது போன்ற அட்டவணையை உருவாக்கும்.

இது மற்ற ஒவ்வொரு வரிசையையும் தானாகவே முன்னிலைப்படுத்தும்.
வடிவமைப்பு> அட்டவணை பாங்குகளுக்குச் செல்லவும்

ஒவ்வொரு வரிசையையும் முன்னிருப்பாக முன்னிலைப்படுத்த பல வகையான வகைகள் இங்கே உள்ளன.
நீங்கள் கட்டுப்பட்ட வரிசைகள் பெட்டியைத் தேர்வுசெய்தால், அது சிறப்பம்சமாக இருக்கும்.
முறை 2 - நிபந்தனை வடிவமைப்பைப் பயன்படுத்தி வரிசைகளை முன்னிலைப்படுத்தவும்
நிபந்தனை வடிவமைத்தல் என்றால் என்ன என்பதை நீங்கள் அறிந்திருந்தால் புரிந்து கொள்வது எளிது. ஒரு எளிய நிபந்தனை வடிவமைப்பு உதாரணத்தை தருகிறேன்.
என்னிடம் A1 முதல் A10 வரை எண் பட்டியல் உள்ளது. இந்த வரம்பில் 5 ஆம் எண்ணை மஞ்சள் நிறத்துடன் முன்னிலைப்படுத்த விரும்புகிறேன்.

- படி 1: A1 முதல் A10 வரையிலான தரவு வரம்பைத் தேர்ந்தெடுக்கவும்.

- படி 2: முகப்பு தாவலுக்கு> நிபந்தனை வடிவமைப்பு> புதிய விதி> க்குச் செல்லவும்

- படி 3: கிளிக் செய்யவும் புதிய விதி இது ஒரு தனி உரையாடல் பெட்டியைத் திறக்கும். எந்த கலத்தை வடிவமைக்க வேண்டும் என்பதை தீர்மானிக்க ஒரு சூத்திரத்தைப் பயன்படுத்து என்பதைத் தேர்ந்தெடுக்கவும்.

- படி 4: சூத்திர பிரிவில் குறிப்பிடவும் = $ A1 = 5.

- படி 5: சூத்திரம் உள்ளிட்டதும் கிளிக் செய்க வடிவம்.

- படி 6: நிரப்புவதற்குச் சென்று நீங்கள் விரும்பும் வண்ணத்தைத் தேர்ந்தெடுக்கவும்.

- படி 7: சரி என்பதைக் கிளிக் செய்க. இது A1 முதல் A10 வரையிலான எண் 5 ஐக் கொண்ட அனைத்து கலங்களையும் முன்னிலைப்படுத்தும்.

இந்த வழியில் பயனர் நிபந்தனையின் அடிப்படையில் எங்களுக்கான குறிப்பிட்ட கலங்களை வடிவமைக்க எக்செல்.
முறை 3 - தனிப்பயன் வடிவமைப்பைப் பயன்படுத்தி எக்செல் இல் உள்ள மற்ற ஒவ்வொரு வரிசையையும் முன்னிலைப்படுத்தவும்
இதேபோல், நிபந்தனை வடிவமைப்பைப் பயன்படுத்தி ஒவ்வொரு மாற்று வரிசையையும் முன்னிலைப்படுத்தலாம்.
- படி 1: எங்கள் தரவைத் தேர்ந்தெடுக்கவும் (எடுத்துக்காட்டு 1 இல் நாங்கள் பயன்படுத்திய தரவு). தலைப்பைத் தேர்ந்தெடுக்க வேண்டாம், ஏனெனில் சூத்திரம் அந்த வரிசையையும் முன்னிலைப்படுத்தும்.

- படி 2: முகப்பு தாவலுக்கு> நிபந்தனை வடிவமைப்பு> புதிய விதி> க்குச் செல்லவும்

- படி 3: கிளிக் செய்யவும் புதிய விதி இது ஒரு தனி உரையாடல் பெட்டியைத் திறக்கும். எந்த கலத்தை வடிவமைக்க வேண்டும் என்பதை தீர்மானிக்க ஒரு சூத்திரத்தைப் பயன்படுத்து என்பதைத் தேர்ந்தெடுக்கவும்.

- படி 4: சூத்திரப் பிரிவில் குறிப்பிடப்பட்டுள்ளது = MOD (ROW (), 2) = 1

- படி 5: சூத்திரம் உள்ளிட்டதும் கிளிக் செய்க வடிவம்.

- படி 6: நிரப்புவதற்குச் சென்று நீங்கள் விரும்பும் வண்ணத்தைத் தேர்ந்தெடுக்கவும்.

- படி 7: சரி என்பதைக் கிளிக் செய்க. இது ஒவ்வொரு மாற்று வரிசையையும் முன்னிலைப்படுத்தும்.

ஃபார்முலாவை உடைத்தல்
சரி, சூத்திரத்தை உடைக்கிறேன்.
சூத்திரம் = மோட் (வரிசை (), 2) =
MOD பிரிவு கணக்கீட்டின் மீதமுள்ள செயல்பாட்டை வழங்குகிறது. எடுத்துக்காட்டாக, = MOD (3, 2) இதன் விளைவாக 1 ஐ வழங்குகிறது. எண் 3 ஐ 2 ஆல் வகுக்கும்போது 1 ஐ மீதமுள்ளதாக பெறுவோம். இதேபோல், ROW செயல்பாடு எக்செல் வரிசை எண்ணைத் தரும், மேலும் ROW செயல்பாட்டால் வழங்கப்பட்ட எண் 2 ஆல் வகுக்கப்படும். MOD செயல்பாட்டின் மூலம் மீதமுள்ள எண் எண் 1 க்கு சமமாக இருந்தால், எக்செல் குறிப்பிட்ட வண்ணத்தால் வரிசையை முன்னிலைப்படுத்தும்.
- வரிசை எண் 2 ஆல் வகுக்கப்பட்டால், மீதமுள்ளவை பூஜ்ஜியமாக இருக்கும். வரிசை எண் 2 ஆல் வகுக்கப்படாவிட்டால், மீதமுள்ளவை 1 க்கு சமமாக கிடைக்கும்.
- இதேபோல், ஒவ்வொரு 3 வது வரிசையையும் முன்னிலைப்படுத்த விரும்பினால், நாம் சூத்திரத்தை = MOD (ROW (), 3) = 1 என மாற்ற வேண்டும்.
- ஒவ்வொரு 2 வது நெடுவரிசையையும் முன்னிலைப்படுத்த விரும்பினால், நாம் = MOD (COLUMN (), 2) = 0 ஐப் பயன்படுத்தலாம்.
- முதல் நெடுவரிசையில் தொடங்கி ஒவ்வொரு 2 வது நெடுவரிசையையும் முன்னிலைப்படுத்த விரும்பினால், இந்த சூத்திரத்தைப் பயன்படுத்த வேண்டும். = MOD (COLUMN (), 2) = 1
நினைவில் கொள்ள வேண்டிய விஷயங்கள்
- தரவு அச்சிடப்பட வேண்டும் என்றால் நீங்கள் முன்னிலைப்படுத்த ஒளி வண்ணங்களைப் பயன்படுத்த வேண்டும். ஏனெனில் இருண்ட வண்ணங்கள் அச்சிட்ட பிறகு எழுத்துருக்களைக் காட்டாது.
- நிபந்தனை வடிவமைப்பைப் பயன்படுத்தும்போது தலைப்பு தேர்ந்தெடுக்கப்பட்டால், அது தலைப்பை முதல் வரிசையாகவும் கருதுகிறது.
- ஒவ்வொரு 3 வது வரிசையையும் முன்னிலைப்படுத்த விரும்பினால், வரிசையை 3 ஆல் வகுக்க வேண்டும்.
- இதேபோல், அதே சூத்திரத்தைப் பயன்படுத்தி நெடுவரிசைகளுக்கு இந்த வடிவமைப்பைப் பயன்படுத்தலாம்.
- நிபந்தனை வடிவமைப்பு பயன்படுத்தப்பட்டவுடன் நீங்கள் வரிசையின் நிறத்தை மாற்ற முடியாது.