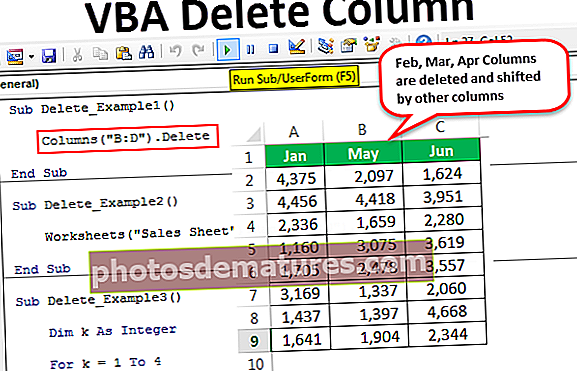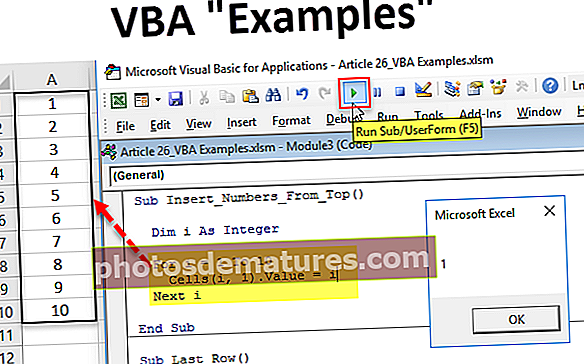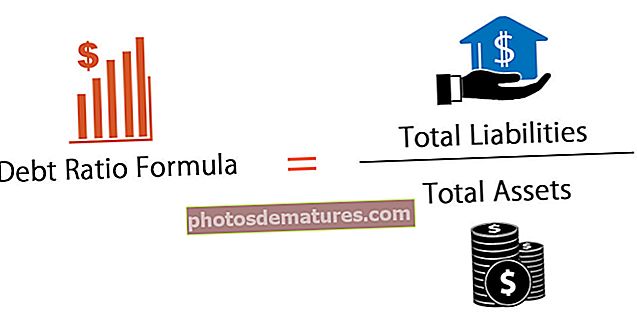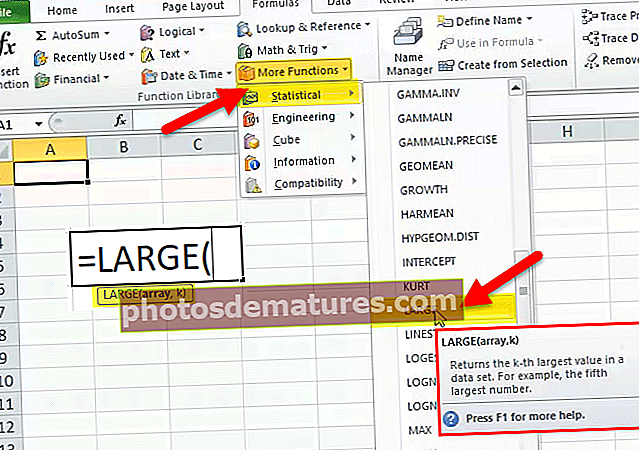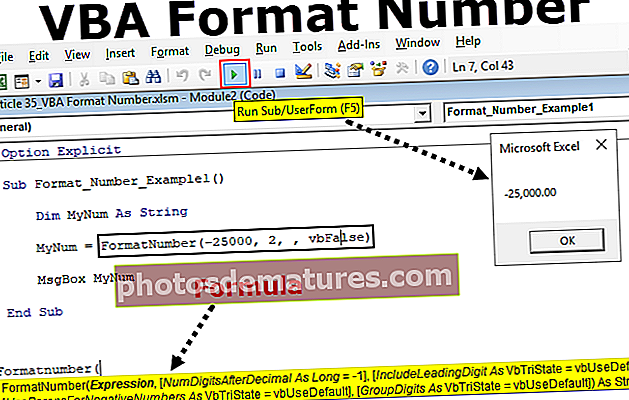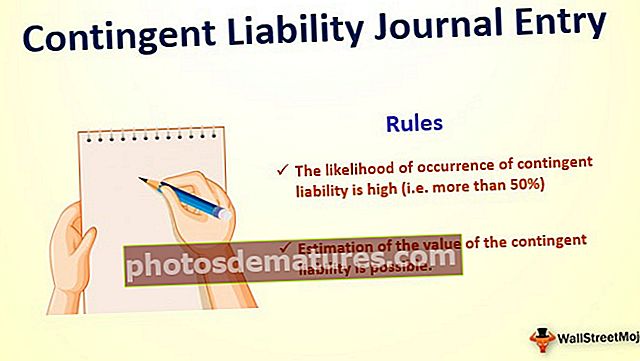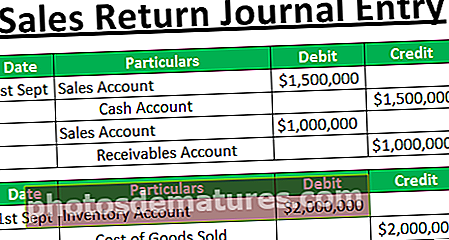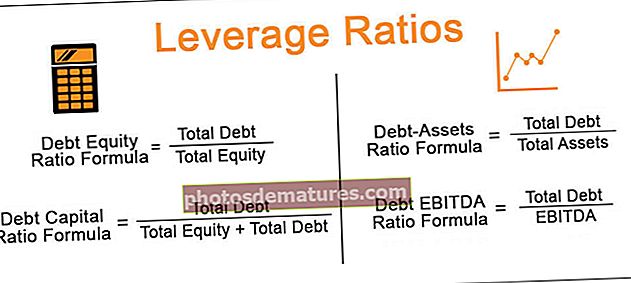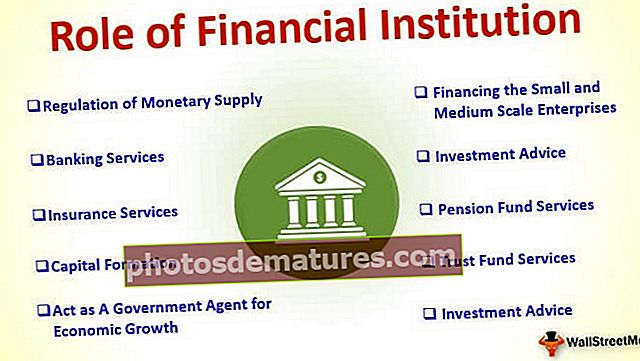VBA எடுத்துக்காட்டுகள் | தொடக்கநிலைகளுக்கான சிறந்த 19 எக்செல் விபிஏ எடுத்துக்காட்டுகளின் பட்டியல்
தொடக்கநிலைகளுக்கான எக்செல் விபிஏ எடுத்துக்காட்டுகள்
உங்கள் உற்பத்தித்திறனை அதிகரிக்க அல்லது உங்கள் பணியிடத்தில் சிறிது நேரம் மிச்சப்படுத்தும்போது மேக்ரோக்கள் உங்கள் சிறந்த நண்பர். சிறிய பணிகள் முதல் பெரிய பணிகள் வரை VBA குறியீட்டு மொழியைப் பயன்படுத்தி தானியக்கமாக்கலாம். எக்செல் கொண்ட சில வரம்புகளைப் பற்றி நீங்கள் நினைத்திருக்கலாம் என்று எனக்குத் தெரியும், ஆனால் விபிஏ குறியீட்டுடன் நீங்கள் அனைத்தையும் அகற்றலாம். சரி, நீங்கள் VBA உடன் போராடியிருந்தால், இந்த கட்டுரையில் தொடக்கநிலையாளராக இருந்தால், எக்செல் இல் VBA மேக்ரோ குறியீட்டின் பயனுள்ள எடுத்துக்காட்டுகளை நாங்கள் தருவோம்.
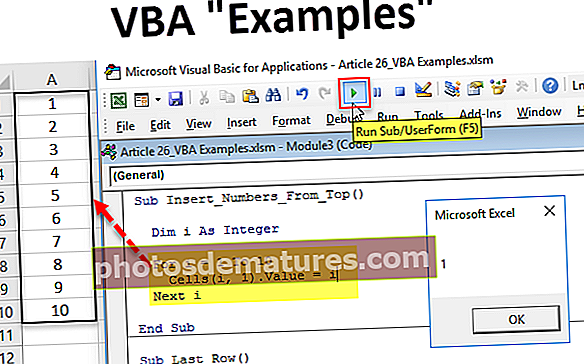
சிறந்த 19 எடுத்துக்காட்டுகளின் பட்டியல்
- அனைத்து தாள் பெயர்களையும் அச்சிடுக
- VBA இல் வெவ்வேறு வண்ண குறியீட்டைச் செருகவும்
- மேலே இருந்து வரிசை எண்ணைச் செருகவும்
- கீழே இருந்து வரிசை எண்ணைச் செருகவும்
- வரிசை எண்ணை 10 முதல் 1 வரை செருகவும்
- பணித்தாள்களை நீங்கள் விரும்பும் அளவுக்கு செருகவும்
- பணிப்புத்தகத்திலிருந்து அனைத்து வெற்று பணித்தாள்களையும் நீக்கு
- ஒவ்வொரு வரிசையிலும் வெற்று வரிசையைச் செருகவும்
- எழுத்துப்பிழை தவறுகளை முன்னிலைப்படுத்தவும்
- அனைத்தையும் மேல் வழக்கு எழுத்துக்களாக மாற்றவும்
- அனைத்தையும் குறைந்த வழக்கு எழுத்துக்களாக மாற்றவும்
- கருத்து தெரிவிக்கப்பட்ட அனைத்து கலங்களையும் முன்னிலைப்படுத்தவும்
- அனைத்து வெற்று கலங்களையும் முன்னிலைப்படுத்தவும்
- ஒரு தாள் தவிர அனைத்து தாள்களையும் மறைக்கவும்
- எல்லா தாள்களையும் மறைக்க
- கோப்புறையில் உள்ள எல்லா கோப்புகளையும் நீக்கு
- முழு கோப்புறையையும் நீக்கு
- தாளில் கடைசியாக பயன்படுத்தப்பட்ட வரிசையைக் கண்டறியவும்
- தாளில் கடைசியாக பயன்படுத்திய நெடுவரிசையைக் கண்டறியவும்
இந்த ஒவ்வொரு உதாரணத்தையும் விரிவாகப் பார்ப்போம்.
இந்த VBA எடுத்துக்காட்டுகள் எக்செல் வார்ப்புருவை இங்கே பதிவிறக்கம் செய்யலாம் - VBA எடுத்துக்காட்டுகள் எக்செல் வார்ப்புரு# 1 - அனைத்து தாள் பெயர்களையும் அச்சிடுக
குறியீடு:
துணை அச்சு_ஷீட்_பெயர்கள் () மங்கலானது i = 1 க்கு தாள்களுக்கான முழு எண்ணாக. கணு கலங்கள் (i, 1). மதிப்பு = தாள்கள் (i) .பெயர் அடுத்த i முடிவு துணை
இது அனைத்து தாள் பெயர்களையும் செயலில் உள்ள தாளில் பிரித்தெடுக்கும்.

# 2 - VBA இல் வெவ்வேறு வண்ண குறியீட்டைச் செருகவும்
குறியீடு:
துணை செருகு_ வேறுபட்ட_ வண்ணங்கள் () மங்கலான i நான் 1 முதல் 56 கலங்களுக்கு (i, 1) முழு மதிப்பு. மதிப்பு = i கலங்கள் (i, 2) .இந்திய. கலர்இண்டெக்ஸ் = i அடுத்த முடிவு துணை
இது 1 முதல் 56 வரையிலான எண்களையும் அவற்றின் வண்ண குறியீட்டையும் அடுத்த நெடுவரிசையில் செருகும்.

# 3 - மேலே இருந்து வரிசை எண்ணைச் செருகவும்
குறியீடு:
துணை செருகு_நம்பிகள்_பிரம்_டாப் () மங்கலான i நான் 1 முதல் 10 கலங்களுக்கு (i, 1) முழு எண்ணாக.
இது மேலே இருந்து 1 முதல் 10 வரையிலான வரிசை எண்களை செருகும்.

# 4 - கீழே இருந்து வரிசை எண்ணைச் செருகவும்
குறியீடு:
துணை செருகு_நம்பிகள்_பிரம்_பாட்டம் () மங்கலான i ஐ முழு எண்ணாக i = 20 முதல் 1 படி -1 கலங்கள் (i, 7) .மதிப்பு = i அடுத்து நான் முடிவுக்கு வருகிறேன்
இது கீழே இருந்து 1 முதல் 20 வரையிலான வரிசை எண்களை செருகும்.

# 5 - வரிசை எண்ணை 10 முதல் 1 வரை செருகவும்
குறியீடு:
துணை பத்து_டொ_ஒன் () மங்கலான நான் முழு எண் மங்கலான j ஆக முழு எண் j = 10 க்கு i = 1 முதல் 10 வரம்பிற்கு ("A" & i) .மதிப்பு = j j = j - 1 அடுத்த i முடிவு துணை இது மேலே இருந்து 10 முதல் 1 வரையிலான வரிசை எண்களை செருகும்.

# 6 - நீங்கள் விரும்பும் அளவுக்கு பணித்தாள்களைச் செருகவும்
குறியீடு:
துணை AddSheets () மங்கலான ShtCount எண்ணாக, i என Integer ShtCount = Application.InputBox ("நீங்கள் எத்தனை தாள்களைச் செருக விரும்புகிறீர்கள்?", "தாள்களைச் சேர்" ,,,,,, 1) ShtCount = False என்றால் துணை வேறு வெளியேறவும் I = 1 க்கு ShtCount பணித்தாள்களுக்கு. அடுத்ததைச் சேர்க்கவும் முடிவு முடிவு என்றால் நீங்கள் செருக விரும்பும் பணித்தாள்களின் எண்ணிக்கையை உள்ளிட இது கேட்கும். உள்ளீட்டு பெட்டியில் எண்ணைக் குறிப்பிட்டு சரி என்பதைக் கிளிக் செய்தால், அது உடனடியாக பல தாள்களைச் செருகும்.

# 7 - பணிப்புத்தகத்திலிருந்து அனைத்து வெற்று பணித்தாள்களையும் நீக்கு
குறியீடு:
துணை Delete_Blank_Sheets () பணித்தாள் பயன்பாடாக மங்கலான ws.DisplayAlerts = தவறான பயன்பாடு. ScreenUpdating = ActiveWorkbook இல் உள்ள ஒவ்வொரு ws க்கும் தவறானது. பணித்தாள் பணித்தாள் செயல்பாடாக இருந்தால் .CountA (ws.UsedRange) = 0 பின்னர் ws.Delete முடிவுக்கு அடுத்து Ws Application. .ScreenUpdating = உண்மை முடிவு துணை
இது நாங்கள் பணிபுரியும் பணிப்புத்தகத்திலிருந்து அனைத்து வெற்று பணித்தாள்களையும் நீக்கும்.

# 8 - ஒவ்வொரு வரிசையிலும் வெற்று வரிசையைச் செருகவும்
குறியீடு:
துணை செருகு_ வரிசை_அதிகாரம்_எந்தர்_ஒரு_வரிசை () மங்கலான rng வரம்பாக மங்கலான எண்ணாக முழு எண் மங்கலாக நான் முழு எண்ணாக அமைக்கிறேன் rng = தேர்வு CountRow = rng.EntireRow.Count i = 1 க்கு CountRow ActiveCell.EntireRow.Insert ActiveCell.Offset (2). முடிவு துணை
இதற்கு முதலில், மாற்று வெற்று வரிசைகளைச் செருக விரும்பும் வரம்பை நீங்கள் தேர்ந்தெடுக்க வேண்டும்.

# 9 - எழுத்துப்பிழை தவறுகளை முன்னிலைப்படுத்தவும்
குறியீடு:
துணை செச்_ஸ்பெல்லிங்_மிக்டேக் () மங்கலான MySelection ஆக்டிவ்ஷீட்டில் உள்ள ஒவ்வொரு MySelection க்கான வரம்பாக உள்ளது. பயன்பாடு பயன்படுத்தப்படாவிட்டால் பயன்படுத்தப்பட்டது.செக்ஸ்பெல்லிங் (சொல்: = MySelection.Text) பின்னர் MySelection.Intior.Color = vbRed End என்றால் அடுத்த MySelection End Sub
முதலில், தரவைத் தேர்ந்தெடுத்து VBA குறியீட்டை இயக்கவும். எழுத்துப்பிழை தவறுகளைக் கொண்ட கலங்களை இது முன்னிலைப்படுத்தும்.

# 10 - அனைத்தையும் மேல் வழக்கு எழுத்துக்களாக மாற்றவும்
குறியீடு:
துணை மாற்றம்_அனைத்து_ஒரு_உப்பேர்_கேஸ் () மங்கலான Rng ஒவ்வொரு தேர்விற்கும் வரம்பாக இருக்கும் .செல்கள் Rng.HasFormula = தவறு என்றால் Rng.Value = UCase (Rng.Value) முடிவு என்றால் அடுத்த Rng முடிவு துணை
முதலில், தரவைத் தேர்ந்தெடுத்து குறியீட்டை இயக்கவும். இது அனைத்து உரை மதிப்புகளையும் பெரிய எழுத்துக்களாக மாற்றும்.

# 11 - அனைத்தையும் சிறிய வழக்கு எழுத்துக்களாக மாற்றவும்
குறியீடு:
துணை மாற்றம்_அனைத்து_ஒரு_லவர்_கேஸ் () மங்கலான Rng ஒவ்வொரு Rng க்கும் தேர்வாகும். Rng.HasFormula = தவறு என்றால் கலங்கள் என்றால் Rng.Value = LCase (Rng.Value) முடிவு என்றால் அடுத்த Rng முடிவு துணை
முதலில், தரவைத் தேர்ந்தெடுத்து குறியீட்டை இயக்கவும். இது அனைத்து உரை மதிப்புகளையும் எக்செல் இல் சிறிய எழுத்துக்களாக மாற்றும்.

# 12 - கருத்து தெரிவிக்கப்பட்ட அனைத்து கலங்களையும் முன்னிலைப்படுத்தவும்
குறியீடு:
துணை ஹைலைட் செல்கள் வித் கமண்ட்ஸ்இன்ஆக்டிவ் வொர்க்ஷீட் () ஆக்டிவ்ஷீட்.யூஸ்ரேஞ்ச்.ஸ்பெஷியல் செல்கள் (xlCellTypeComments) .இண்டீரியர் கலர்இண்டெக்ஸ் = 4 எண்ட் சப்
விளைவாக:

# 13 - அனைத்து வெற்று கலங்களையும் முன்னிலைப்படுத்தவும்
குறியீடு:
துணை ஹைலைட்_பிளாங்க்_செல்ஸ் () மங்கலான டேட்டாசெட் ரேஞ்ச் செட் டேட்டாசெட் = தேர்வு டேட்டாசெட்.செல்ஸ்.செஷல் செல்கள் (xlCellTypeBlanks) .இண்டீரியர் கலர் = வி.பி.
முதலில், தரவு வரம்பைத் தேர்ந்தெடுத்து குறியீட்டை இயக்கவும். இது வெற்று செல்கள் அனைத்தையும் பச்சை நிறத்துடன் முன்னிலைப்படுத்தும்.

# 14 - ஒரு தாள் தவிர அனைத்து தாள்களையும் மறைக்கவும்
குறியீடு:
ActiveWorkbook.Worksheets இல் Ws.Name "Main Sheet" என்றால் Ws.Visible = xlSheetVeryHidden அடுத்த Ws End Sub இல் துணை Wide_All_Except_One () மங்கலான Ws ஒவ்வொரு Ws க்கும் பணித்தாள்.
மேலே உள்ள குறியீடு “முதன்மை தாள்” என பெயரிடப்பட்ட தாளைத் தவிர அனைத்து தாள்களையும் மறைக்கிறது. உங்கள் விருப்பப்படி பணித்தாள் பெயரை மாற்றலாம்.

# 15 - எல்லா தாள்களையும் மறைக்க
குறியீடு:
ActiveWorkbook.Worksheets Ws.Visible = xlSheetVisible அடுத்த Ws End Sub இல் உள்ள ஒவ்வொரு Ws க்கும் பணித்தாள் என துணை UnHide_All () மங்கலான Ws
இது மறைக்கப்பட்ட அனைத்து தாள்களையும் மறைக்கும்.

# 16 - கோப்புறையில் உள்ள எல்லா கோப்புகளையும் நீக்கு
குறியீடு:
துணை Delete_All_Files () 'கோப்புறையில் உள்ள எல்லா கோப்புகளையும் நீக்க இதைப் பயன்படுத்தலாம் டெஸ்ட்' 'பிழை மீண்டும் தொடங்கு அடுத்து "C: ers பயனர்கள் \ Admin_2.Dell-Pc \ டெஸ்க்டாப் Folder கோப்புறையை நீக்கு \ *. *" பிழையில் GoTo 0 முடிவு துணை
உங்கள் கோப்புறை நீக்குதலின் படி சிவப்பு நிறத்தில் குறிக்கப்பட்ட கோப்புறை பாதையை மாற்றவும்.
# 17 - முழு கோப்புறையையும் நீக்கு
குறியீடு:
துணை Delete_Whole_Folder () 'முழு கோப்புறையையும் நீக்க இதைப் பயன்படுத்தலாம் பிழையில் மீண்டும் தொடங்கு "C: ers பயனர்கள் \ Admin_2.Dell-Pc \ டெஸ்க்டாப் Folder கோப்புறையை நீக்கு \ *. *"' முதலில் இது கோப்புறையில் உள்ள எல்லா கோப்புகளையும் நீக்கும் RmDir "C: ers பயனர்கள் \ Admin_2.Dell-Pc \ டெஸ்க்டாப் Folder கோப்புறையை நீக்கு \" 'குறிப்பு: RmDir ஒரு வெற்று கோப்புறையை மட்டும் நீக்குகிறது கோட்டோ 0 முடிவு துணை
உங்கள் கோப்புறை நீக்குதலின் படி சிவப்பு நிறத்தில் குறிக்கப்பட்ட கோப்புறை பாதையை மாற்றவும்.
# 18 - தாளில் கடைசியாக பயன்படுத்தப்பட்ட வரிசையைக் கண்டறியவும்
குறியீடு:
துணை கடைசி_ வரிசை () மங்கலான எல்ஆர் நீண்ட எல்ஆர் = கலங்கள் (வரிசைகள். எண்ணிக்கை, 1) .எண்ட் (xlUp) .Row MsgBox LR End Sub
தாளில் கடைசியாகப் பயன்படுத்தப்பட்ட வரிசையை இங்கே காணலாம்

# 19 - தாளில் கடைசியாக பயன்படுத்திய நெடுவரிசையைக் கண்டறியவும்
குறியீடு:
துணை கடைசி_ வரிசை () மங்கலான எல்.சி நீண்ட எல்.சி = செல்கள் (1, நெடுவரிசைகள். எண்ணிக்கை) .எற்று (xlToLeft) .கலூம் MsgBox LC End Sub
தாளில் கடைசியாகப் பயன்படுத்தப்பட்ட நெடுவரிசையை இங்கே காணலாம்