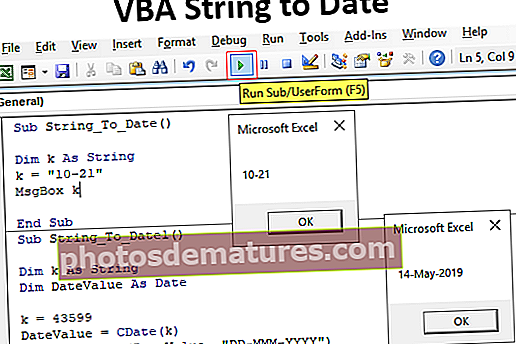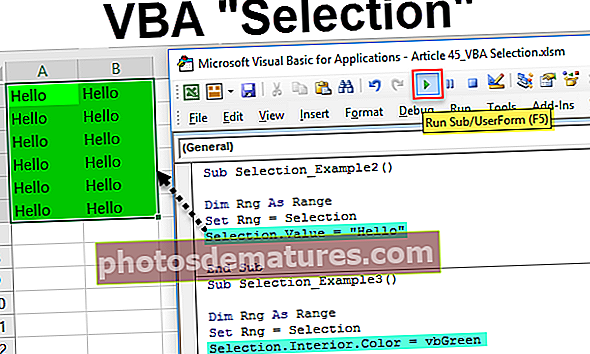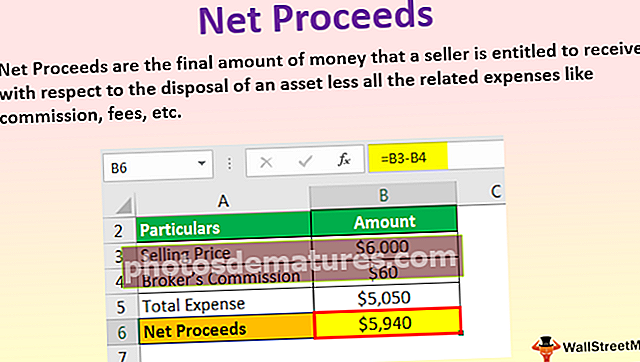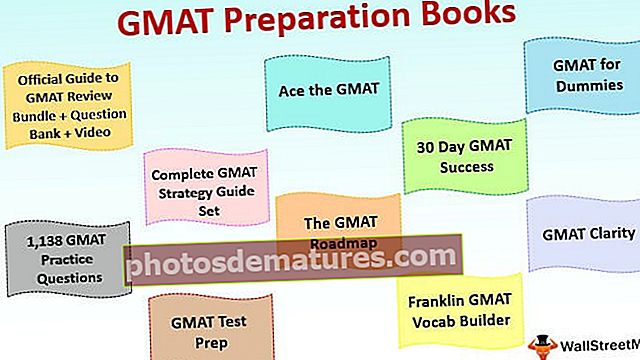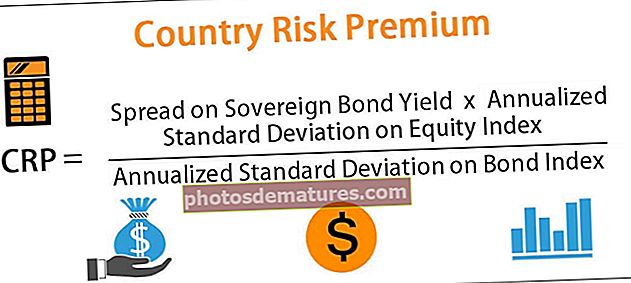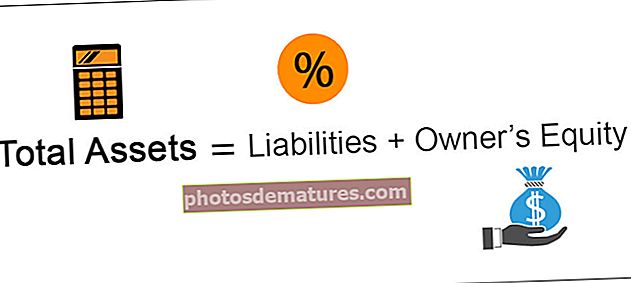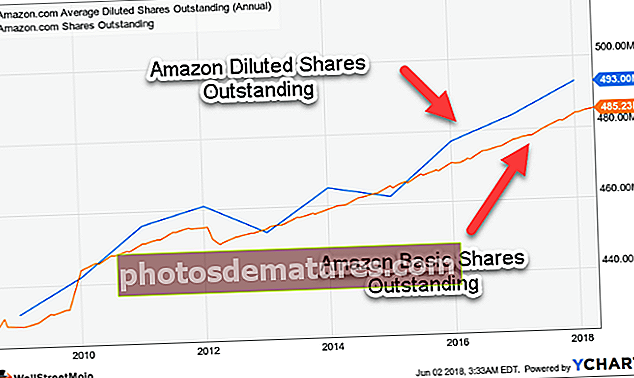VBA வரிசை வரம்பு | எக்செல் விபிஏவில் வரம்பை வரிசைப்படுத்துவது எப்படி?
எக்செல் விபிஏ வரிசை வரம்பு
VBA இல் ஒரு வரம்பை வரிசைப்படுத்துகிறது range.sort முறையால் செய்யப்படுகிறது, இது ஒரு பயனர் ஒரு வரம்பை வரிசையில் வரிசைப்படுத்தக்கூடிய வரம்பு முறையின் ஒரு சொத்து, இந்த செயல்பாட்டிற்கான வாதங்கள் கீ 1, ஆர்டர் 1, கீ 2, வகை, ஆர்டர் 2, கீ 3, ஆர்டர் 3, தலைப்பு, OrderCustom, MatchCase, Orientation, SortMethod, DataOption1, DataOption2, DataOption3, இந்த செயல்பாட்டிற்கான அனைத்து வாதங்களும் விருப்பத்தேர்வு.
தரவு ஒழுங்கமைத்தல் அல்லது தரவு கட்டமைப்பின் ஒரு பகுதியாக, தரவை வரிசைப்படுத்தி அதை ஒழுங்கமைக்க வேண்டியது அவசியம். இதேபோன்ற ஒரு விஷயம் VBA யிலும் கிடைக்கிறது, எனவே VBA இன் புதிய கற்றவர்களைப் பற்றிய பொதுவான கேள்வி என்னவென்றால், VBA ஆட்டோமேஷனின் ஒரு பகுதியாக இந்த வகையான விருப்பத்தை நாங்கள் எவ்வாறு பயன்படுத்தலாம் மற்றும் இந்த கட்டுரை VBA வரிசை வரிசை மூலம் விரிவாக உங்களுக்கு வழிகாட்டுகிறது.
எக்செல் மூலம் நாம் அனைவரும் டேட்டா தாவலின் கீழ் கிடைக்கும் வகை விருப்பத்தை அறிந்திருக்கிறோம்.

VBA இல் வரிசை விருப்பம்
வரிசை விருப்பத்தைப் பயன்படுத்த, முதலில் எங்கள் தரவு வரம்பு என்ன என்பதை தீர்மானிக்க வேண்டும் மற்றும் VBA இல் RANGE பொருளைப் பயன்படுத்துவதன் மூலம் அதே தரவு வரம்பைக் குறிப்பிட வேண்டும், பின்னர் மட்டுமே VBA இல் “வரிசை” விருப்பத்தை அணுக முடியும். எடுத்துக்காட்டாக, எனது தரவு வரம்பு A1 முதல் D10 வரை என்று வைத்துக் கொள்ளுங்கள், பின்னர் தரவு வரம்பை பின்வருமாறு வழங்க முடியும்.
குறியீடு:
துணை வரிசை_ ரேஞ்ச்_ மாதிரி () வரம்பு ("A1: D10") முடிவு துணை 
இப்போது ஒரு புள்ளியை வைத்து “SORT” முறையைத் தேர்ந்தெடுக்கவும்.
குறியீடு:
துணை வரிசை_ ரேஞ்ச்_ எடுத்துக்காட்டு () வரம்பு ("A1: D10"). வரிசை முடிவு துணை 
SORT வரம்பின் தொடரியல் கீழே உள்ளது, தொடரியல் வெவ்வேறு வாதங்களைக் கொண்டிருந்தாலும், அவை அனைத்தும் எங்கள் VBA குறியீட்டுக்கு தேவையில்லை, எனவே எங்களுக்கு சில கூறுகள் மட்டுமே தேவை.

[கீ 1]: நாம் வரிசைப்படுத்தும் தரவு வரம்பில், நாம் எந்த நெடுவரிசையை வரிசைப்படுத்த வேண்டும் என்பதைக் குறிப்பிட வேண்டும். எடுத்துக்காட்டாக, A1: D10 இன் தரவு வரம்பில், B நெடுவரிசையின் அடிப்படையில் தரவை வரிசைப்படுத்த விரும்பினால் [கீ 1] இருக்கும் வரம்பு (“பி 1”).
[ஆர்டர் 1]: இல் குறிப்பிடப்பட்ட நெடுவரிசை [கீ 1] வாதம் எந்த வரிசையில் இருக்க வேண்டும். “XlAscending” அல்லது “xlDescending” என்ற இரண்டு விருப்பங்களை இங்கே தேர்வு செய்யலாம்.
தலைப்பு: குறிப்பிடப்பட்ட தரவு வரம்பில் தலைப்புகள் உள்ளனவா இல்லையா, ஆம் என்றால் “xlYes” ஐ வழங்க முடியும், இல்லையெனில் “xlNo” ஐ வழங்க முடியும்.
VBA இல் வரிசை வரம்பின் எடுத்துக்காட்டு
இதை சிறப்பாகப் புரிந்துகொள்ள எக்செல் விபிஏ வரிசை வரம்பின் உதாரணத்தை எடுத்துக் கொள்வோம்.
இந்த விபிஏ வரிசை வரிசை எக்செல் வார்ப்புருவை இங்கே பதிவிறக்கம் செய்யலாம் - விபிஏ வரிசை வரம்பு எக்செல் வார்ப்புருஎடுத்துக்காட்டாக, கீழே உள்ள தரவு கட்டமைப்பைப் பாருங்கள்.

எங்களிடம் A1 முதல் E17 வரை தரவு உள்ளது, எனவே முதலில் “நாடு வாரியாக” தரவை வரிசைப்படுத்துவோம். தரவை வரிசைப்படுத்த குறியீட்டை எழுத பின்வரும் படிகளைப் பின்பற்றவும்.
படி 1: எக்செல் மேக்ரோ நடைமுறையைத் தொடங்கவும்.
குறியீடு:
துணை வரிசை_ ரேஞ்ச்_ உதாரணம் () முடிவு துணை

படி 2: பயன்படுத்துவதன் மூலம் தரவு வரம்பை முதலில் குறிப்பிடவும் சரகம் பொருள்.
குறியீடு:
துணை வரிசை_ ரேஞ்ச்_ மாதிரி () வரம்பு ("A1: E17") முடிவு துணை 
படி 3: இப்போது “வகைபடுத்துவரம்பு பொருளின் முறை.
குறியீடு:
துணை வரிசை_ ரேஞ்ச்_ எடுத்துக்காட்டு () வரம்பு ("A1: E17"). வரிசை முடிவு துணை 
படி 4: "நாடு வாரியாக" எங்கள் அடிப்படையில் தரவை வரிசைப்படுத்துகிறோம் என்பதால் விசை 1 வாத நெடுவரிசை வரம்பாக இருக்கும் (“பி 1”).
குறியீடு:
துணை வரிசை_ ரேஞ்ச்_ மாதிரி () வரம்பு ("A1: E17"). வரிசை விசை 1: = வரம்பு ("பி 1"), துணை துணை 
படி 5: தேவையான நெடுவரிசை குறிப்பிடப்பட்டவுடன், தரவை வரிசைப்படுத்த எந்த வரிசையில் நாம் குறிப்பிட வேண்டும், மேலும் “ஆர்டர் 1” இருக்கும் “XlAscending” ஆர்டர்.
குறியீடு:
துணை வரிசை_ ரேஞ்ச்_ மாதிரி () வரம்பு ("A1: E17"). வரிசை விசை 1: = வரம்பு ("பி 1"), ஆர்டர் 1: = xlAscending, முடிவு துணை 
படி 6: எங்கள் தரவுக்கு தலைப்புகள் உள்ளன, எனவே தலைப்பு இருக்கும் “XlYes”.
குறியீடு:
துணை வரிசை_ ரேஞ்ச்_ மாதிரி () வரம்பு ("A1: E17"). வரிசை விசை 1: = வரம்பு ("பி 1"), ஆர்டர் 1: = xlAscending, தலைப்பு: = xlYes முடிவு துணை 
தரவை வரிசைப்படுத்த தேவையான அனைத்து கூறுகளையும் நாங்கள் குறிப்பிட்டுள்ளோம். F5 செயல்பாடு மற்றும் விசையை அழுத்துவதன் மூலம் குறியீட்டை இயக்கவும் மற்றும் முடிவைக் காணவும்.
வெளியீடு:

ஏ முதல் இசட் வரிசையில் நாட்டின் பெயர்களின் அடிப்படையில் தரவு வரிசைப்படுத்தப்பட்டுள்ளது.
இப்போது நாடு வாரியாக தரவை வரிசைப்படுத்த வேண்டும் என்று வைத்துக் கொள்ளுங்கள்.மொத்த விற்பனை”மிக உயர்ந்த இடத்திலிருந்து மிகக் குறைவானது. இதுபோன்ற சந்தர்ப்பங்களில், கீ 2 மற்றும் ஆர்டர் 2 வாதங்களையும் நாம் பயன்படுத்த வேண்டும்.
கீ 1 & ஆர்டர் 1 ஐ குறிப்பிட்ட பிறகு, கீ 2 ஐ தேர்வு செய்யலாம்.
குறியீடு:
துணை வரிசை_ ரேஞ்ச்_ மாதிரி () வரம்பு ("A1: E17"). வரிசை விசை 1: = வரம்பு ("பி 1"), ஆர்டர் 1: = xlAscending, விசை 2: = முடிவு துணை 
நாங்கள் தரவை வரிசைப்படுத்துவதால் “மொத்த விற்பனை”நெடுவரிசை எங்கள் கீ 2 நெடுவரிசை பெயர் வரம்பு (“ டி 1 ”).
குறியீடு:
துணை வரிசை_ ரேஞ்ச்_ மாதிரி () வரம்பு ("A1: E17"). வரிசை விசை 1: = வரம்பு ("பி 1"), ஆர்டர் 1: = xlAscending, விசை 2: = வரம்பு ("டி 1"), முடிவு துணை 
கீ 2 குறிப்பிடப்பட்டதும், ஆர்டர் 2 வாதத்தில் ஏறுவரிசை அல்லது இறங்கு ஒழுங்கு என்பதை நாம் தீர்மானிக்க வேண்டும், ஏனெனில் விற்பனை மதிப்பை மிகப்பெரியது முதல் சிறியது வரை வரிசைப்படுத்துகிறோம், ஏனெனில் “xlDescending” வரிசையை தேர்வு செய்யலாம்.
குறியீடு:
துணை வரிசை_ ரேஞ்ச்_ எடுத்துக்காட்டு () வரம்பு ("A1: E17"). வரிசை விசை 1: = வரம்பு ("பி 1"), ஆர்டர் 1: = xlAscending, Key2: = வரம்பு ("D1"), ஆர்டர் 2: = xlDescending, தலைப்பு: = xlYes முடிவு துணை அதன் பிறகு தலைப்பு வாதத்தை “xlYes” என்று குறிப்பிடவும். இப்போது குறியீட்டை இயக்கி என்ன நடக்கிறது என்று பாருங்கள்.
வெளியீடு:

முன்னதாக இது "நாடு வாரியாக" மட்டுமே அடிப்படையாகக் கொண்டது, ஆனால் இந்த முறை அது முதலில் "நாடு வாரியாக" அடிப்படையாகக் கொண்டது, பின்னர் "மொத்த விற்பனை" அடிப்படையில் மிகக்குறைந்தது.
இதைப் போல, நாம் “வகைபடுத்துதரவை ஒழுங்கமைக்க VBA இல் முறை.
எக்செல் விபிஏ வரிசை வரம்பைப் பற்றி நினைவில் கொள்ள வேண்டிய விஷயங்கள்
- வரிசையாக்கம் VBA இல் கிடைக்கும் ஒரு முறையாகும், இந்த முறையை அணுக நாம் வரிசைப்படுத்தப் போகும் கலங்களின் வரம்பைக் குறிப்பிட வேண்டும்.
- தரவு வரம்பில் தலைப்புகள் இருந்தால், தலைப்பு விருப்பத்தை “xlYes” என தேர்வு செய்ய வேண்டும், இல்லையென்றால் “xlNo” ஐ தேர்வு செய்யலாம்.