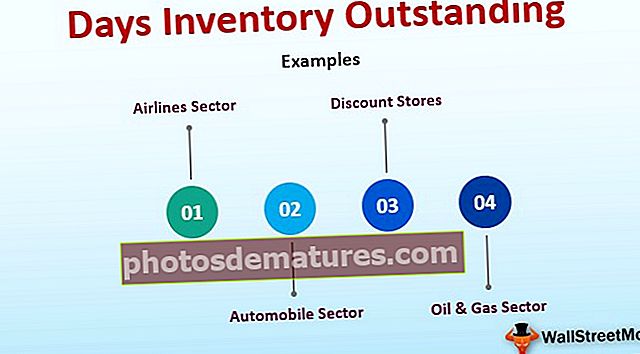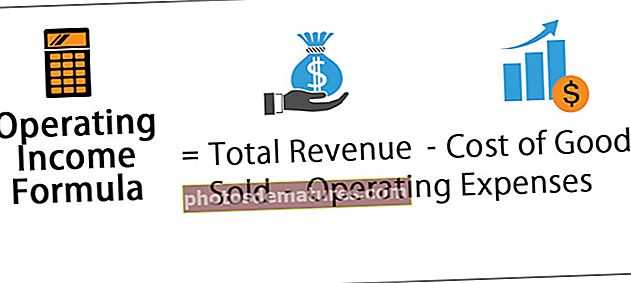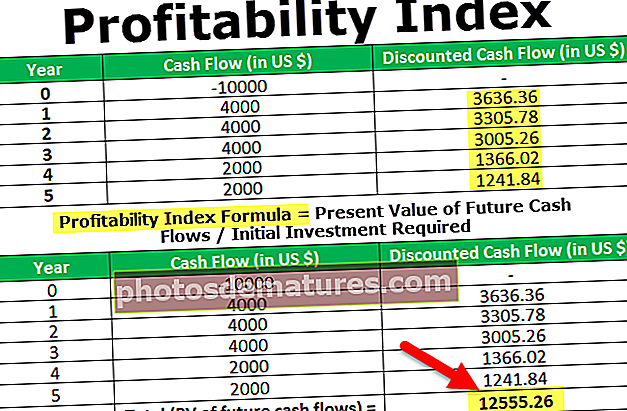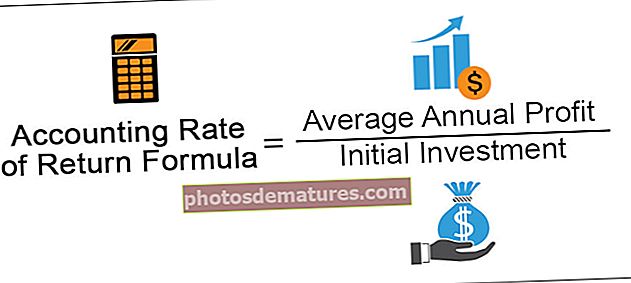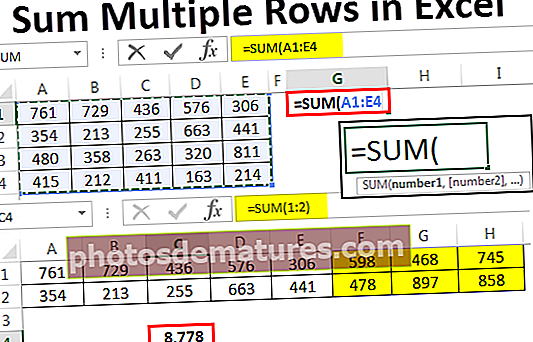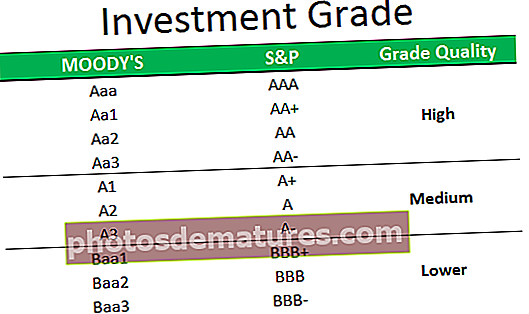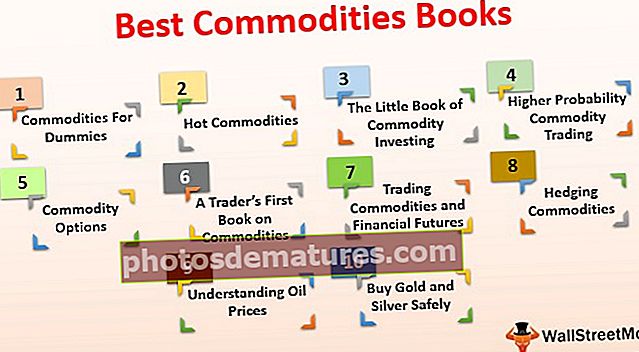எக்செல் இல் பிவோட் விளக்கப்படத்தை உருவாக்குவது எப்படி? (எடுத்துக்காட்டுடன் படிப்படியாக)
எக்செல் இல் பிவோட் விளக்கப்படம் என்ன?
எக்செல் இல் பிவோட் விளக்கப்படம் எக்செல் இல் உள்ளமைக்கப்பட்ட நிரல் கருவியாகும், இது ஒரு விரிதாளில் தேர்ந்தெடுக்கப்பட்ட வரிசைகள் மற்றும் தரவுகளின் நெடுவரிசையை சுருக்கமாகக் கூற உதவுகிறது. இது ஒரு பிவோட் அட்டவணையின் காட்சி பிரதிநிதித்துவம் அல்லது தரவுத்தொகுப்புகள், வடிவங்கள் மற்றும் போக்குகளை சுருக்கமாகவும் பகுப்பாய்வு செய்யவும் உதவும் எந்தவொரு அட்டவணை தரவையும் குறிக்கிறது. எளிமையான சொற்களில், எக்செல் இல் பிவோட் விளக்கப்படம் என்பது ஒரு ஊடாடும் எக்செல் விளக்கப்படமாகும், இது பெரிய அளவிலான தரவை சுருக்கமாகக் கூறுகிறது.
எக்செல் இல் பிவோட் விளக்கப்படத்தை உருவாக்குவது எப்படி? (எடுத்துக்காட்டுடன் படிப்படியாக)
ஒரு உதாரணத்தின் உதவியுடன் எக்செல் இல் பிவோட் விளக்கப்படத்தை எவ்வாறு உருவாக்குவது என்பதைக் கற்றுக்கொள்வோம். இங்கே நாங்கள் விற்பனை தரவு பகுப்பாய்வு செய்கிறோம்.
இந்த பிவோட் விளக்கப்படம் எக்செல் வார்ப்புருவை இங்கே பதிவிறக்கம் செய்யலாம் - பிவோட் விளக்கப்படம் எக்செல் வார்ப்புருகுறிப்பிடப்பட்ட தரவுகளில் தேதி, விற்பனையாளர் மற்றும் பிராந்தியத்தின் அடிப்படையில் விற்பனைத் தகவல்களின் தொகுப்பு உள்ளது, இங்கே ஒவ்வொரு பிரதிநிதிக்கும் விற்பனைத் தரவை பிராந்திய வாரியாக விளக்கப்படத்தில் சுருக்கமாகக் கூற வேண்டும்.

- படி 1: எக்செல் இல் பிவோட்சார்ட்டை உருவாக்க, தரவு வரம்பைத் தேர்ந்தெடுக்கவும்.

- படி 2: ரிப்பனுக்குள் உள்ள “செருகு” தாவலைக் கிளிக் செய்க.

- படி 3: பின்னர் “விளக்கப்படங்கள்” குழுவில் உள்ள “பிவோட் கார்ட்” கீழ்தோன்றும் பொத்தானைத் தேர்ந்தெடுக்கவும். நீங்கள் ஒரு PivotChart ஐ மட்டும் உருவாக்க விரும்பினால், கீழ்தோன்றிலிருந்து “PivotChart” ஐத் தேர்ந்தெடுக்கவும் அல்லது PivotChart மற்றும் PivotTable இரண்டையும் உருவாக்க விரும்பினால், கீழ்தோன்றிலிருந்து “PivotChart & PivotTable” ஐத் தேர்ந்தெடுக்கவும்.

படி 4: இங்கே நான் தேர்ந்தெடுத்தேன், பிவோட் கார்ட் மற்றும் பிவோடேபிள் இரண்டையும் உருவாக்கவும். t “PivotChart ஐ உருவாக்கு” உரையாடல் பெட்டி தோன்றும், இது “Pivot Table ஐ உருவாக்கு” உரையாடல் பெட்டிக்கு ஒத்ததாகும். இது விருப்பங்களைக் கேட்கும், அதாவது அட்டவணை வரம்பிலிருந்து அல்லது வெளிப்புற தரவுத்தளத்திலிருந்து. முன்னிருப்பாக, இது அட்டவணை வரம்பைத் தேர்ந்தெடுக்கும், மேலும் இது முன்னிலை அட்டவணை மற்றும் விளக்கப்படத்தை எங்கு வைக்க வேண்டும் என்று கேட்கும், இங்கே நீங்கள் எப்போதும் புதிய பணித்தாளில் தேர்ந்தெடுக்க வேண்டும்.

- படி 5: நீங்கள் சரி என்பதைக் கிளிக் செய்தவுடன், இது ஒரு புதிய பணித்தாளில் PivotChart & PivotTable இரண்டையும் செருகும்.

- படி 6: “பிவோட் கார்ட் புலங்கள்” பணி பலகம் இடதுபுறத்தில் தோன்றும், அதில் பல்வேறு துறைகள் உள்ளன, அதாவது வடிப்பான்கள், அச்சு (வகைகள்), புராணக்கதை (தொடர்) மற்றும் மதிப்புகள். பிவோடேபிள் ஃபீல்ட்ஸ் பலகத்தில், பிவோட் அட்டவணைக்கு பொருந்தக்கூடிய நெடுவரிசை புலங்களைத் தேர்ந்தெடுக்கவும், நீங்கள் இழுத்து விடலாம், அதாவது விற்பனையாளர்கள் வரிசைகள் பிரிவுக்கு, பத்திகள் பகுதிக்கு பகுதி, மற்றும் மதிப்புகள் பிரிவுக்கு விற்பனை.
 ]
]
கீழே கொடுக்கப்பட்டுள்ளபடி விளக்கப்படம் தெரிகிறது.

- படி 7: இந்த தாளை நீங்கள் “SALES_BY_REGION” என்று பெயரிடலாம், பிவோட் டேபிளின் உள்ளே சொடுக்கவும், விளக்கப்படம் வகையை மாற்றலாம், மாற்று விளக்கப்படம் வகை விருப்பத்தில், வீட்டிலுள்ள பகுப்பாய்வு தாவலின் கீழ் உங்கள் விருப்பத்தின் அடிப்படையில், பிவோட்சார்ட்டைத் தேர்ந்தெடுத்து, விளக்கப்படம் பாப் அப் விண்டோ செருகவும், அதில் க்ளஸ்டர்டு பார் விளக்கப்படத்தின் கீழ் பட்டியைத் தேர்ந்தெடுக்கவும். வலது, பிவோட் விளக்கப்படத்தில் கிளிக் செய்து, மாற்று விளக்கப்பட வகையைத் தேர்ந்தெடுக்கவும்.

- படி 8: மாற்று விளக்கப்படத்தின் கீழ் நெடுவரிசையைத் தேர்ந்தெடுக்கவும், பின்னர் கிளஸ்டர்டு நெடுவரிசை விளக்கப்படத்தைத் தேர்ந்தெடுக்கவும்.

- படி 9: இப்போது நீங்கள் தரவரிசையில் உள்ள ஊடாடும் கட்டுப்பாடுகளின் உதவியுடன் தரவைச் சுருக்கலாம். நீங்கள் பிராந்திய வடிகட்டி கட்டுப்பாட்டைக் கிளிக் செய்யும் போது. எல்லா பிராந்தியங்களின் பட்டியலிலும் ஒரு தேடல் பெட்டி தோன்றும், அங்கு உங்கள் விருப்பத்தின் அடிப்படையில் பெட்டிகளை சரிபார்க்கலாம் அல்லது தேர்வு செய்யலாம்.

- படி 10: விளக்கப்படத்தின் மூலையில், உங்கள் விருப்பத்தின் அடிப்படையில் விளக்கப்படக் கூறுகளை வடிவமைக்க உங்களுக்கு விருப்பம் உள்ளது.

- படி 11: பிவோட் அட்டவணை மதிப்புகளைத் தனிப்பயனாக்க உங்களுக்கு ஒரு விருப்பம் உள்ளது, முன்னிருப்பாக எக்செல் அட்டவணையில் கிடைக்கும் மதிப்புகளைக் கணக்கிட SUM செயல்பாட்டைப் பயன்படுத்துகிறது. விளக்கப்படத்தில் நீங்கள் பிராந்தியத்தையும் மதிப்புகளையும் மட்டுமே தேர்வுசெய்தால், அது ஒவ்வொரு பிராந்தியத்துக்கான மொத்த விற்பனையின் SUM ஐக் காண்பிக்கும்.

- படி 12: விளக்கப்படத்தின் மூலையில் உள்ள ஸ்டைல்ஸ் ஐகானைக் கிளிக் செய்வதன் மூலம் எக்செல் இல் விளக்கப்படம் பாணியை மாற்ற உங்களுக்கு விருப்பம் உள்ளது.

- படி 13: பிவோட் அட்டவணையில் எந்த தரவுத்தொகுப்பு மதிப்புகளையும் மாற்றும்போது இந்த விளக்கப்படம் புதுப்பிக்கப்படும். பின்வரும் வழிமுறைகளைப் பயன்படுத்தி இந்த விருப்பத்தை மேம்படுத்தலாம். வலது கிளிக் செய்து பிவோட் கார்ட் விருப்பத்தைத் தேர்ந்தெடுக்கவும்.


மேலே உள்ள விளக்கப்பட விருப்பங்களில், தரவு தாவலுக்குச் சென்று, “கோப்பைத் திறக்கும்போது தரவைப் புதுப்பிக்கவும்” என்ற தேர்வுப்பெட்டியைக் கிளிக் செய்க. எனவே அந்த புதுப்பிப்பு தரவு செயல்படுத்தப்படுகிறது.
நினைவில் கொள்ள வேண்டிய விஷயங்கள்
எக்செல் பிவோட் விளக்கப்படத்தில், ஒரு செருக உங்களுக்கு விருப்பம் உள்ளது காலவரிசை விற்பனைத் தரவைச் சுருக்கமாக விளக்கப்படத்தில் தேதிகளை (மாதாந்திர, காலாண்டு அல்லது வருடாந்திர) வடிகட்ட (இந்த படி பொருந்தும், உங்கள் தரவுத்தொகுப்பில் தேதி மதிப்புகள் மட்டுமே இருக்கும்போது மட்டுமே).

விற்பனைத் தரவைச் சுருக்கமாக பிராந்திய வாரியான தரவை அல்லது உங்களுக்கு விருப்பமான பிற புலத் தரவை வடிகட்ட பிவோட் விளக்கப்படத்துடன் கூடிய ஸ்லீசரைப் பயன்படுத்தலாம்.

- பிவோட் விளக்கப்படம் நிறுவனத்தின் விற்பனை, நிதி, உற்பத்தித்திறன் மற்றும் பிற அளவுகோல்களை கண்காணிப்பதற்கான ஒரு முக்கிய அளவீட்டு கருவியாகும்
- பிவோட் விளக்கப்படத்தின் உதவியுடன், நீங்கள் எதிர்மறை போக்குகளைக் கண்டறிந்து அதை உடனடியாக சரிசெய்யலாம்
- பிவோட் அட்டவணையின் குறைபாடுகளில் ஒன்று, இந்த விளக்கப்படம் பிவோட் அட்டவணையுடன் தொடர்புடைய தரவுத்தொகுப்புகளுடன் நேரடியாக இணைக்கப்பட்டுள்ளது, இது குறைந்த நெகிழ்வுத்தன்மையை ஏற்படுத்துகிறது, இதன் காரணமாக, பிவோட் அட்டவணைக்கு வெளியே தரவைச் சேர்க்க முடியாது