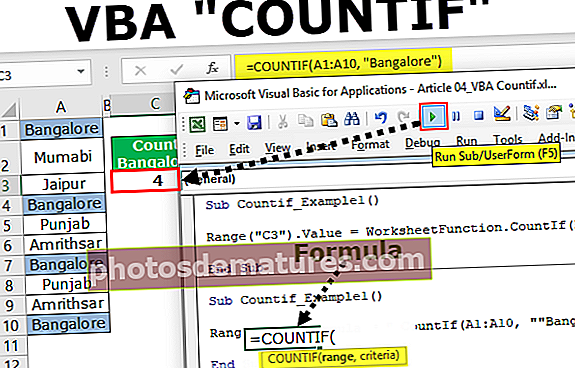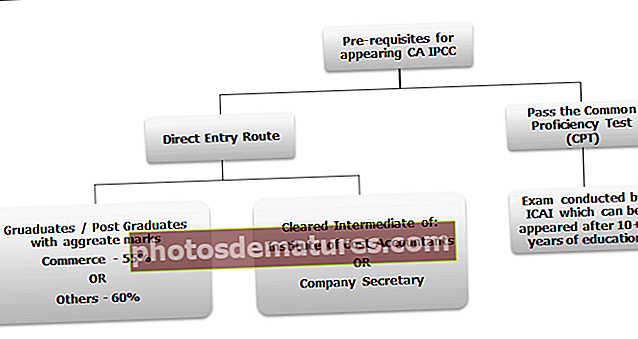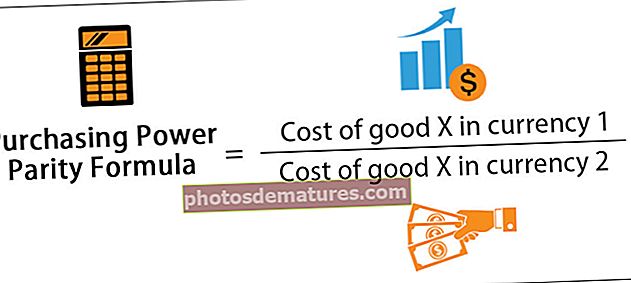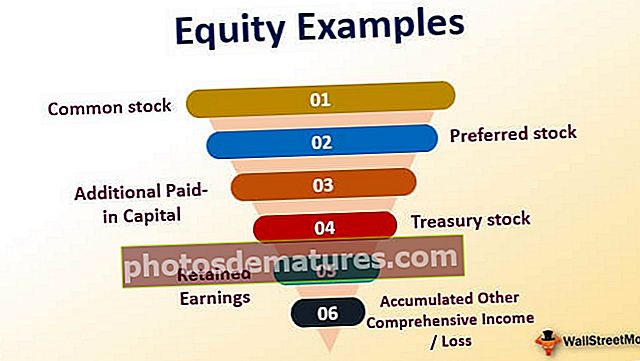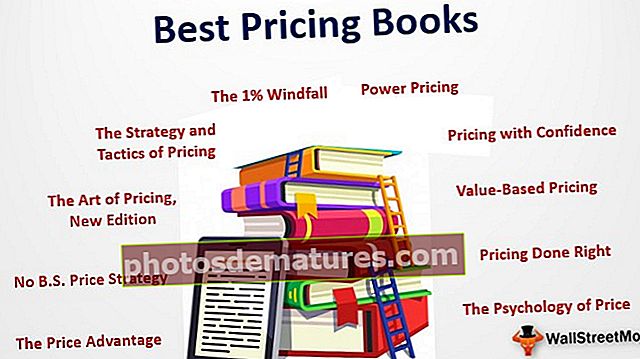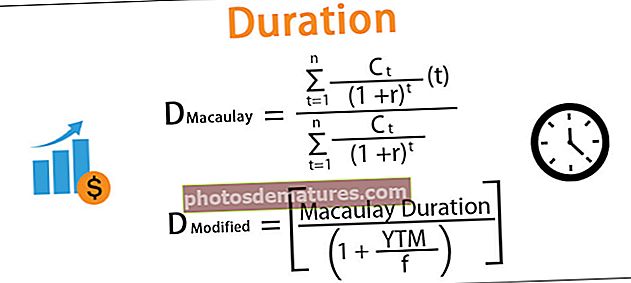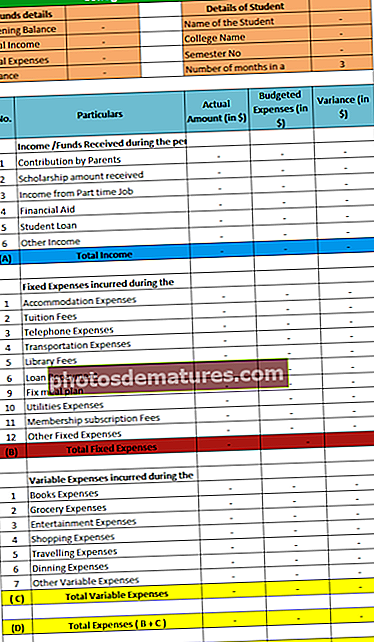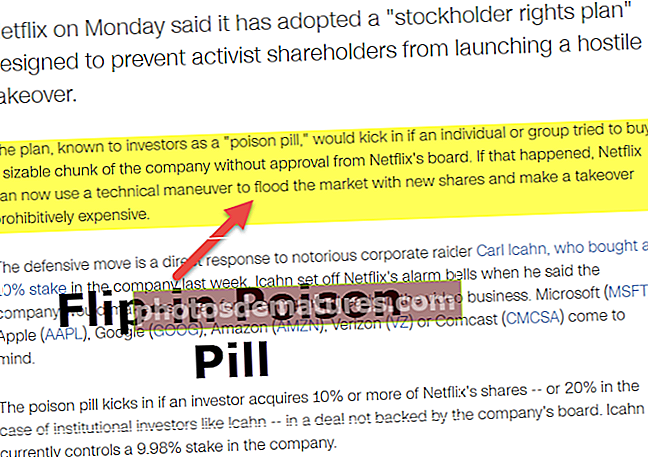VBA பிவோட் அட்டவணை | VBA இல் பிவோட் அட்டவணையை உருவாக்குவதற்கான படிகள்
எக்செல் விபிஏ பிவோட் அட்டவணை
பிவோட் அட்டவணைகள் ஒரு பெரிய அளவிலான தரவுகளின் அறிக்கையை சுருக்கமாகக் கூறும் இதயம். VBA குறியீட்டு மூலம் ஒரு மைய அட்டவணையை உருவாக்கும் செயல்முறையையும் நாங்கள் தானியக்கமாக்கலாம். அவை எந்தவொரு அறிக்கை அல்லது டாஷ்போர்டின் முக்கிய பகுதியாகும், எக்செல் இல் ஒரு பொத்தானைக் கொண்டு அட்டவணைகளை உருவாக்குவது எளிது, ஆனால் விபிஏவில் எங்களது பிவோட் அட்டவணையை தானியக்கமாக்குவதற்கு சில குறியீடுகளை எழுத வேண்டும், எக்செல் 2007 க்கு முன் மற்றும் விபிஏவில் அதன் பழைய பதிப்புகள் நமக்கு தேவையில்லை பிவோட் அட்டவணைகளுக்கு ஒரு தற்காலிக சேமிப்பை உருவாக்கவும், ஆனால் எக்செல் 2010 மற்றும் அதன் புதிய பதிப்புகள் தற்காலிக சேமிப்புகள் தேவை.
மாஸ்டரிங் செய்வது அவ்வளவு எளிதானது அல்ல, ஆனால் இதைக் கற்றுக்கொள்வதற்கு நேரத்தை செலவழிப்பது மதிப்புக்குரியது என்றாலும், விபிஏ எங்கள் பணியிடத்தில் எங்களுக்காக பல நேரத்தை மிச்சப்படுத்த முடியும். வி.பி.ஏ மூலம் பிவோட் அட்டவணைகளை உருவாக்கும் செயல்முறையைப் புரிந்துகொள்ள 6 மாதங்கள் எடுத்தேன். பிவோட் அட்டவணையை உருவாக்க முயற்சிக்கும்போது நான் பல தவறுகளைச் செய்ததால், அந்த 6 மாதங்கள் எனக்கு என்ன அதிசயங்களைச் செய்தன என்பது உங்களுக்குத் தெரியும்.
ஆனால் உண்மையான விஷயம் என்னவென்றால், எனது தவறுகளிலிருந்து நான் கற்றுக்கொண்டேன், இப்போது குறியீட்டைப் பயன்படுத்தி பிவோட் அட்டவணைகளை எவ்வாறு உருவாக்குவது என்பதைக் காண்பிப்பதற்காக இந்த கட்டுரையை எழுதுகிறேன்.
ஒரு பொத்தானைக் கிளிக் செய்வதன் மூலம், அறிக்கைகளை உருவாக்கலாம்.

VBA இல் பிவோட் அட்டவணையை உருவாக்குவதற்கான படிகள்
இந்த VBA பிவோட் அட்டவணை வார்ப்புருவை இங்கே பதிவிறக்கம் செய்யலாம் - VBA பிவோட் அட்டவணை வார்ப்புருபிவோட் அட்டவணையை உருவாக்க தரவு இருப்பது முக்கியம். இதற்காக நான் சில போலி தரவை உருவாக்கியுள்ளேன், அதே தரவுடன் என்னுடன் பின்தொடர பணிப்புத்தகத்தை பதிவிறக்கம் செய்யலாம்.
படி 1:பிவோட் அட்டவணை என்பது பிவோட் அட்டவணை மாறி பிவோட் டேபிள்களாக அறிவிக்க ஒரு பொருள்.
குறியீடு:
துணை பிவோடேபிள் () மங்கலான PTable ஆக PivotTable End Sub

படி 2:முதலில் ஒரு பிவோட் அட்டவணையை உருவாக்குவதற்கு முன், தரவின் மூலத்தை வரையறுக்க ஒரு பிவோட் கேச் உருவாக்க வேண்டும்.
வழக்கமான பணித்தாள் பிவோட் அட்டவணையில் எங்களைத் தொந்தரவு செய்யாமல் பின்னணியில் ஒரு பிவோட் கேச் உருவாக்கும். ஆனால் வி.பி.ஏ.யில் நாம் உருவாக்க வேண்டும்.
இதற்கு மாறி ஒரு பிவோட் கேச் வரையறுக்கப்படுகிறது.
குறியீடு:
பிவோட் கேஷாக மங்கலான பிசாச்

படி 3:பிவோட் தரவு வரம்பை தீர்மானிக்க மாறியை ஒரு வரம்பாக வரையறுக்கவும்.
குறியீடு:
வரம்பாக மங்கலான PRange

படி 4:ஒரு பிவோட் அட்டவணையைச் செருக, பிவோட் அட்டவணைக்கு பணித்தாள் சேர்க்க எங்களுக்கு ஒரு தனி தாள் தேவை, மாறியை ஒரு பணித்தாள் என அறிவிக்கவும்.
குறியீடு:
பணித்தாள் என மங்கலான பிஷீட்

படி 5:இதேபோல் பணித்தாள் கொண்ட தரவைக் குறிப்பிடுவதற்கு மேலும் ஒரு மாறியை பணித்தாள் என அறிவிக்கவும்.
குறியீடு:
பணித்தாள் என மங்கலான டிஷீட்

படி 6: கடைசியாக பயன்படுத்தப்பட்ட வரிசை மற்றும் நெடுவரிசை கண்டுபிடிக்க இன்னும் இரண்டு மாறிகள் நீளமாக வரையறுக்கப்படுகின்றன.
குறியீடு:
டிம் எல்ஆர் லாங் டிம் எல்சி லாங்

படி 7: இப்போது ஒரு மைய அட்டவணையை உருவாக்க புதிய தாளைச் செருக வேண்டும். அதற்கு முன், ஏதேனும் பிவோட் தாள் இருந்தால், அதை நீக்க வேண்டும்.

படி 8: இப்போது ஆப்ஜெக்ட் மாறி PSheet மற்றும் DSheet ஐ முறையே Pivot Sheet மற்றும் Data Sheet என அமைக்கவும்.

படி 9: தரவுத்தாள் கடைசியாகப் பயன்படுத்திய வரிசை மற்றும் கடைசியாகப் பயன்படுத்திய நெடுவரிசையைக் கண்டறியவும்.

படி 10: இப்போது கடைசி வரிசை மற்றும் கடைசி நெடுவரிசையைப் பயன்படுத்தி பிவோட் வரம்பை அமைக்கவும்.

இது தரவு வரம்பை சரியாக அமைக்கும். தரவுத்தாள் எந்த தரவையும் சேர்த்தல் அல்லது நீக்குதல் இருந்தாலும் தானாகவே தரவு வரம்பைத் தேர்ந்தெடுக்கும்.
படி 11: ஒரு பிவோட் அட்டவணையை உருவாக்குவதற்கு முன்பு நாம் ஒரு பிவோட் கேச் உருவாக்க வேண்டும். கீழே உள்ள VBA குறியீட்டைப் பயன்படுத்தி பிவோட் கேச் மாறியை அமைக்கவும்.

படி 12: இப்போது வெற்று பிவோட் அட்டவணையை உருவாக்கவும்.

படி 13: பிவோட் அட்டவணையைச் செருகிய பிறகு முதலில் வரிசை புலத்தை செருக வேண்டும். எனவே வரிசை புலத்தை எனது நாட்டின் நெடுவரிசையாக செருகுவேன்.
குறிப்பு: தரவு நெடுவரிசைகளைப் புரிந்துகொள்ள பணிப்புத்தகத்தைப் பதிவிறக்கவும்.
படி 14: இப்போது மேலும் ஒரு உருப்படியை இரண்டாவது நிலை உருப்படியாக வரிசை புலத்தில் செருகுவேன். நான் தயாரிப்பு புலத்தை இரண்டாவது வரி உருப்படியாக வரிசை புலத்தில் செருகுவேன்.

படி 15: வரிசை புலத்தில் நெடுவரிசைகளைச் செருகிய பிறகு, நெடுவரிசை புலத்தில் மதிப்புகளைச் செருக வேண்டும். நெடுவரிசை புலத்தில் “பிரிவு” செருகுவேன்.

படி 16: இப்போது நாம் தரவு புலத்தில் எண்களை செருக வேண்டும். எனவே தரவு புலத்தில் “விற்பனை” செருகவும்.

படி 17: பிவோட் டேபிள் சுருக்கம் பகுதியுடன் முடித்துவிட்டோம், இப்போது அட்டவணையை வடிவமைக்க வேண்டும். பிவோட் அட்டவணையை வடிவமைக்க கீழே குறியீடு பயன்படுத்தவும்.

வரிசையில் தாக்கல் செய்யப்பட்ட மதிப்புகள் உருப்படிகளை அட்டவணை வடிவத்தில் காட்ட, கீழே உள்ள குறியீட்டை கீழே சேர்க்கவும்.

சரி, இந்த குறியீட்டை எஃப் 5 விசையைப் பயன்படுத்தி அல்லது கைமுறையாக இயக்கினால் நாங்கள் முடித்துவிட்டோம், இது போன்ற பிவோட் அட்டவணையைப் பெற வேண்டும்.

VBA குறியீட்டைப் பயன்படுத்தி இதைப் போலவே, ஒரு மைய அட்டவணையை உருவாக்கும் செயல்முறையை தானியக்கமாக்கலாம்.
உங்கள் குறிப்புக்கு, கீழே உள்ள குறியீட்டை வழங்கியுள்ளேன்.
துணை பிவோட் டேபிள் () மங்கலான பி.டி. தாள் "). நீக்கு 'இது முன்னிலையில் உள்ள பிவோட் அட்டவணை பணித்தாள் பணித்தாள்களை நீக்கும். பின்னர் சேர்க்கவும்: = ஆக்டிவ்ஷீட்' இது புதிய பணித்தாள் ActiveSheet ஐ சேர்க்கும். PSheet = பணித்தாள்களை அமைக்கவும் ("Pivot Sheet") DSheet = பணித்தாள்களை அமைக்கவும் ("தரவுத் தாள்") 'தரவுத் தாளில் கடைசியாகப் பயன்படுத்தப்பட்ட வரிசை மற்றும் நெடுவரிசையைக் கண்டுபிடி LR = DSheet.Cells (வரிசைகள். = DSheet.Cells (1, Columns.Count) .எண்ட் (xlToLeft) .கோலம் 'பிவோட் டேபிள் டேட்டா வரம்பை அமைக்கவும் PRange = DSheet.Cells (1, 1) .அளவிடு (LR, LC) ActiveWorkbook.PivotCaches.Create (xlDatabase, SourceData: = PRange) 'வெற்று பிவோட் அட்டவணையை உருவாக்கவும் PTable = PCache.CreatePivotTable (TableDestination: = PSheet.Cells (1 , 1), TableName: = "Sales_Report") 'PSheet.PivotTables ("Sales_Report") உடன் தாக்கல் செய்யப்பட்ட வரிசைக்கு நாட்டைச் செருகவும். நிலை 2 PSheet.PivotTables ("Sales_Report"). பிவோட்ஃபீல்ட்ஸ் ("தயாரிப்பு") .ஒருநிலை = xlRowField .Position = 2 'நெடுவரிசைக்கு ஒரு பகுதியை செருகவும் & பிஷீட் உடன் நிலை 1 உடன் முடிக்கவும். பிரிவு ") .ஓரியண்டேஷன் = xlColumnField .Position = 1 'PSheet.PivotTables (" Sales_Report ") உடன் தரவு புலத்தில் விற்பனை நெடுவரிசையைச் செருகுவதன் மூலம் முடிவு. பிவோட்ஃபீல்ட்ஸ் (" விற்பனை ") அட்டவணை PSheet.PivotTables ("Sales_Report"). ShowTableStyleRowStripes = True PSheet.PivotTables ("Sales_Report"). TableStyle2 = "PivotStyleMedium14" 'அட்டவணை வடிவத்தில் காண்பி ScreenUpdating = உண்மை முடிவு துணை