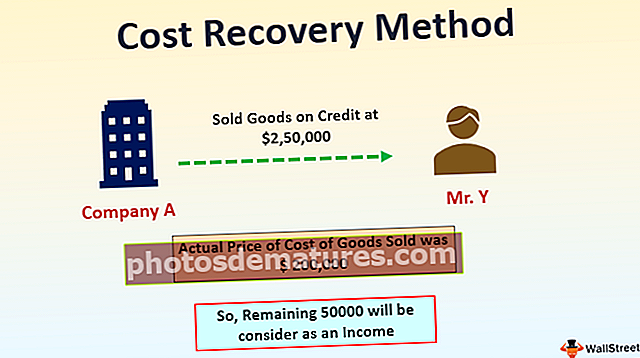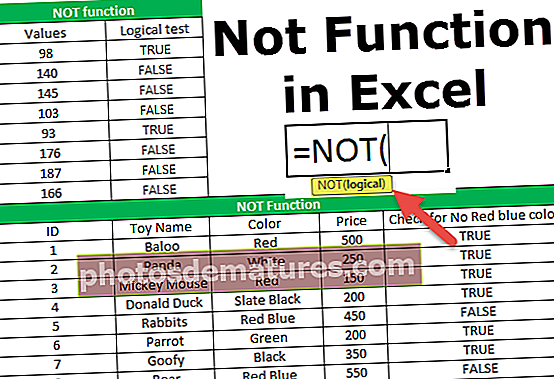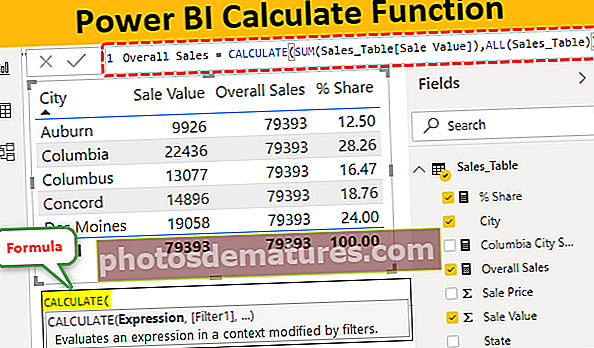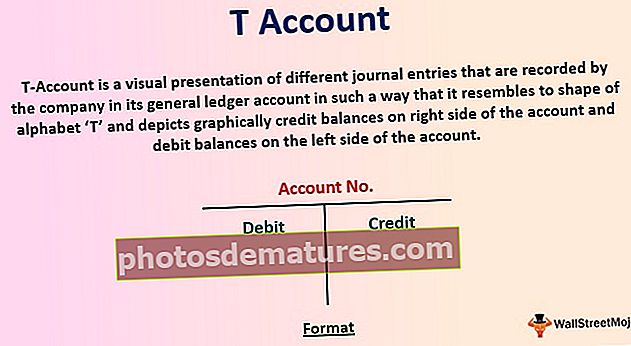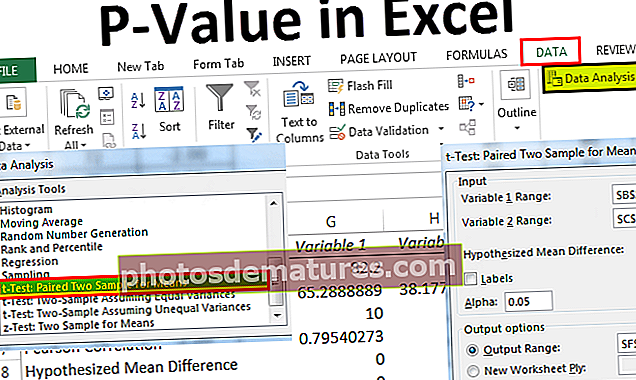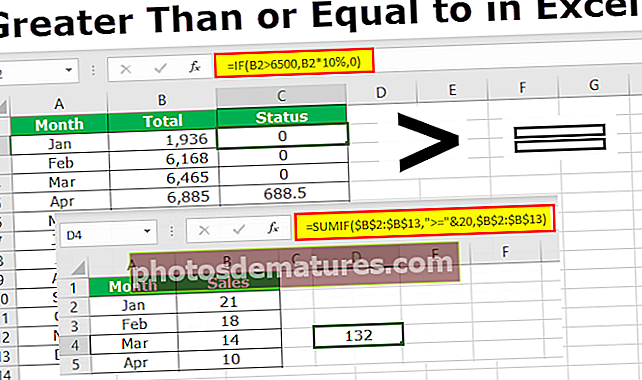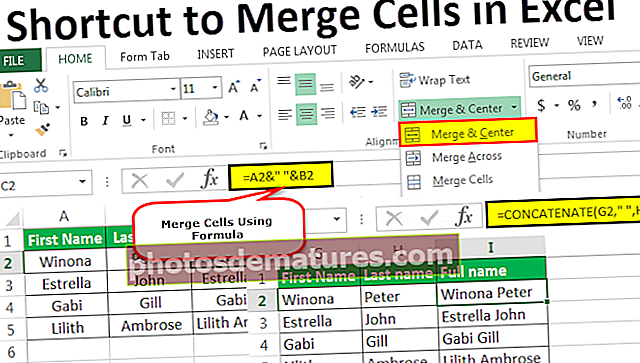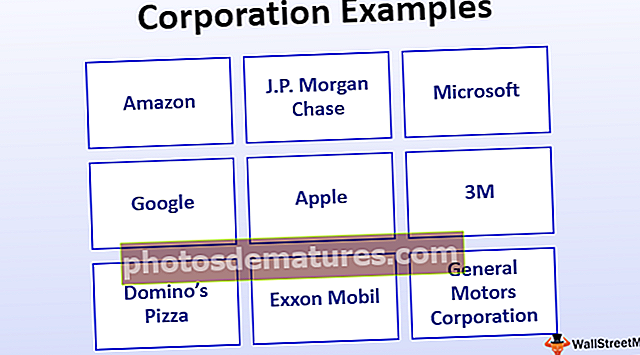VBA ComboBox | VBA இல் ComboBox ஐ உருவாக்குவது மற்றும் பயன்படுத்துவது எப்படி?
எக்செல் விபிஏ காம்ப்பாக்ஸ்
காம்போபாக்ஸ் என்பது VBA இல் உள்ள பயனர் வடிவ அம்சமாகும், அவை உரை பெட்டிகளிலிருந்து வேறுபடுகின்றன, ஏனெனில் உரை பெட்டிகள் உரையை மட்டுமே கொண்டிருக்கின்றன, மேலும் எந்தவொரு தரவையும் உள்ளிட பயனரை அனுமதிக்கிறோம், ஆனால் காம்போ பெட்டிகளைப் பயன்படுத்துவதன் மூலம் நாம் விரும்பும் மறுமொழி வகைக்கு பயனரைக் கட்டுப்படுத்துகிறோம், இதனால் தரவு ஒழுங்கான பாணியில் உள்ளது, இது எக்செல் பட்டியல் தரவு சரிபார்ப்புக்கு ஒத்ததாகும்.
காம்போபாக்ஸை எக்செல் இல் ஒரு கீழ்தோன்றும் பட்டியலுடன் ஒப்பிடலாம், பணித்தாள்களில் ஒரு கீழ்தோன்றலை வழங்க தரவு சரிபார்ப்பைப் பயன்படுத்தினோம், ஆனால் VBA இல் ஒரு பயனர் படிவ அம்சம் உள்ளது, அங்கு எந்தவொரு பயனர் வடிவத்திலும் கீழ்தோன்றலை வழங்க பயன்படுகிறது, ஆனால் எக்செல் இல் ஒரு காம்போ பெட்டியைப் பயன்படுத்த விரும்பினால், அதை டெவலப்பர் பிரிவில் இருந்து அணுகலாம், அங்கிருந்து தனிப்பட்ட அல்லது பல கலங்களுக்கு காம்போ பெட்டிகளை உருவாக்கலாம்.
காம்போ பெட்டி எக்செல் பணித்தாளில் நம்மிடம் உள்ள கீழ்தோன்றும் பட்டியலுடன் மிகவும் ஒத்திருக்கிறது, காம்போ பெட்டியுடன் நாம் முன்பே தீர்மானிக்கப்பட்ட மதிப்புகளை சேமிக்க முடியும், இதனால் பயனர்கள் காம்போ பெட்டியிலிருந்து கிடைக்கும் பட்டியலிலிருந்து தேர்வை மேற்கொள்வார்கள். பயனர்களிடமிருந்து உள்ளீட்டைப் பெறுவதன் ஒரு பகுதியாக காம்போ பெட்டி பொதுவாக பயனர் படிவங்களுடன் பயன்படுத்தப்படுகிறது.
பயனர் படிவங்கள் பயனுள்ளதாக இருக்கும், ஆனால் பயனர் படிவத்தில் பிற கருவிகளைக் கொண்டிருப்பதுதான் பயனர் படிவத்தை மிகவும் சிறப்பானதாக ஆக்குகிறது. பயனர் படிவத்திற்கான கருவியாக நாம் அடிக்கடி பயன்படுத்தும் கருவிகளில் ஒன்று “காம்ப்பாக்ஸ்”.
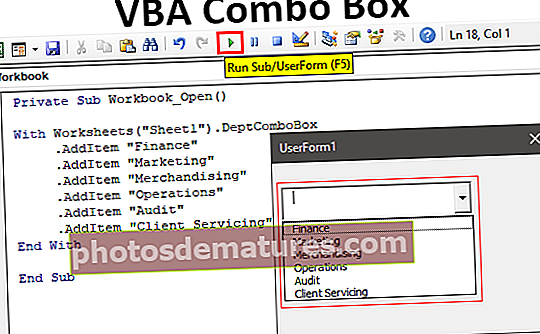
VBA ComboBox ஐ உருவாக்குவதற்கான முதல் 2 வழிகள்
இந்த விபிஏ காம்போ பாக்ஸ் எக்செல் வார்ப்புருவை இங்கே பதிவிறக்கம் செய்யலாம் - விபிஏ காம்போ பாக்ஸ் எக்செல் வார்ப்புரு# 1 - நேரடி குறியீட்டு முறையைப் பயன்படுத்துதல்
முதலில், பணித்தாள் மூலம் காம்போ பெட்டியை எவ்வாறு பயன்படுத்துவது என்று பார்ப்போம். எக்செல் பணிப்புத்தகத்தில் ஏதேனும் பணித்தாள்களைத் திறந்து, டெவலப்பர் தாவலுக்குச் சென்று, இந்த தாவலின் கீழ் “செருகு” என்ற கருவி உள்ளது. இதைக் கிளிக் செய்க, இதன் கீழ் எக்செல் இல் ஆக்டிவ் எக்ஸ் கட்டுப்பாடுகள் மற்றும் படிவக் கட்டுப்பாடுகள் என இரண்டு விருப்பங்கள் உள்ளன.

“ஆக்டிவ் எக்ஸ் கட்டுப்பாடுகள்” இலிருந்து “காம்போ பாக்ஸ்” ஐத் தேர்வுசெய்க.

இப்போது நீங்கள் இந்த பொருளை எந்த பணித்தாள்களிலும் வரையலாம்.

காம்போ பெட்டியில் வலது கிளிக் செய்து “பண்புகள்” விருப்பத்தைத் தேர்வுசெய்க.

நீங்கள் பண்புகளைத் தேர்ந்தெடுக்கும்போது, இது ஒரு காம்போ பெட்டியின் பண்புகளின் பெரிய பட்டியலைத் திறக்கும்.

இந்த காம்போ பெட்டியைப் பொறுத்தவரை, நாங்கள் துறை பெயர்களின் பட்டியலைக் கொடுக்கப் போகிறோம், எனவே காம்போ பெட்டியின் பெயர் சொத்தை மாற்றவும்“DeptComboBox”.

இப்போது இந்த காம்போ பெட்டி பெயரால் குறிப்பிடப்படும் “DeptComboBox”. நாங்கள் முன்பே தீர்மானிக்கப்பட்ட துறை பெயர்களைக் கொடுக்க வேண்டும், எனவே இங்கே என்னிடம் துறை பெயர்களின் பட்டியல் உள்ளது.

இப்போது நாம் இந்த மதிப்புகளை காம்போ பாக்ஸ் பட்டியலில் சேர்க்க வேண்டும், இதை குறியீட்டு மூலம் அல்லது பெயர் மேலாளர் மூலம் இரண்டு வழிகளில் செய்யலாம்.

காம்போபாக்ஸில் இருமுறை சொடுக்கவும், அது உங்களை VBA மேக்ரோ நடைமுறைக்கு அழைத்துச் செல்லும்.

ஆனால் பணிப்புத்தகம் திறக்கப்படும் போது இந்த துறை பெயர்களை நாம் காண வேண்டும், எனவே “திஸ்வொர்க் புக்” ஐ இருமுறை கிளிக் செய்யவும்.

கீழ்தோன்றும் பட்டியலில் இருந்து “பணிப்புத்தகம்” என்பதைத் தேர்வுசெய்க.

விருப்பங்களிலிருந்து “திற” என்பதைத் தேர்வுசெய்க.

இப்போது அது கீழே உள்ளதைப் போல ஒரு வெற்று உருவாக்கும்.

இந்த மேக்ரோவின் உள்ளே கீழே உள்ள குறியீட்டை உள்ளிடவும்.
குறியீடு:
தனிப்பட்ட துணை பணிப்புத்தகம்_ஆப்பன் () பணித்தாள்களுடன் ("தாள் 1"). DeptComboBox .AddItem "Finance" 
சரி, இப்போது பணிப்புத்தகத்தை சேமித்து மூடுங்கள், நீங்கள் பணிப்புத்தகத்தை மீண்டும் திறக்கும்போது அதில் துறை பெயர்களைக் காணலாம்.

# 2 - யூசர்ஃபார்மைப் பயன்படுத்துதல்
காம்போபாக்ஸில் மதிப்புகளைச் சேர்ப்பதற்கான மற்றொரு வழி பயனர் படிவத்தைப் பயன்படுத்துவதாகும். முதலில், கலங்களுக்கு “துறை” என்று ஒரு பெயரைக் கொடுங்கள்.

விஷுவல் பேசிக் எடிட்டருக்குச் சென்று INSERT விருப்பத்திலிருந்து பயனர் படிவத்தை செருகவும்.

இப்போது புதிய பயனர் படிவம் உருவாக்கப்பட்டது.

பயனர் படிவத்திற்கு அடுத்து, இந்த கருவிப்பெட்டியில் இருந்து “கருவிப்பெட்டி” ஐ “காம்போ பாக்ஸ்” செருகலாம்.

இப்போது காம்போ பெட்டி பயனர் வடிவத்தில் உட்பொதிக்கப்பட்டுள்ளது, இந்த முறையில் பண்புகள் விருப்பத்தைத் திறக்க காம்போ பெட்டியைத் தேர்ந்தெடுத்து, பண்புகள் சாளரத்தைத் திறக்க F4 விசையை அழுத்தவும்.

பண்புகள் தாவலைக் கீழே உருட்டி “வரிசை மூல” என்பதைத் தேர்வுசெய்க.

இந்த “வரிசை மூலத்திற்கு” துறை பெயர் கலங்களுக்கு நாங்கள் கொடுத்த பெயரை உள்ளிடவும்.

இப்போது இந்த காம்போ பெட்டி பெயரின் குறிப்பை வைத்திருக்கிறது "துறை".
இப்போது ரன் பொத்தானைப் பயன்படுத்தி பயனர் படிவத்தை இயக்கவும்.

இப்போது பயனர் படிவத்தில் காம்போ பெட்டியில் துறை பெயர்களின் பட்டியலைக் காணலாம்.

காம்போ பெட்டி, உரை பெட்டி மற்றும் பல கருவிகளுடன் தொடர்புடைய பயனர் வடிவம். உரை பெட்டி & காம்போ பெட்டியுடன் எளிய தரவு உள்ளீட்டு பயனர் படிவத்தை உருவாக்குவோம்.
கீழே உள்ளதைப் போன்ற ஒரு பயனர் படிவத்தை உருவாக்கவும்.

இரண்டு கட்டளை பொத்தான்களை உருவாக்கவும்.

மேக்ரோவுக்குக் கீழே திறக்கும் “சமர்ப்பி” பொத்தானை இருமுறை சொடுக்கவும்.

இந்த மேக்ரோவின் உள்ளே குறியீட்டைச் சேர்க்கவும்.
குறியீடு:
தனியார் துணை கட்டளை பட்டன் 1_ கிளிக் () மங்கலான எல்ஆர் நீண்ட எல்ஆர் = கலங்கள் (வரிசைகள். எண்ணிக்கை, 1) .எண்ட் (xlUp). வரிசை + 1 கலங்கள் (எல்ஆர், 1). மதிப்பு = உரைப்பெட்டி 1. மதிப்பு செல்கள் (எல்ஆர், 2). மதிப்பு = காம்ப்பாக்ஸ் 1 மதிப்பு இறுதி துணை

இப்போது “CANCEL” பொத்தானை இருமுறை கிளிக் செய்து கீழே உள்ள குறியீட்டைச் சேர்க்கவும்.

இப்போது பணித்தாளில் கீழே உள்ளதைப் போன்ற ஒரு டெம்ப்ளேட்டை உருவாக்கவும்.

இப்போது பயனர் படிவத்தை இயக்கவும், இது இப்படி திறக்கும்.

பணியாளர் பெயரை உள்ளிட்டு, காம்போ பட்டியலிலிருந்து துறை பெயரைத் தேர்ந்தெடுக்கவும்.

SUBMIT பொத்தானைக் கிளிக் செய்து மந்திரத்தைக் காண்க.

நாங்கள் உருவாக்கிய அட்டவணை வடிவமைப்பில் மதிப்புகள் உள்ளிடப்பட்டுள்ளன.
நினைவில் கொள்ள வேண்டிய விஷயங்கள்
- காம்போ பாக்ஸ் அதன் சொந்த பண்புகளையும் கொண்டுள்ளது.
- பட்டியலில் மதிப்புகளைச் சேர்ப்பது இரண்டு வழிகளில் வருகிறது, ஒன்று குறியீட்டு வழி, மற்றொன்று வரம்பு பெயர் குறிப்பு.
- COMBO BOX பொதுவாக பயனர் படிவத்தின் ஒரு பகுதியாகும்.