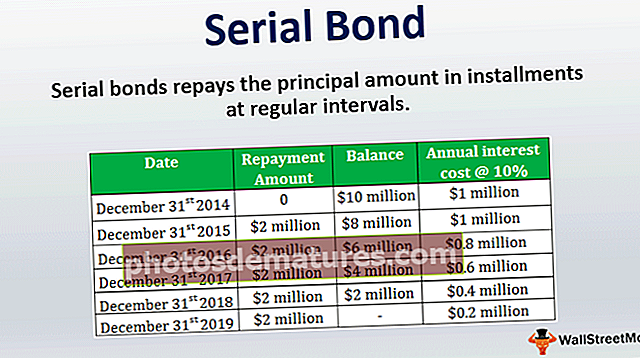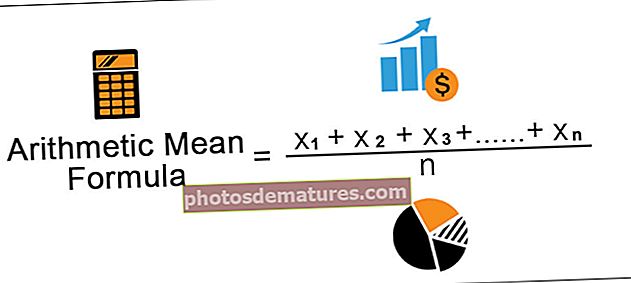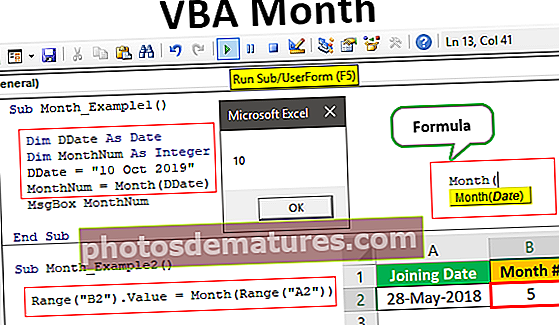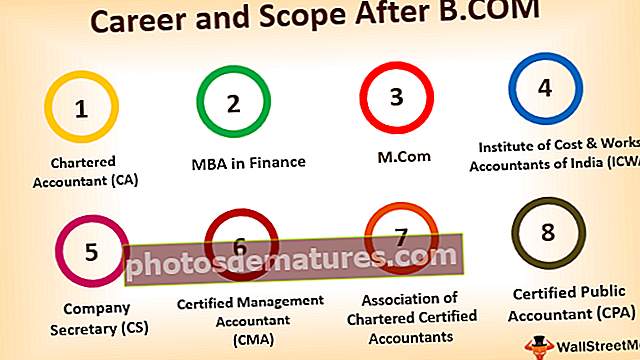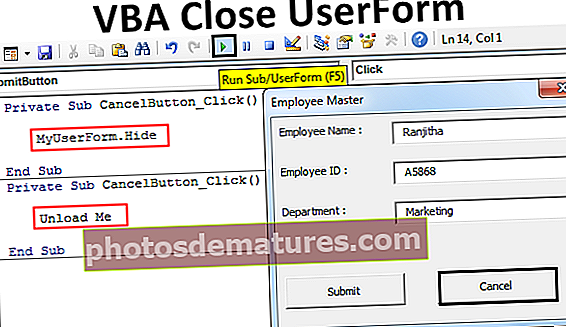VBA பெயரிடப்பட்ட வரம்பு | பெயரிடப்பட்ட வரம்புகளை உருவாக்குவது மற்றும் பயன்படுத்துவது எப்படி?
எக்செல் வி.பி.ஏ பெயரிடப்பட்ட வரம்பு
ஒரு குறிப்பிட்ட செல் அல்லது செல் வரம்புகளைக் குறிப்பிடுவதைத் தவிர்ப்பதற்கு நாங்கள் அதிக அளவு தரவுகளுடன் பணிபுரியும் போது, பொதுவாக பெயரிடப்பட்ட வரம்புகளை உருவாக்குகிறோம், மேலும் பெயரிடப்பட்ட வரம்பின் மூலம் தேவையான செல் வரம்பைக் குறிக்க இது அனுமதிக்கிறது. பெயர் வரம்பை உருவாக்க VBA இல் பெயர் சேர் செயல்பாடு உள்ளது.
நாம் ஒரு கலத்தை அல்லது கலங்களின் வரம்பைத் தேர்ந்தெடுத்து அதற்கு ஒரு பெயரைக் கொடுக்கலாம். கலங்களுக்கு பெயரிட்ட பிறகு, வழக்கமான வரிசை அல்லது நெடுவரிசை குறிப்புகளுக்கு பதிலாக வரையறுக்கப்பட்ட பெயர்களை உள்ளிடுவதன் மூலம் அந்த கலங்களை நாம் குறிப்பிடலாம்.
இந்த விபிஏ பெயரிடப்பட்ட ரேஞ்ச் எக்செல் வார்ப்புருவை இங்கே பதிவிறக்கம் செய்யலாம் - விபிஏ பெயரிடப்பட்ட ரேஞ்ச் எக்செல் வார்ப்புருபெயரிடப்பட்ட வரம்புகளை உருவாக்குவது எப்படி?
பெயரிடப்பட்ட வரம்புகளை உருவாக்குவது பூங்கா வேலையில் ஒரு நடை. எக்செல் இல் பெயர் வரம்பை உருவாக்க விரும்பும் கலங்களை அடையாளம் காண்பதுதான் நாம் முதலில் செய்ய வேண்டியது.
உதாரணமாக கீழே உள்ள படத்தைப் பாருங்கள்.

பி 4 கலத்தில் லாபம் பெற நான் பி 2 - பி 3 சூத்திரத்தைப் பயன்படுத்தினேன்.
எல்லோரும் செய்யும் பொதுவான விஷயம் இதுதான். ஆனால் பெயர்களை உருவாக்குவது மற்றும் “விற்பனை” - “செலவு” போன்ற சூத்திரத்தைப் பயன்படுத்துவது எப்படி.
கலத்தில் கர்சரை வைக்கவும் B2> பெயர் பெட்டியில் சென்று அதை விற்பனை என்று அழைக்கவும்.

பி 3 கலத்தில் கர்சரை வைத்து செலவு என்று அழைக்கவும்.

இப்போது இலாப நெடுவரிசையில், செல் குறிப்புகளுக்கு பதிலாக இந்த பெயர்களைக் குறிப்பிடலாம்.

பெயரிடப்பட்ட வரம்புகள் பற்றிய அடிப்படை விஷயம் இதுதான்.
VBA குறியீட்டைப் பயன்படுத்தி பெயரிடப்பட்ட வரம்புகளை உருவாக்குவது எப்படி?
எடுத்துக்காட்டு # 1
VBA குறியீட்டைப் பயன்படுத்தி பெயரிடப்பட்ட வரம்பை உருவாக்க நீங்கள் எப்போதாவது யோசித்திருக்கிறீர்களா?
பெயரிடப்பட்ட வரம்பை உருவாக்க பின்வரும் படிகளைப் பின்பற்றவும்.
படி 1: மாறியை “வரம்பு” என வரையறுக்கவும்.
குறியீடு:
துணை பெயரிடப்பட்ட வரம்புகள்_ உதாரணம் () மங்கலான Rng என ரேஞ்ச் எண்ட் துணை

படி 2: இப்போது நீங்கள் பெயரிட விரும்பும் குறிப்பிட்ட கலங்களுக்கு “Rng” என்ற மாறி அமைக்கவும்.
குறியீடு:
துணை பெயரிடப்பட்ட வரம்புகள்_ உதாரணம் () மங்கலான Rng வரம்பாக அமைக்க Rng = வரம்பு ("A2: A7") முடிவு துணை 
படி 3: “ThisWorkbook” பொருள் அணுகல் பெயர்கள் சொத்து.

எங்களிடம் பல அளவுருக்கள் உள்ளன பெயர்கள். சேர் முறை. விளக்கங்கள் கீழே.
[பெயர்]: பெயர் என்பது ஒன்றும் இல்லை, ஆனால் நாம் குறிப்பிடும் வரம்பிற்கு நாம் கொடுக்க விரும்பும் பெயர் என்ன.
கலத்திற்கு பெயரிடும் போது, அடிக்கோடிட்டுக் காட்டும் (_) சின்னத்தைத் தவிர வேறு எந்த சிறப்பு எழுத்துக்களும் இருக்கக்கூடாது, மேலும் அது விண்வெளி எழுத்துக்களையும் கொண்டிருக்கக்கூடாது, அது எண் மதிப்புகளுடன் தொடங்கக்கூடாது.
[குறிக்கிறது]: இது நாம் குறிப்பிடும் கலங்களின் வீச்சு என்ன என்பதைத் தவிர வேறு ஒன்றும் இல்லை.
இந்த இரண்டு அளவுருக்கள் நடவடிக்கைகளைத் தொடங்க போதுமானதாக இருக்கும் என்று நான் நினைக்கிறேன்.
படி 4: பெயரில், நீங்கள் கொடுக்க விரும்பும் பெயரில் வாதம் நுழைகிறது. நான் “SalesNumbers” என்று பெயரிட்டுள்ளேன்.
குறியீடு:
துணை பெயரிடப்பட்ட வரம்புகள்_ உதாரணம் () மங்கலான Rng வரம்பாக அமைக்க Rng = வரம்பு ("A2: A7") ThisWorkbook.Names.Add Name: = "SalesNumbers" End Sub 
படி 5: வாதத்தை குறிப்பதில் நாம் உருவாக்க விரும்பும் கலங்களின் வரம்பை உள்ளிடவும். “Rng” மாறி என்ற பெயரில் நாம் ஏற்கனவே கலங்களின் வரம்பை A2 ஆக A7 ஆக ஒதுக்கியுள்ளோம், எனவே வாதத்தை “Rng” என வழங்கவும்.
குறியீடு:
துணை பெயரிடப்பட்ட ரேஞ்ச்ஸ்_உதவி () மங்கலான Rng வரம்பாக அமைக்க Rng = வரம்பு ("A2: A7") ThisWorkbook.Names.Add Name: = "SalesNumbers", RefersTo: = Rng End Sub 
சரி, இந்த குறியீடு A2 முதல் A7 வரையிலான கலங்களுக்கு பெயரிடப்பட்ட வரம்பை உருவாக்கும்.
இப்போது பணித்தாளில், நான் A2 முதல் A7 வரை சில எண்களை உருவாக்கியுள்ளேன்.

A8 கலத்தில், மேலே உள்ள செல் எண்களின் மொத்தத்தை நான் விரும்புகிறேன். பெயரிடப்பட்ட வரம்பைப் பயன்படுத்தி, இந்த எண்களின் SUM ஐ உருவாக்குவோம்.
குறியீடு:
துணை பெயரிடப்பட்ட வரம்புகள்_ உதாரணம் () மங்கலான Rng வரம்பாக அமைக்க Rng = வரம்பு ("A2: A7") ThisWorkbook.Names.Add Name: = "SalesNumbers", RefersTo: = Rng Range ("A8"). மதிப்பு = பணித்தாள் செயல்பாடு.சம் (வரம்பு ( "SalesNumbers")) முடிவு துணை 
இந்த குறியீட்டை நீங்கள் கைமுறையாக இயக்கினால் அல்லது f5 விசையை அழுத்துவதன் மூலம், A8 கலத்தில் பெயரிடப்பட்ட வரம்பின் மொத்தத்தைப் பெறுவோம்.

“பெயரிடப்பட்ட வரம்புகள்” பற்றிய அடிப்படை தெரிந்து கொள்ள வேண்டிய உண்மைகள் இதுதான்.
எடுத்துக்காட்டு # 2
RANGE பொருளைப் பயன்படுத்தி VBA இல், நாம் கலங்களைக் குறிப்பிடலாம். இதேபோல், பெயரிடப்பட்ட வரம்புகளையும் பயன்படுத்துவதன் மூலம் அந்த கலங்களை நாம் குறிப்பிடலாம்.
எடுத்துக்காட்டாக, மேலே உள்ள எடுத்துக்காட்டில், கலத்திற்கு B2 என பெயரிட்டுள்ளோம் “விற்பனை” மற்றும் பி 3 என “செலவு”.
உண்மையான செல் குறிப்பைப் பயன்படுத்துவதன் மூலம் இது போன்ற கலங்களைக் குறிப்பிடுகிறோம்.
குறியீடு:
துணை பெயரிடப்பட்ட வரம்புகள் () வரம்பு ("பி 2"). 'இது பி 2 செல் வரம்பை ("பி 3") தேர்ந்தெடுக்கும்.' இது பி 3 செல் எண்ட் சப் தேர்ந்தெடுக்கும் 
இந்த கலங்களை நாங்கள் ஏற்கனவே உருவாக்கியிருப்பதால், கீழேயுள்ள பெயர்களைப் பயன்படுத்துவதைக் குறிப்பிடலாம்.
குறியீடு:
துணை பெயரிடப்பட்ட வரம்புகள் () வரம்பு ("விற்பனை"). 'இது "விற்பனை" என்று பெயரிடப்பட்ட கலத்தைத் தேர்ந்தெடுக்கும், அதாவது பி 2 செல் வரம்பு ("செலவு") என்பதைத் தேர்ந்தெடுக்கவும்.' இது "செலவு" என்று பெயரிடப்பட்ட கலத்தைத் தேர்ந்தெடுக்கும், அதாவது பி 3 செல் முடிவு துணை 
பெயரிடப்பட்ட வரம்புகளைப் பயன்படுத்தி இதைப் போலவே, அந்த கலங்களையும் நாம் பயன்படுத்தலாம். பெயரிடப்பட்ட இவற்றைப் பயன்படுத்தி செல் B4 இல் உள்ள லாபத் தொகையை நாம் கணக்கிடலாம். இந்த முதல் பெயருக்கு செல் B4 லாபம்.

இப்போது VBA எடிட்டரில் இந்த குறியீட்டைப் பயன்படுத்துங்கள்.
குறியீடு:
துணை பெயரிடப்பட்ட வரம்புகள்_உதவி 1 () வரம்பு ("லாபம்"). மதிப்பு = வரம்பு ("விற்பனை") - வரம்பு ("செலவு") முடிவு துணை 
இது “லாபம்” என்று பெயரிடப்பட்ட கலத்தில் உள்ள லாபத் தொகையைக் கணக்கிடும்.