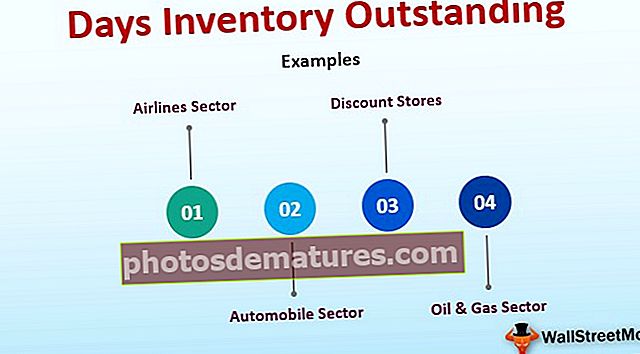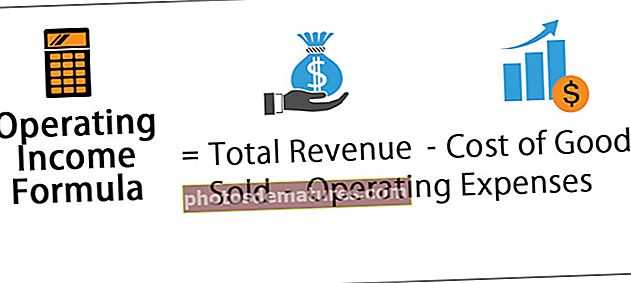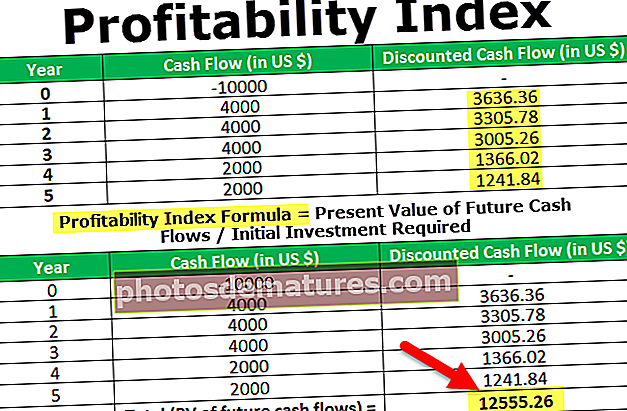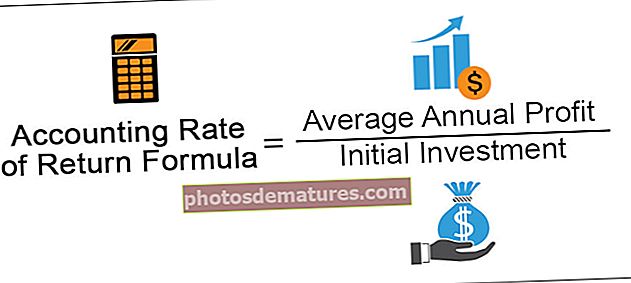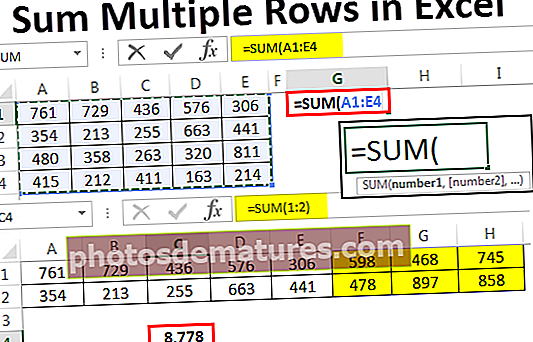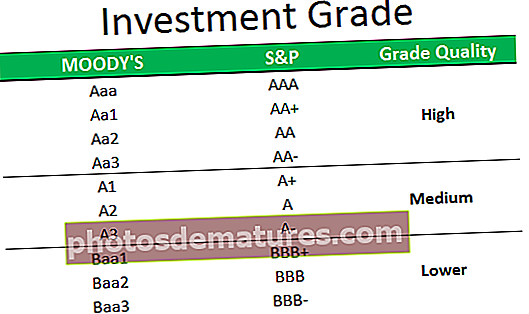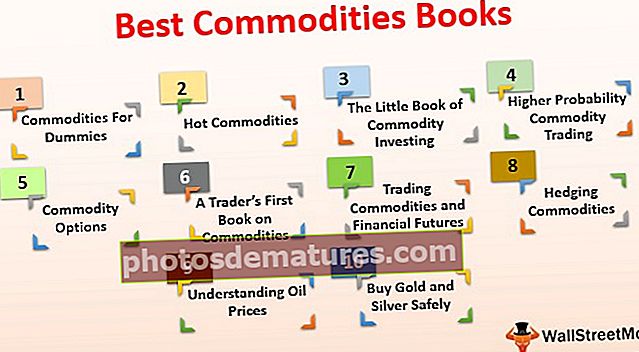எக்செல் இல் டெவலப்பர் தாவலை எவ்வாறு சேர்ப்பது அல்லது செருகுவது? (ஒரு எடுத்துக்காட்டுடன்)
எக்செல் இல் டெவலப்பர் தாவல்
எக்செல் இல் டெவலப்பர் தாவல் மேக்ரோக்களை உருவாக்குவதற்கும், VBA பயன்பாடுகளை உருவாக்குவதற்கும், படிவத்தை வடிவமைப்பதற்கும் மற்றும் XML ஐ இறக்குமதி செய்வதற்கும் அல்லது ஏற்றுமதி செய்வதற்கும் பயன்படுத்தப்படுகிறது. இயல்பாக, டெவலப்பர் தாவல் எக்செல் இல் முடக்கப்பட்டுள்ளது, எனவே இது எக்செல் இல் உள்ள விருப்பங்கள் மெனுவிலிருந்து இயக்கப்பட வேண்டும்.
டெவலப்பர் தாவல் வழங்கும் பல்வேறு விருப்பங்களை ஆழ்ந்து பார்ப்போம்.
எக்செல் இல் டெவலப்பர் தாவலை எவ்வாறு சேர்ப்பது?
- படி 1: புதிய எக்செல் தாளைத் திறந்து கோப்புகளுக்கு செல்லவும் விருப்பங்களுக்குச் செல்லவும்

- படி 2: “விருப்பங்கள்” என்பதைக் கிளிக் செய்த பிறகு, இடமிருந்து தனிப்பயனாக்கு என்பதைத் தேர்ந்தெடுத்து வலதுபுறத்தில் பிரதான தாவல்களைத் தேர்ந்தெடுத்து டெவலப்பர் தேர்வுப்பெட்டியை சரிபார்த்து சரி பொத்தானைக் கிளிக் செய்க

- படி 3: டெவலப்பர் தாவல் எக்செல் கோப்பில் தோன்றும்

டெவலப்பர் தாவலைப் பயன்படுத்தி VBA நிரல்களை எழுதுவது எப்படி?
எக்செல் இல் உள்ள டெவலப்பர் தாவல் கீழே காட்டப்பட்டுள்ளபடி VBA நிரல்களை எழுத பயன்படுத்தலாம் -
இந்த டெவலப்பர் தாவல் எக்செல் வார்ப்புருவை இங்கே பதிவிறக்கம் செய்யலாம் - டெவலப்பர் தாவல் எக்செல் வார்ப்புருஎடுத்துக்காட்டு # 1 - “ஹாய், VBA க்கு வருக” என்பதைக் காண்பிப்பதற்கான எளிய குறியீட்டை எழுதுதல்
டெவலப்பர் தாவலுக்கு செல்லவும், “விஷுவல் பேசிக்” என்பதைத் தேர்ந்தெடுக்கவும், புதிய சாளரம் பாப் அப் செய்யும்
தாள் 1 (தாள் 1) இல் இரட்டை சொடுக்கவும், வெற்று ஆவணம் அல்லது பலகம் வலது பக்கத்தில் தோன்றும்

பின்வரும் குறியீட்டை எழுதி ரன் பொத்தானைக் கிளிக் செய்தால், ஒரு பாப் பெட்டி “ஹாய், VBA க்கு வரவேற்கிறோம்” என்று தோன்றும்

குறியீடு விளக்கம்:
துணை மற்றும் முடிவு துணை அவை நடைமுறைகளாகப் பயன்படுத்தப்படுகின்றன அல்லது நிரலின் முக்கிய அமைப்பைக் கூறுகின்றன
“Msgbox”என்பது VBA தொகுப்பில் உள்ள ஒரு செயல்பாட்டு அம்சமாகும், இது அதில் எழுதப்பட்டதை இங்கே காண்பிக்கும் (“ ஹாய், VBA க்கு வரவேற்கிறோம் ”)
மேலே உள்ள குறியீட்டைச் சேமிக்க, அதை .xlsm கோப்பாகச் சேமிக்கவும், இதனால் மேக்ரோ குறியீடு சேமிக்கப்படும்
எடுத்துக்காட்டு # 2 - பொத்தான் அம்சத்தைக் கிளிக் செய்க
இந்த குறிப்பிட்ட அம்சம் பொத்தானைக் கிளிக் செய்வதன் மூலம் குறியீட்டை இயக்க எவருக்கும் உதவுகிறது, மேலும் நன்கு புரிந்துகொள்வதற்கு ஒரு நபர் பெயர் மற்றும் பிறப்பிடத்தை மாறும் வகையில் நுழையும் ஒரு எடுத்துக்காட்டு இருக்கட்டும், இது ஒரு வெளியீடாகக் காட்டப்படும்
டெவலப்பர் தாவலுக்குச் சென்று எக்செல் உள்ள ரேடியோ பொத்தான்களைக் கிளிக் செய்து பொத்தானைத் தேர்ந்தெடுக்கவும் (படிவக் கட்டுப்பாடு)

படிவத்தில் எங்கும் இழுத்து, பின்வரும் உரையாடல் பெட்டி தோன்றும் மற்றும் மேக்ரோ பெயரை மறுபெயரிடும்

புதிய பொத்தானைக் கிளிக் செய்தால் பின்வரும் குறியீடு பக்கம் தோன்றும்

குறியீட்டு பகுதி மற்றும் விளக்கம்

- “மங்கலான”செயல்பாடு சரம், எண் போன்றவையாக இருக்கக்கூடிய மாறியை அறிவிக்கப் பயன்படுகிறது (இங்கே பெயர் மற்றும் பிறந்த இடம் சரம் என அறிவிக்கப்பட்ட மாறிகள்)
- “இன்புட்பாக்ஸ்” VBA இல் ஒரு செயல்பாட்டு அம்சமாகும், அதில் பயனர் உள்ளீடு கேட்கப்படுகிறார்
- “Msgbox”என்பது VBA தொகுப்பில் உள்ள செயல்பாட்டு அம்சமாகும், அதில் எழுதப்பட்டதைக் காண்பிக்கும்
இப்போது குறியீடு பக்க சாளரத்தை மூடுக
பொத்தானை வலது கிளிக் செய்து, ஒருவர் பொத்தானை உருவாக்கிய எக்செல் உள்ள உரையைத் திருத்து என்பதைத் தேர்ந்தெடுத்து “பெயர்_பிர்த்” என்று மறுபெயரிடுங்கள்

பொத்தானைக் கிளிக் செய்து பெயர் மற்றும் பிறந்த இடத்தை உள்ளிடவும்
பெயர் மற்றும் பிறப்புக்கு இரண்டு தூண்டுதல்கள் பாப் அப் செய்யும் (எ.கா. பெயர் மற்றும் பிறந்த இடத்தை உள்ளிடவும் .: த்ரிஷ் மற்றும் புனே)


பெயரை உள்ளிட்ட பிறகு பின்வரும் வெளியீடு தோன்றும்

கோப்பை .xlsm கோப்பாக சேமிக்கவும்
டெவலப்பர் தாவலில் மேக்ரோவை எவ்வாறு பதிவு செய்வது?
ஒருவர் ஒரு பணியை மீண்டும் மீண்டும் செய்ய வேண்டியதும், மீண்டும் மீண்டும் செய்யும் வேலை மற்றும் குறியீட்டு முறையிலும் நேரத்தை மிச்சப்படுத்த விரும்பும்போது இது மிகவும் பொருத்தமானது.
எனவே, நான் முன்பு எடுத்த முந்தைய எடுத்துக்காட்டு இங்கே, ஒருவர் சூத்திரங்களைக் கொண்டிருக்கும் ஆனால் ஒவ்வொரு கோப்பிற்கும் வண்ண நெடுவரிசையை விரும்புகிறார் என்று வைத்துக்கொள்வோம். எனவே ஒருவர் என்ன செய்ய முடியும் என்பதை முதலில் கைமுறையாகச் செய்து வேலையைப் பதிவுசெய்து பிற கோப்புகளுக்கு இயக்கவும்
கீழே உள்ள தரவு எங்களிடம் உள்ளது என்று வைத்துக்கொள்வோம்

எனவே இங்கே நாம் நெடுவரிசை எஃப், ஜி மற்றும் வரிசை மொத்தத்தில் மஞ்சள் நிறமாக இருக்க வேண்டும், ஏனெனில் அவை சூத்திர நெடுவரிசை மற்றும் வரிசைகள்.
எனவே வண்ணம் பூசுவதற்கு முன், அந்த மஞ்சள் டெவலப்பர் தாவலுக்குச் செல்லும்
எக்செல் இல் ரெக்கார்ட் மேக்ரோவைக் கிளிக் செய்க

ரெக்கார்ட் மேக்ரோவைக் கிளிக் செய்தவுடன், உரையாடல் பெட்டி அதை கலர்_யெல்லோ என மறுபெயரிட தோன்றும்

வண்ண நெடுவரிசை எஃப், ஜி மற்றும் வரிசை மொத்தம் மஞ்சள்

வண்ணமயமாக்கலுக்குப் பிறகு, டெவலப்பர் தாவலுக்குச் செல்லவும்
பதிவை நிறுத்து என்பதைக் கிளிக் செய்க

எக்செல் மற்றும் விஷுவல் பேசிக் ஆகியவற்றில் டெவலப்பர் தாவலுக்குச் செல்லவும்
தொகுதி என்பதைத் தேர்ந்தெடுக்கவும்

அடுத்த முறை ஒருவர் பணியை மீண்டும் செய்ய விரும்பினால், புதிய எக்செல் தாளில் அதே குறியீட்டை நகலெடுத்து ஒட்டுவதன் மூலம் (ரன் மேக்ரோ) பொத்தானைக் கிளிக் செய்து இணைப்பைப் பயன்படுத்துவதன் மூலம் காண்பிக்க எளிய குறியீட்டை எழுதுங்கள்
டெவலப்பர் தாவலைப் பயன்படுத்தி மேக்ரோ பாதுகாப்பை எவ்வாறு உறுதிப்படுத்துவது?
தேவைப்பட்டால் ஒருவர் கடவுச்சொல் பாதுகாக்கப்பட்ட மேக்ரோக்களை இயக்க முடியும்
டெவலப்பர் தாவலுக்குச் செல்லவும்
விஷுவல் பேசிக் திறக்கவும்

கடவுச்சொல்லை இயக்க வேண்டிய குறியீட்டிற்கு மேக்ரோவைத் திறக்கவும் (எ.கா.: மேலே உள்ள எடுத்துக்காட்டில் உள்ளதைப் போல நாங்கள் கலர்_யெல்லோ மேக்ரோவை எடுத்துக்கொள்கிறோம்)

கருவிகள் மற்றும் VBAProject பண்புகளைத் தேர்ந்தெடுக்கவும்

ஒரு உரையாடல் பெட்டி தோன்றும்
பாதுகாப்பு தாவலைத் தேர்ந்தெடுக்கவும்
பார்ப்பதற்கான பூட்டு திட்டத்தைப் பாருங்கள்
ஒருவருக்கு தேவையான கடவுச்சொல்லை உள்ளிட்டு அதை உறுதிசெய்து சரி என்பதைக் கிளிக் செய்யவும்

சேமிக்கும் போது அதை .xlsm கோப்பாக சேமித்து மூடவும்
கோப்பைத் திறந்து படி 1,2 மற்றும் 3 ஐ மீண்டும் செய்யவும்
இது கடவுச்சொல்லைக் கேட்டு கடவுச்சொல்லை உள்ளிடும்

இப்போது குறியீட்டைக் காண முடியும்
நினைவில் கொள்ள வேண்டிய விஷயங்கள்
- இது எக்செல் இல் உள்ளமைக்கப்பட்ட தாவலாகும்
- மேக்ரோவை பதிவு செய்வதன் மூலம் எல்லாவற்றையும் தானியக்கமாக்குவது எளிது
- இதைப் பற்றிய சிறந்த பகுதி ரன்-டைம் ப்ராம்ப்ட்ஸ் அல்லது விபிஏவில் உள்ள பொத்தானைக் கிளிக் செய்வதன் மூலம் பயனர் கேட்கும்
- ஒருவர் VBA இல் படிவங்கள் அல்லது அடிப்படை UI ஐ உருவாக்கலாம், அதற்கான குறிப்புகளைப் பார்க்கவும்