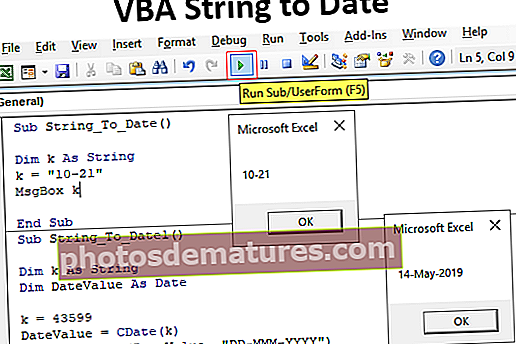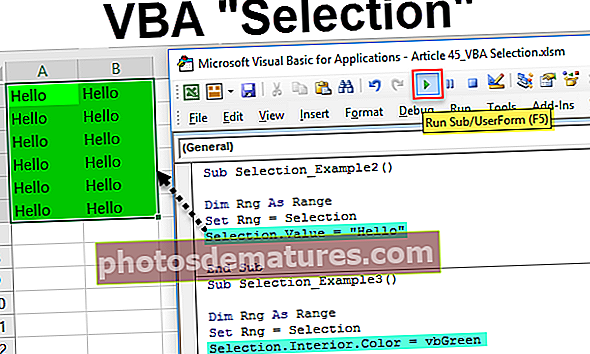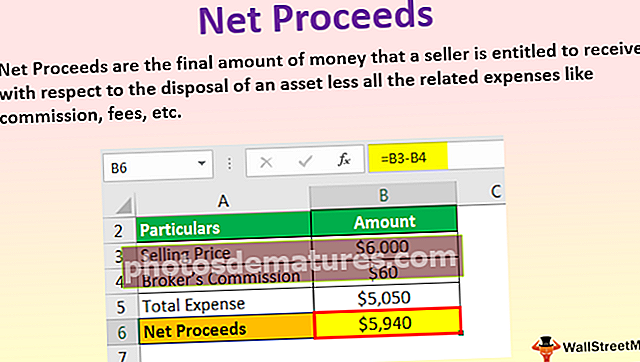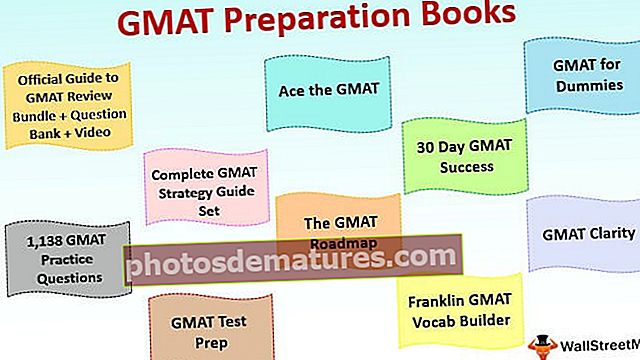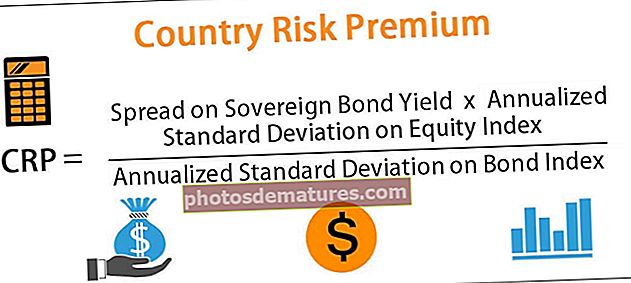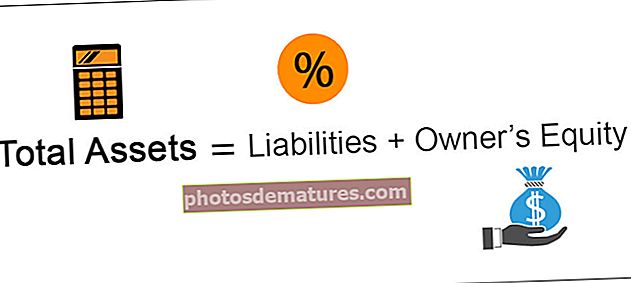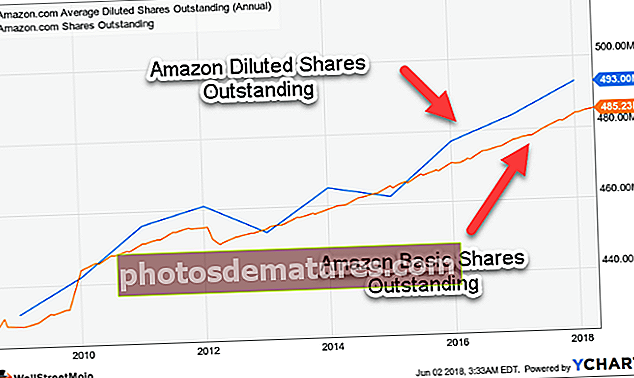VBA தாளை நீக்கு | VBA குறியீட்டைப் பயன்படுத்தி பணித்தாளை நீக்குவது எப்படி?
எக்செல் விபிஏ தாள் நீக்கு
VBA இல் தாளை நீக்க நாங்கள் பணித்தாள் முறையை நீக்குகிறோம். இந்த முறையைப் பயன்படுத்த முதலில் தாளின் பெயரை அழைப்பதன் மூலம் எந்த தாளை நீக்குகிறோம் என்பதை அடையாளம் காண வேண்டும். முதலில் இதைச் செய்ய இரண்டு முறைகள் உள்ளன, முதலில் நாம் தாள் 1 ஐ எழுதுகிறோம், இரண்டாவது முறை தாள்கள் (தாள் 1) .நீக்கு.
எனவே தொடரியல் பின்வருமாறு.
பணித்தாள்கள் ("பணித்தாள் பெயர்"). நீக்குஅல்லது
தாள்கள் ("தாளின் பெயர்"). நீக்குஎனவே, முதலில், ஒன்றைப் பயன்படுத்தி தாளின் பெயரைக் குறிப்பிட வேண்டும் பணித்தாள் அல்லது தாள்கள் பொருள், பின்னர் நாம் பயன்படுத்தலாம் "அழி" முறை.
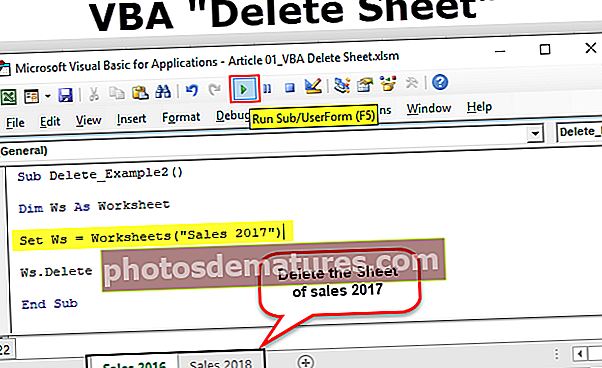
VBA குறியீட்டைப் பயன்படுத்தி எக்செல் தாள்களை எவ்வாறு நீக்குவது?
இந்த VBA நீக்கு தாள் எக்செல் வார்ப்புருவை இங்கே பதிவிறக்கம் செய்யலாம் - VBA தாள் எக்செல் வார்ப்புருவை நீக்குஎடுத்துக்காட்டு # 1 - பணித்தாள் அதன் பெயரைப் பயன்படுத்தி நீக்கு
உங்களிடம் பல தாள்கள் உள்ளன என்று வைத்துக் கொள்ளுங்கள் மற்றும் குறிப்பிட்ட பணித்தாளை நீக்க பணித்தாள் அதன் பெயரால் குறிப்பிட வேண்டும். எடுத்துக்காட்டாக, என்னிடம் “விற்பனை 2016”, “விற்பனை 2017” மற்றும் “விற்பனை 2018” என 3 வெவ்வேறு தாள்கள் உள்ளன.
நான் பெயரிடப்பட்ட தாளை நீக்க விரும்பினால் “விற்பனை 2017”பின்னர் நான் கீழே உள்ள தாளின் பெயரைக் குறிப்பிட வேண்டும்.
குறியீடு:
துணை Delete_Example1 () பணித்தாள் ("தாள்கள் 2017"). முடிவு துணை பணித்தாள் பெயரை நேரடியாகக் குறிப்பிடுவதில் சிக்கல், VBA இன் இன்டெலிசென்ஸ் பட்டியலைக் காண முடியாது. எப்படியும் முறையை குறிப்பிடவும் “அழி”.
குறியீடு:
துணை Delete_Example1 () பணித்தாள் ("தாள்கள் 2017"). முடிவு துணை நீக்கு எனவே இது பெயரிடப்பட்ட தாளை நீக்கும் “விற்பனை 2017“.
பணித்தாளை நீக்கும்போது பிழை: இல்லாத பணித்தாளை நீக்க முயற்சித்தால் அல்லது பணித்தாள் பெயரை தவறாகக் குறிப்பிட்டால், vba பிழையைப் பெறுவோம் "கீழ்குறி வரம்பிற்கு அப்பாற்பட்டு உள்ளது".

மேலே உள்ளவற்றில், எனக்கு “சந்தா அவுட் ஆஃப் ரேஞ்ச்” பிழை கிடைத்தது, ஏனெனில் எனது பணிப்புத்தகத்தில் “விற்பனை 2017” என்று எந்த தாள் பெயரும் இல்லை.
எடுத்துக்காட்டு # 2 - பணித்தாள் அதன் பெயரால் மாறிகள் மூலம் நீக்கு
பணித்தாள் பொருளைப் பயன்படுத்துவதன் மூலம் பணித்தாள் பெயரைக் குறிப்பிடும் தருணத்தில் மேலே உள்ள எடுத்துக்காட்டைப் பார்த்ததால், இன்டெலிசென்ஸ் பட்டியலைப் பார்க்க முடியாது. இன்டெலிசென்ஸ் பட்டியலைக் காண நாம் மாறிகளைப் பயன்படுத்த வேண்டும்.
படி 1: முதலில் மாறி என அறிவிக்கவும் பணித்தாள்.
குறியீடு:
துணை Delete_Example2 () மங்கலான Ws பணித்தாள் முடிவு துணை

படி 2: பணித்தாள் ஒரு பொருள் மாறி என்பதால், “ஐப் பயன்படுத்தி குறிப்பிட்ட பணித்தாளுக்கு மாறியை அமைக்க வேண்டும்.அமை" சொல்.
குறியீடு:
துணை Delete_Example2 () மங்கலான Ws பணித்தாள் அமைப்பாக Ws = பணித்தாள்கள் ("விற்பனை 2017") முடிவு துணை 
இப்போது “Ws” என்ற மாறி “விற்பனை 2017” என பெயரிடப்பட்ட பணித்தாளைக் குறிக்கிறது.
படி 3: இப்போது மாறி “Ws”பணித்தாளின் அனைத்து இன்டெலிசென்ஸ் பட்டியலையும் அணுகலாம்.
குறியீடு:
துணை Delete_Example2 () மங்கலான Ws பணித்தாள் அமைப்பாக Ws = பணித்தாள் ("விற்பனை 2017") Ws. முடிவு துணை 
படி 4: இன்டெலிசென்ஸ் பட்டியலிலிருந்து “அழி”முறை.
குறியீடு:
துணை Delete_Example2 () மங்கலான Ws பணித்தாள் அமைப்பாக Ws = பணித்தாள்கள் ("விற்பனை 2017") Ws.Delete End Sub 
இது மாறிகளைப் பயன்படுத்தி, இன்டெலிசென்ஸ் பட்டியலை அணுகலாம்.

எடுத்துக்காட்டு # 3 - செயலில் பணித்தாள் நீக்கு
செயலில் உள்ள தாள் எந்தவொரு பணித்தாள் செயலில் அல்லது தேர்ந்தெடுக்கப்பட்டதைத் தவிர வேறில்லை. இந்த முறைக்கு, பணித்தாள் பெயரை நாங்கள் குறிப்பிட தேவையில்லை. எடுத்துக்காட்டாக, கீழே உள்ள VBA குறியீட்டைப் பாருங்கள்.
ActiveSheet.Delete
இப்போது செயலில் உள்ள தாள் “விற்பனை 2017”.

நான் குறியீட்டை இயக்கினால், அது செயலில் உள்ள தாளை நீக்கும். “விற்பனை 2017”.
இப்போது நான் “விற்பனை 2016” ஐத் தேர்ந்தெடுப்பேன்.

இப்போது அது செயலில் உள்ள தாளை நீக்கும், அதாவது “விற்பனை 2016”.
இதைப் போலவே, பணித்தாளை நீக்க “ஆக்டிவ் ஷீட்” பொருளைப் பயன்படுத்தலாம்.
குறிப்பு: இந்த முறையைப் பயன்படுத்த, செயலில் உள்ள தாளுடன் நாங்கள் என்ன செய்கிறோம் என்பதையும், எந்தத் தாள் செயலில் உள்ள தாளாக இருக்கப் போகிறது என்பதையும் நாம் உறுதியாக நம்ப வேண்டும்.
எடுத்துக்காட்டு # 4 - ஒன்றுக்கு மேற்பட்ட பணித்தாள் நீக்கு
எங்கள் மேலே உள்ள எடுத்துக்காட்டுகளில், ஒரு தாளை எவ்வாறு நீக்குவது என்பதைப் பார்த்தோம், ஆனால் எங்களிடம் பல பணித்தாள்கள் இருந்தால் 10 பணித்தாள்களை நீக்க விரும்புகிறோம் என்று சொல்லலாம்.
பணித்தாளை நீக்க 10 வரிக் குறியீட்டை எங்களால் எழுத முடியாது, எனவே பணித்தாள்களை சேகரிப்பதன் மூலம் வளையங்களை சுழற்றி அவற்றை நீக்க வேண்டும்.
கீழே உள்ள குறியீடு பணித்தாள் வழியாக சுழன்று பணிப்புத்தகத்தில் உள்ள அனைத்து பணித்தாள்களையும் நீக்கும்.
குறியீடு:
ActiveWorkbook.Worksheets Ws இல் உள்ள ஒவ்வொரு Ws க்கும் பணித்தாள் என துணை Delete_Example2 () மங்கலான Ws. அடுத்த Ws முடிவு துணை நீக்கு
மேலே உள்ள குறியீடு ஒரு பிழையை எறிந்துவிடும், ஏனெனில் இது பணிப்புத்தகத்தில் உள்ள அனைத்து தாள்களையும் நீக்க முயற்சிக்கிறது. எனவே இதைத் தவிர்க்க நாம் குறைந்தபட்சம் ஒரு பணித்தாள் வைத்திருக்க வேண்டும்.
செயலில் உள்ள தாளைத் தவிர அனைத்து பணித்தாள்களையும் நீக்க விரும்பினால், கீழேயுள்ள குறியீட்டைப் பயன்படுத்த வேண்டும்.
குறியீடு:
ActiveWorkbook இல் உள்ள ஒவ்வொரு Ws க்கும் பணித்தாள் என துணை Delete_Example2 () மங்கலான Ws.Worksheets ஆக்டிவ்ஷீட் என்றால் பெயர் Ws.Name பின்னர் Ws.Delete முடிவு அடுத்த Ws முடிவு துணை
இதேபோல், குறிப்பிட்ட பணித்தாளை நீக்க விரும்பவில்லை, ஆனால் மற்ற அனைத்து பணித்தாள்களையும் நீக்க விரும்பினால், கீழே உள்ள குறியீட்டைப் பயன்படுத்தலாம்.
குறியீடு:
ActiveWorkbook.Worksheets என்றால் Ws.Name "Sales 2018" என்றால் 'நீங்கள் பணித்தாள் பெயரை மாற்றலாம் Ws.Delete End அடுத்த Ws முடிவுக்கு வந்தால் துணை Wlete_Example2 () மங்கலான Ws.
மேலே உள்ள குறியீடு “விற்பனை 2018” என பெயரிடப்பட்ட பணித்தாள் தவிர அனைத்து பணித்தாள்களையும் நீக்கும்.