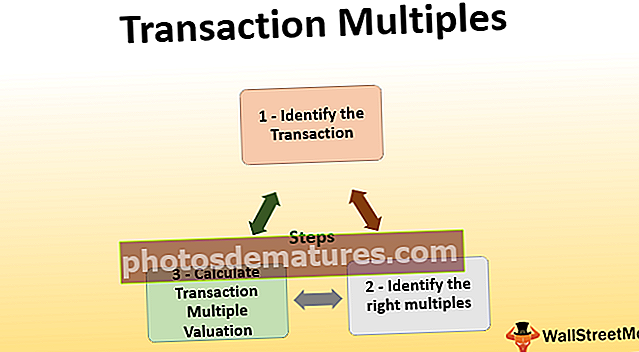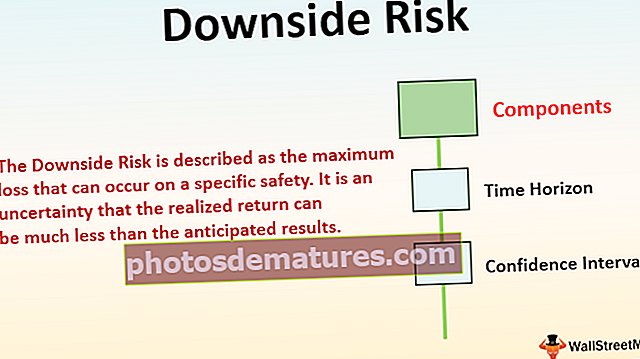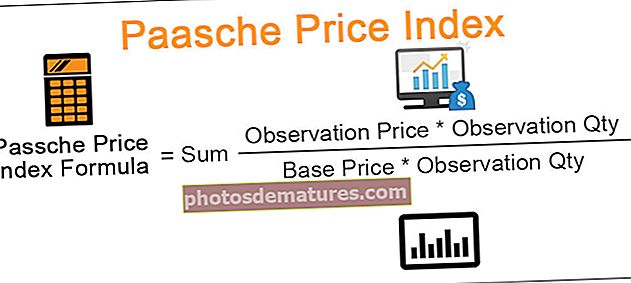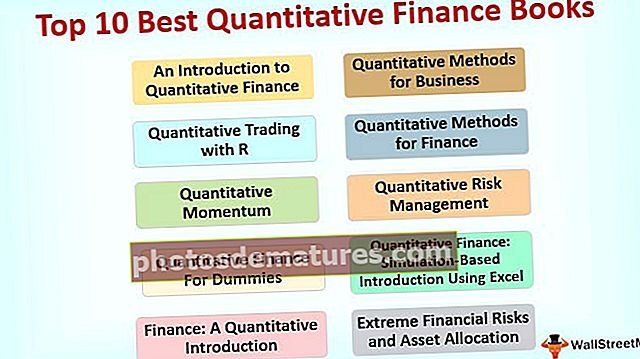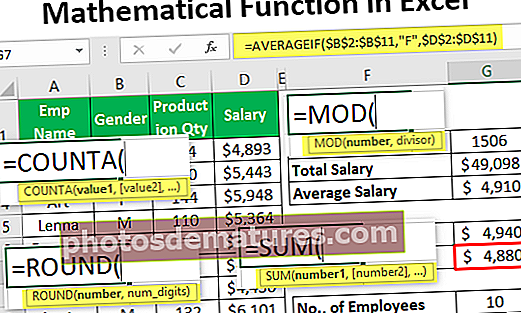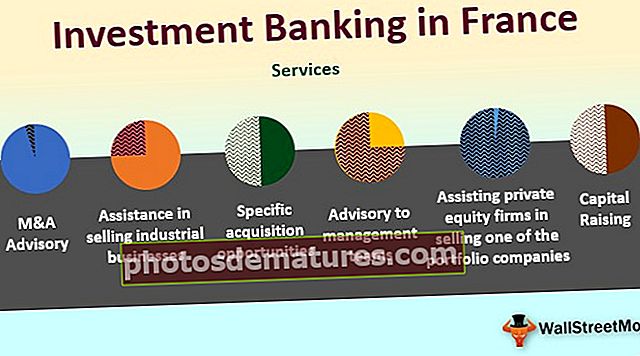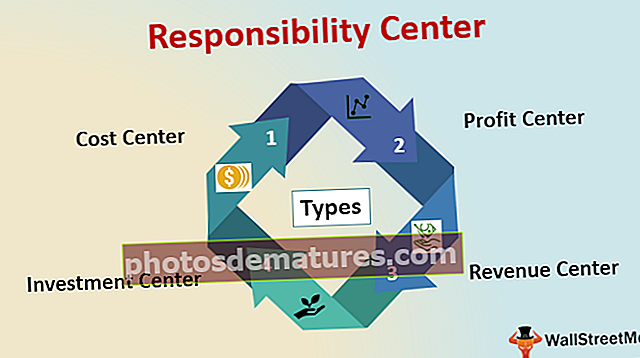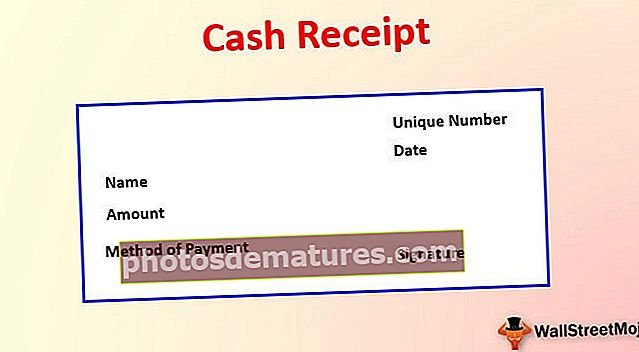எக்செல் இல் மூலதன கடிதங்களை லோயர் கேஸாக மாற்ற சிறந்த 6 வழிகள்
மூலதன கடிதங்களை லோயர் கேஸாக மாற்ற சிறந்த 6 முறைகள்
எக்செல் இல் பெரிய எழுத்து உரையை சிறிய எழுத்துக்கு மாற்றக்கூடிய பல முறைகள் உள்ளன. இந்த வழிகாட்டியில், சிறிய எழுத்துக்களை சிறிய எழுத்துக்களாக மாற்றுவதற்கான முதல் 6 முறைகளைப் பற்றி விரிவாகப் பார்ப்போம்.
இந்த லோயர் கேஸ் எக்செல் வார்ப்புருவை இங்கே பதிவிறக்கம் செய்யலாம் - லோயர் கேஸ் எக்செல் வார்ப்புரு# 1 எக்செல் வழக்கை மாற்ற கீழ் செயல்பாட்டைப் பயன்படுத்துதல்
எம்.எஸ். எக்செல் இல் ஒவ்வொரு எழுத்தையும் ஒரு வார்த்தையில் தலைகீழாக மாற்றுவதற்கான ஒரு உள்ளமைக்கப்பட்ட செயல்பாடு உள்ளது, இது ஒரு குறைந்த செயல்பாடு.
உதாரணமாக
எக்செல் இல் சில வினைச்சொற்களின் பட்டியல் எங்களிடம் உள்ளது என்று வைத்துக்கொள்வோம், உரையின் வழக்கை சிறிய எழுத்துக்கு மாற்ற விரும்புகிறோம்.

வழக்கை குறைக்க மாற்ற, C2 கலத்தில் செயல்பாட்டை ‘= LOWER (A2)’ என எழுத வேண்டும். செயல்பாட்டை எழுத ”=’ அல்லது ‘+’ அடையாளம் பயன்படுத்தப்படுகிறது, ‘LOWER’ செயல்பாடு பெயர் மற்றும் A2 என்பது வழக்கை மாற்ற விரும்பும் உரையின் செல் குறிப்பு.

Enter ஐ அழுத்தவும், இந்த செயல்பாடு ஒரு உரை சரத்தில் உள்ள அனைத்து எழுத்துக்களையும் சிறிய எழுத்துக்களாக மாற்றும்.

ஒரு மதிப்பு இப்போது மாற்றப்பட்டுள்ளது. பிற மதிப்புகளுக்கு, மேல் கலத்துடன் கூடிய அனைத்து கலங்களையும் தேர்ந்தெடுத்த பிறகு Ctrl + D ஐ அழுத்தலாம் அல்லது செயல்பாட்டை நகலெடுத்து ஒட்டுவதற்கு Ctrl + C மற்றும் Ctrl + V ஐ அழுத்தவும். அல்லது பதிலைப் பெற மற்ற கலங்களில் உள்ள சூத்திரத்தை இழுக்கலாம்.

# 2 VBA கட்டளை பொத்தானைப் பயன்படுத்துதல்
நாம் ஒரு VBA கட்டளை பொத்தானை உருவாக்கி, பின்வரும் உரையை கட்டளை பொத்தானைப் பயன்படுத்தி சிறிய எழுத்துக்களாக மாற்ற குறியீட்டை ஒதுக்கலாம்.

உதாரணமாக
படி 1: கட்டளை பொத்தானை உருவாக்க, கிளிக் செய்க ‘செருகு’ கட்டளை ‘கட்டுப்பாடுகள்’ குழு ‘டெவலப்பர் தாவல் எக்செல்‘. மற்றும் தேர்ந்தெடுக்கவும் ‘கட்டளை பொத்தான்’.

படி 2: கட்டளை பொத்தான் தோன்ற விரும்பும் பணித்தாள் இருப்பிடத்தைக் கிளிக் செய்க. நாம் கட்டளை பொத்தானை அளவை மாற்றலாம் ALT பொத்தான்.

படி 3: பயன்படுத்தி ‘பண்புகள்’ கட்டளை, கட்டளை பொத்தானின் பண்புகளை தலைப்பு, பெயர், ஆட்டோசைஸ், வேர்ட்ராப் போன்றவற்றை மாற்றவும்.


படி 4: இப்போது கட்டளை பொத்தானுக்கு குறியீட்டை ஒதுக்க, கிளிக் செய்க ‘குறியீட்டைக் காண்க’ கட்டளை ‘கட்டுப்பாடுகள்’ குழு ‘டெவலப்பர்’ உறுதி செய்யுங்கள் ‘வடிவமைப்பு முறை’ செயல்படுத்தப்படுகிறது.

படி 5: திறந்த சாளரத்தில், தயவுசெய்து தேர்ந்தெடுக்கவும் ‘ConvertToLowerCase’ கீழ்தோன்றும் பட்டியலில் இருந்து.

படி 6: பின்வரும் குறியீட்டை வரிகளுக்கு இடையில் ஒட்டவும்.
குறியீடு:
மங்கலான Rng வரம்பாக மங்கலானது பிழையின் வரம்பாக மீண்டும் தொடங்கு அடுத்த தொகுப்பு Rng = ஒவ்வொரு c க்கும் Rng இல் தேர்வு c.Value = LCase (c.Value) அடுத்த c

படி 7: காட்சி அடிப்படை எடிட்டரிலிருந்து வெளியேறவும். கோப்பு சேமிக்கப்பட்டுள்ளதா என்பதை உறுதிப்படுத்தவும் .xlsm நீட்டிப்பு எங்கள் பணிப்புத்தகத்தில் ஒரு மேக்ரோ இருப்பதால்.
படி 8: செயலிழக்க ‘வடிவமைப்பு முறை’. இப்போது தேவையான கலங்களைத் தேர்ந்தெடுத்த பிறகு, கட்டளை பொத்தானைக் கிளிக் செய்யும் போதெல்லாம், மதிப்புகள் சிறிய எழுத்துக்களாக மாற்றப்படுகின்றன.
A2: A10 இலிருந்து அனைத்து மதிப்புகளையும் தேர்ந்தெடுத்து கட்டளை பொத்தானைக் கிளிக் செய்க. உரை சிறிய எழுத்துக்கு மாற்றப்படும்.
# 3 VBA குறுக்குவழி விசையைப் பயன்படுத்துதல்
இந்த வழி மேலே உள்ளதைப் போன்றது, இங்கே நாம் கட்டளை பொத்தானை உருவாக்க தேவையில்லை.
உதாரணமாக
படி 1: இருந்து விஷுவல் பேசிக் எடிட்டரைத் திறக்கவும் ‘டெவலப்பர்’ தாவல் அல்லது எக்செல் குறுக்குவழி விசையைப் பயன்படுத்துவதன் மூலம் (Alt + F11).

படி 2: பயன்படுத்தி தொகுதி செருக செருக பட்டியல் -> தொகுதி கட்டளை.

படி 3: பின்வரும் குறியீட்டை ஒட்டவும்.
துணை லோயர் கேஸ்கான்வெர்ஷன் () மங்கலான Rng வரம்பாக மங்கலான c என வரம்பில் பிழையைத் தொடங்கு அடுத்தது அடுத்த தொகுப்பு Rng = ஒவ்வொரு c க்கும் Rng இல் தேர்வு c.Value = LCase (c.Value) அடுத்த c முடிவு துணை

படி 4: Ctrl + S ஐப் பயன்படுத்தி கோப்பைச் சேமிக்கவும். காட்சி அடிப்படை எடிட்டரிலிருந்து வெளியேறவும். எங்கள் பணிப்புத்தகத்தில் மேக்ரோ இருப்பதால் கோப்பு .xlsm நீட்டிப்புடன் சேமிக்கப்பட்டுள்ளதா என்பதை உறுதிப்படுத்தவும்.
படி 5: இப்போது தேர்வு செய்யவும் ‘மேக்ரோஸ்’ இல் ‘குறியீடு’ குழு ‘டெவலப்பர்’ தாவல்.

படி 6: பின்னர் சொடுக்கவும் 'விருப்பங்கள்' குறுக்குவழி விசையை மேக்ரோவுக்கு ஒதுக்குங்கள், மேலும் ஒரு விளக்கத்தையும் எழுதலாம்.

எங்கள் விஷயத்தில், நாங்கள் Ctrl + Shift + L ஐ ஒதுக்கியுள்ளோம்.

படி 7: மேக்ரோ பயன்படுத்த தயாராக உள்ளது. இப்போது மதிப்புகளை சிறிய எழுத்துக்களாக மாற்ற, தேவையான கலங்களைத் தேர்ந்தெடுத்து Ctrl + Shift + L ஐ அழுத்தவும்.
# 4 ஃப்ளாஷ் நிரப்புதலைப் பயன்படுத்துதல்
அருகிலுள்ள நெடுவரிசையில் அதே மதிப்பை சிறிய எழுத்தில் தட்டச்சு செய்வதன் மூலம் ஒரு அமைப்பை நாங்கள் நிறுவினால், ஃபிளாஷ் நிரப்பு அம்சம், நாங்கள் வழங்கும் முறையின் அடிப்படையில் மீதமுள்ளவற்றை நிரப்புகிறது. இதை ஒரு எடுத்துக்காட்டுடன் புரிந்துகொள்வோம்.
உதாரணமாக
சிற்றெழுத்தில் பெற விரும்பும் பின்வரும் தரவு எங்களிடம் உள்ளது என்று வைத்துக்கொள்வோம்.

இதைச் செய்ய, பட்டியலின் முதல் மதிப்பை சிறிய கலத்தில் கைமுறையாக அருகிலுள்ள கலத்தில் எழுத வேண்டும்.

அதே நெடுவரிசையில் அடுத்த கலத்திற்கு வந்து அழுத்தவும் Ctrl + E..


தேர்வு செய்யவும் ‘பரிந்துரைகளை ஏற்றுக்கொள்’ பெட்டி மெனுவிலிருந்து தோன்றியது.

அதுதான். சிறிய வழக்கில் இப்போது எல்லா மதிப்புகளும் உள்ளன. இப்போது நாம் மதிப்புகளை நகலெடுக்கலாம், அசல் பட்டியலில் ஒட்டலாம் மற்றும் வலதுபுறத்தில் இருந்து கூடுதல் மதிப்பை நீக்கலாம்.
# 5 சிறிய வழக்கில் மட்டும் உரையை உள்ளிடவும்
நாம் ஒரு கட்டுப்பாட்டைச் செய்ய முடியும், இதனால் பயனர் உரை மதிப்புகளை சிறிய எழுத்துக்களில் மட்டுமே உள்ளிட முடியும்.
உதாரணமாக
இதைச் செய்ய, படிகள்:
- நீங்கள் கட்டுப்படுத்த விரும்பும் கலங்களைத் தேர்ந்தெடுக்கவும்.
- தேர்வு செய்யவும் 'தகவல் மதிப்பீடு' இருந்து ‘தரவு கருவிகள்’ இருந்து குழு 'தகவல்கள்' தாவல்.

- கீழே உள்ள படத்தில் விளக்கப்பட்ட அமைப்புகளைப் பயன்படுத்துங்கள்.


- இப்போது பயனர் மூலதன எழுத்துக்களில் மதிப்பை உள்ளிடும்போதெல்லாம், எம்எஸ் எக்செல் நிறுத்தப்பட்டு பின்வரும் செய்தியைக் காண்பிக்கும்.
# 6 மைக்ரோசாஃப்ட் வேர்டைப் பயன்படுத்துதல்
எக்செல் போலல்லாமல் மைக்ரோசாஃப்ட் வார்த்தையில், எங்களுக்கு ஒரு கட்டளை உள்ளது ‘வழக்கை மாற்று’ இல் ‘எழுத்துரு’ குழு 'வீடு' தாவல்.
உதாரணமாக
உரை வழக்கை மாற்ற விரும்பும் பின்வரும் தரவு அட்டவணை எங்களிடம் உள்ளது என்று வைத்துக்கொள்வோம் ‘கீழ்’ வழக்கு.

வழக்கை மாற்ற, முதலில், எம்.எஸ். எக்செல் இலிருந்து தரவை நகலெடுத்து எம்.எஸ் வேர்டில் ஒட்டுவோம். இதைச் செய்ய, படிகள்:
MS Excel இலிருந்து தரவைத் தேர்ந்தெடுக்கவும். MS Excel இலிருந்து தரவை நகலெடுக்க Ctrl + C ஐ அழுத்தவும்.

MS Word பயன்பாட்டைத் திறந்து Ctrl + V குறுக்குவழி விசையைப் பயன்படுத்தி அட்டவணையை ஒட்டவும்.

ஐப் பயன்படுத்தி அட்டவணையைத் தேர்ந்தெடுக்கவும் ‘பிளஸ்’ அட்டவணையின் இடது மேல் பக்கத்தில் கையொப்பமிடுங்கள்.

தேர்வு செய்யவும் ‘வழக்கை மாற்று’ இருந்து கட்டளை ‘எழுத்துரு’ குழு மற்றும் தேர்ந்தெடுக்கவும் ‘சிற்றெழுத்து’ பட்டியலில் இருந்து.

இப்போது, தரவு அட்டவணை மாற்றப்பட்டுள்ளது ‘கீழ்’. நாம் தேர்ந்தெடுத்த பிறகு அட்டவணையை நகலெடுக்க முடியும் ‘பிளஸ்’ இடது மேல் மூலையிலிருந்து கையொப்பமிட்டு எக்செல் பின்புறத்தில் ஒட்டவும்.
சூழல் மெனுவைப் பயன்படுத்தி பழைய அட்டவணையை நீக்கலாம், அதை அட்டவணையில் வலது கிளிக் செய்வதன் மூலம் பெறலாம்.

நினைவில் கொள்ள வேண்டிய விஷயங்கள்
மதிப்புகளை லோயர் கேஸாக மாற்ற, நாம் VBA குறியீட்டை (கட்டளை பொத்தான் அல்லது குறுக்குவழி விசை) பயன்படுத்தினால், பணிப்புத்தகத்தில் மேக்ரோக்கள் இருப்பதால் கோப்பை .xlsm நீட்டிப்புடன் சேமிக்க வேண்டும்.