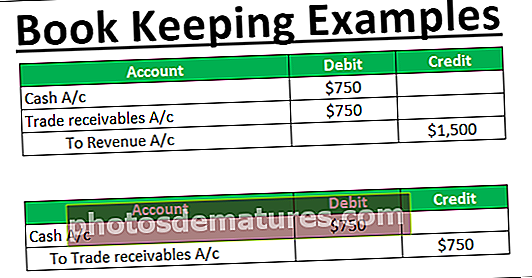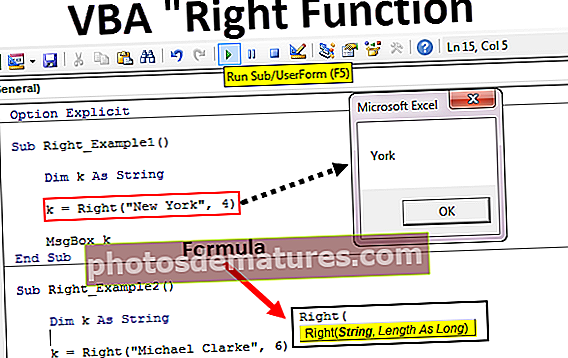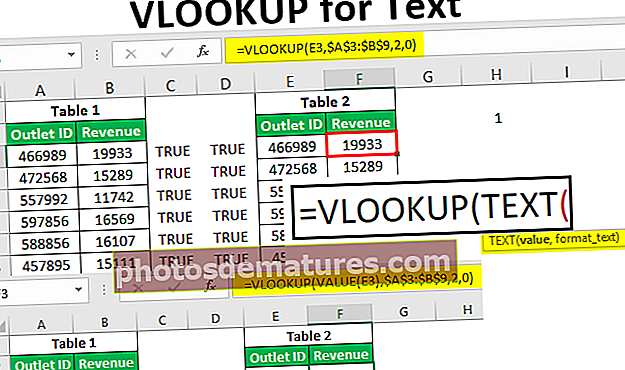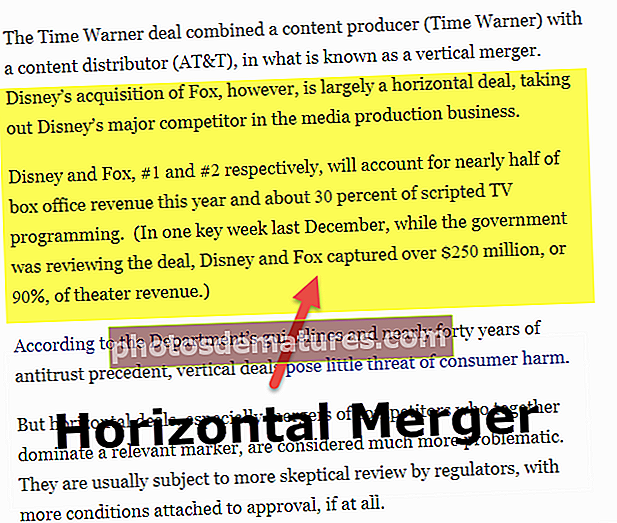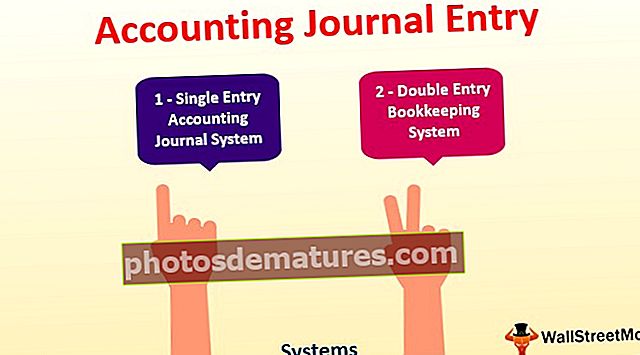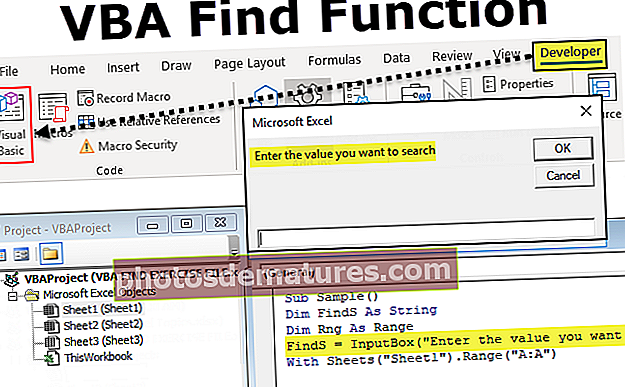எக்செல் விபிஏ பயனர் வடிவம் | ஒரு ஊடாடும் பயனர் வடிவத்தை உருவாக்குவது எப்படி?
எக்செல் விபிஏ பயனர் வடிவம்
VBA இல் பயனர் வடிவம் தனிப்பயனாக்கப்பட்ட பயனர் வரையறுக்கப்பட்ட படிவங்கள், அவை ஒரு படிவத்தின் வடிவத்தில் பயனரிடமிருந்து உள்ளீட்டை எடுக்கும்படி செய்யப்படுகின்றன, இது ஒரு பயனரை மதிப்பை உள்ளிடுவதற்கு வழிகாட்ட உரை பெட்டிகள், தேர்வுப்பெட்டிகள் லேபிள்கள் போன்றவற்றைச் சேர்க்க பல்வேறு கட்டுப்பாடுகளைக் கொண்டுள்ளது. பணித்தாளில் உள்ள மதிப்பு, பயனர் படிவத்தின் ஒவ்வொரு பகுதியும் அதனுடன் ஒரு தனிப்பட்ட குறியீட்டைக் கொண்டுள்ளது.
பயனர் வடிவம் என்பது எக்செல் இடைமுகத்தில் உள்ள ஒரு பொருள் மற்றும் இந்த பயனர் படிவத்திற்குள், பயனரிடமிருந்து தரவைப் பெற பிற பயனுள்ள தனிப்பயன் உரையாடல் பெட்டிகளை உருவாக்கலாம். உங்கள் மூத்தவரால் உருவாக்கப்பட்ட அல்லது இணையத்திலிருந்து பதிவிறக்கம் செய்யப்படக்கூடிய மேக்ரோ கோப்பில் நீங்கள் பணிபுரியும் போது, இது போன்ற ஒரு பயனர் வடிவத்தை நீங்கள் பார்த்திருக்க வேண்டும்.

இந்த கட்டுரையில், பயனரிடமிருந்து தரவைச் சேமிக்க ஒத்த பயனர் வடிவத்தை எவ்வாறு உருவாக்குவது என்பதை நாங்கள் உங்களுக்குக் காண்பிப்போம்.
பயனர் வடிவத்தை உருவாக்குவது எப்படி?
ஒரு புதிய தொகுதியை எவ்வாறு செருகுவது என்பது போலவே, பயனர் வடிவத்தை செருக விஷுவல் பேசிக் எடிட்டரில் உள்ள INSERT பொத்தானைக் கிளிக் செய்ய வேண்டும்.
இந்த VBA பயனர் வடிவ எக்செல் வார்ப்புருவை இங்கே பதிவிறக்கம் செய்யலாம் - VBA பயனர் வடிவம் எக்செல் வார்ப்புரு

இதைக் கிளிக் செய்தவுடன், பயனர் படிவமும் செருகப்படும்.

இதை எவ்வாறு நிரல் செய்வது என்று நான் உங்களுக்குச் சொல்வதற்கு முன், இந்த பயனர் வடிவத்தை எவ்வாறு வடிவமைப்பது என்பதைக் காண்பிப்பேன்.
பயனர் வடிவத்தை வடிவமைத்தல்
பயனர் வடிவம் F4 விசையைத் தேர்ந்தெடுப்பதன் மூலம், இது பண்புகள் சாளரத்தைக் காண்பிக்கும்.

இந்த பண்புகள் சாளரத்தைப் பயன்படுத்தி இந்த பயனர் வடிவத்தை வடிவமைக்க முடியும், அதற்கு நாம் பெயரிடலாம், வண்ணம், எல்லை பாணி போன்றவற்றை மாற்றலாம்…


இதுபோன்று பயனர் வடிவத்தைப் பார்க்க பிற பண்புகளை முயற்சிக்கவும்.
இப்போது இந்த பயனர் வடிவ கருவிப்பெட்டியைச் செருகவும்.

இப்போது இது போன்ற ஒரு கருவிப்பெட்டியைக் காண்போம்.

இந்த நேரத்தில் பயனர் வடிவம் நிரல்படுத்தப்படவில்லை. இது எவ்வாறு இயங்குகிறது என்பதை அறிய ரன் பொத்தானைக் கிளிக் செய்தால், எக்செல் பணித்தாளில் படிவத்தைப் பார்ப்போம்.

இப்போது கருவிப்பெட்டி டிரா லேபிளைப் பயன்படுத்துகிறது.

லேபிளுக்குள் உரையை பணியாளர் பெயராக உள்ளிடவும்.

இந்த லேபிளுக்கு, எனவே பண்புகளைப் பயன்படுத்தி வடிவமைக்க முடியும். இப்போது உரையை “பணியாளர் பெயர்:” என உள்ளிட்டுள்ளோம். இப்போது இதை தலைப்புகள் கீழ் உள்ள பண்புகள் சாளரத்தில் காணலாம்.

மேலும் ஒரு லேபிளைச் செருகவும். மேலும் ஒரு லேபிளைச் செருக, நீங்கள் ஒரு கருவிப்பெட்டியைக் கிளிக் செய்யலாம் அல்லது தற்போதைய லேபிளைப் பிடித்து இழுக்கலாம் Ctrl விசை, தற்போதைய லேபிளின் பிரதி உங்களிடம் இருக்கும்.

இப்போது அதே லேபிளைக் கொண்டிருப்போம்.

பெயரை ஊழியர் ஐடிக்கு மாற்றவும்.

இப்போது இதேபோல் மேலும் ஒரு லேபிளைச் செருகவும், அதற்கு “துறை” என்று பெயரிடுங்கள்.

இப்போது கருவிப்பெட்டியில் இருந்து உரை பெட்டியை செருகவும்.

இந்த உரை பெட்டியை பெயரிடுக EmpName பண்புகள் சாளரத்தில்.

இதைப் போலவே முறையே ஊழியர் ஐடி மற்றும் துறையிலிருந்து இரண்டு உரை பெட்டிகளை செருகவும். அந்த உரை பெட்டிகளின் தலைப்புக்கு ஏற்ப பெயரிடுக.

இதேபோல், துறைக்கு செய்யுங்கள்.

இப்போது கருவிப்பெட்டியில் இருந்து கட்டளை பொத்தானைச் செருகவும்.

கட்டளை பொத்தானின் பெயரை மாற்றவும் “சமர்ப்பி பட்டன்” மற்றும் தலைப்பை மாற்றவும் “சமர்ப்பி”.

மேலும் ஒரு பொத்தானைச் செருகவும், அதை “ரத்துசெய்” என்று அழைக்கவும்.

இப்போது ரன் பார்க்க ரன் பொத்தானை அழுத்தவும் அல்லது F5 விசையைப் பயன்படுத்தவும் மற்றும் எக்செல் இல் உங்கள் பயனர் வடிவம் எப்படி இருக்கும் என்பதைப் பார்க்கவும்.

இப்போது அது வடிவத்திற்கு வருகிறது.
VBA குறியீடு
இப்போது பயனர் இதில் தரவை உள்ளிடுவார், எனவே இந்த படிவத்தில் பயனர் உள்ளிட்ட தரவை சேமிக்க இதை நிரல் செய்ய வேண்டும்.
SUBMIT பொத்தானை இருமுறை கிளிக் செய்தால், அது கீழே உள்ளதைப் போல தானாக உருவாக்கப்பட்ட மேக்ரோவுடன் மேக்ரோ சாளரத்திற்கு உங்களை அழைத்துச் செல்லும்.

இது SubmitButton கிளிக் என்று கூறுகிறது, SUBMIT பொத்தானுக்கு SubmitButton என ஒரு பெயரைக் கொடுத்தோம் என்பதை நினைவில் கொள்க.

எனவே, இந்த பொத்தானை அழைக்க விரும்பும் போதெல்லாம் இதை இந்த பெயரில் அழைக்கலாம் (சமர்ப்பி பொத்தான்). இந்த மேக்ரோவின் உள்ளே நகலெடுத்து கீழேயுள்ள குறியீட்டை ஒட்டவும்.
குறியீடு:
தனியார் துணை சமர்ப்பிப்பு பட்டன்_ கிளிக் () மங்கலான எல்ஆர் நீண்ட எல்ஆர் = கலங்கள் (வரிசைகள். மதிப்பு செல்கள் (எல்.ஆர்., 3) .மதிப்பு = துறை.மதிப்பு பெயர் பெயர்

- EmpName.Value இங்கே எம்ப்நேம் என்பது பணியாளர் பெயர் உரை பெட்டியை உருவாக்கும் போது நாங்கள் கொடுத்த உரை பெட்டி பெயர்.
- EmpID.Value இங்கே EmpID என்பது பணியாளர் அடையாள உரை பெட்டியின் உரை பெட்டி பெயர்.
- துறை. மதிப்பு இது துறை உரை பெட்டி பெயர்.
எனவே, சமர்ப்பி பொத்தானைக் கிளிக் செய்தால் அது குறிப்பிட்ட கலங்களில் மதிப்புகளை சேமிக்கும்.
இப்போது ரத்துசெய் பொத்தானை இருமுறை சொடுக்கவும், இது இது போன்ற ஆட்டோ மேக்ரோ பெயரையும் காண்பிக்கும்.

கீழே உள்ள குறியீட்டை நகலெடுத்து ஒட்டவும்.
குறியீடு:
தனியார் துணை ரத்துசெய் பட்டன்_ கிளிக் () MyUserForm.Hide End Sub

MyUserForm பயனர் வடிவத்திற்கு நாங்கள் கொடுத்த பெயர். MyUserForm.Hide கேன்சல் பொத்தானைக் கிளிக் செய்தால் அது பயனர் வடிவத்தை மறைக்கும்.
சரி, இப்போது பணித்தாளில் இது போன்ற ஒரு டெம்ப்ளேட்டை உருவாக்கவும்.

இந்த டெம்ப்ளேட் தாளைத் தவிர பணிப்புத்தகத்தில் உள்ள மற்ற எல்லா தாள்களையும் நீக்கு.
இப்போது விஷுவல் பேசிக் எடிட்டருக்குச் செல்லவும்.

மேக்ரோவை எஃப் 5 விசையைப் பயன்படுத்தி அல்லது கைமுறையாக இயக்கவும், பயனர் படிவத்தை நமக்கு முன்னால் பார்ப்போம்.

பணியாளர் பெயர், பணியாளர் ஐடி மற்றும் துறை பெயர் ஆகியவற்றை உள்ளிடவும்.

இப்போது நீங்கள் SUBMIT பொத்தானைக் கிளிக் செய்தால், அது நாம் உருவாக்கிய வார்ப்புருவில் மதிப்புகளை சேமிக்கும்.

இதைப் போலவே நீங்கள் பெயர்களை உள்ளிடலாம், பயனர் குறிப்பிட்ட கலங்களில் பயனர் உள்ளிட்ட மதிப்புகளை சேமித்து வைப்பார்.
எனவே USER படிவத்தைப் பயன்படுத்துவதன் மூலம், பயனரிடமிருந்து தகவல்களைப் பெற அற்புதமான திட்டங்களை உருவாக்கலாம்.