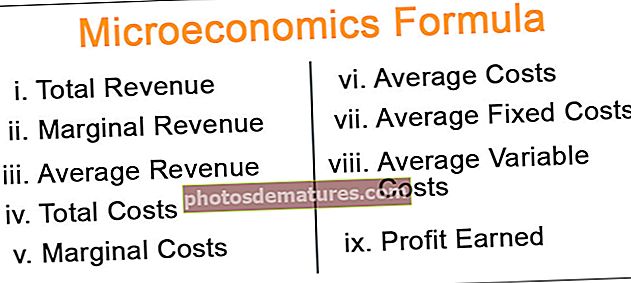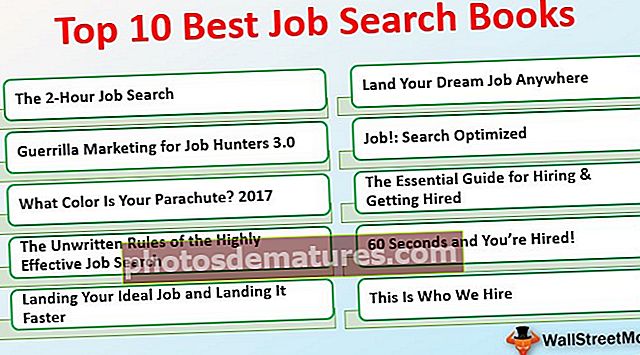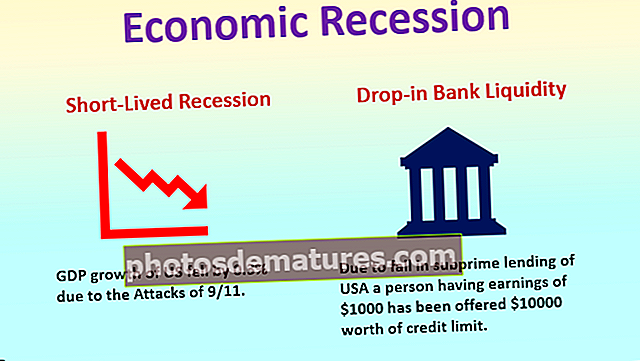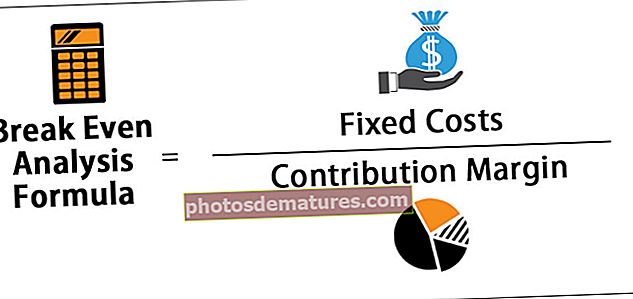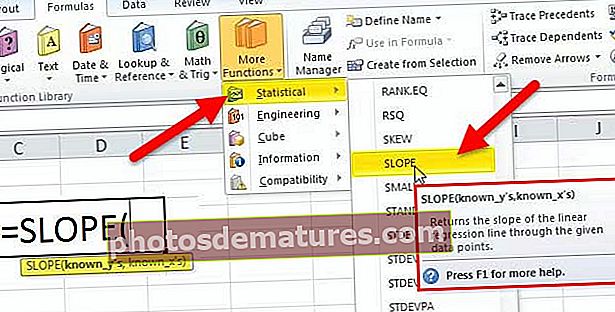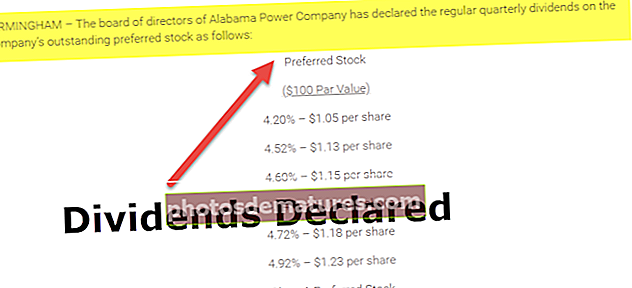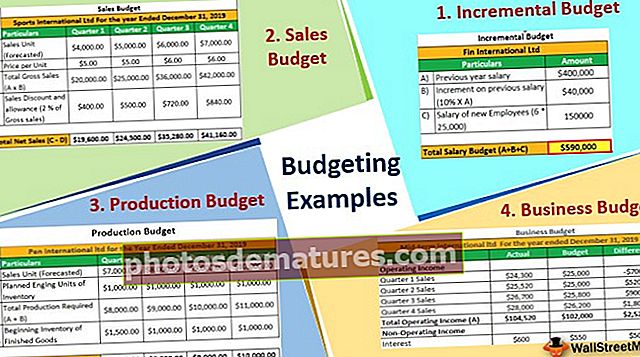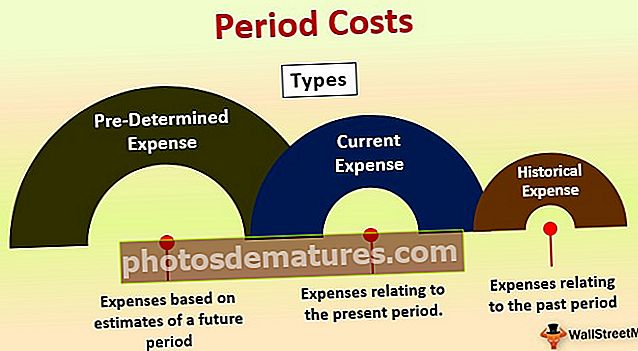VBA சூழல் | VBA எக்செல் இல் சூழல் செயல்பாட்டை எவ்வாறு பயன்படுத்துவது?
எக்செல் விபிஏ என்விரான் (சுற்றுச்சூழல்)
தி VBA ENVIRON செயல்பாடு (குறிக்கிறது சுற்றுச்சூழல்) இந்த செயல்பாடு ஒரு இயக்க முறைமை சூழல் மாறிகளுக்கான மதிப்புகளை அளிப்பதால் இது ஒரு தகவல் செயல்பாடாக வகைப்படுத்தப்படலாம். சுற்றுச்சூழல் (இயக்க முறைமை) மாறிகள் அனைத்து பயனர்களின் சுயவிவரங்கள், பயனர் பெயர், பயனர் சுயவிவரம், பயனருக்கான வீட்டு கோப்புறை போன்ற தகவல்களைக் கொண்டுள்ளன. இந்த செயல்பாடு ஒரு சரம் மதிப்பை வழங்குகிறது.
தொடரியல்

இந்த செயல்பாட்டில் ஒரே ஒரு வாதம் மட்டுமே உள்ளது ‘வெளிப்பாடு‘. நாம் குறிப்பிடலாம் எண் நிலை (முழு மதிப்பு) சுற்றுச்சூழல் மாறி அட்டவணையில் சுற்றுச்சூழல் மாறியின் எண் நிலையை குறிக்கும் அல்லது மாறி பெயர் தன்னை.
நாம் எண் நிலையை குறிப்பிட்டால், செயல்பாடு சுற்றுச்சூழல் மாறி மற்றும் அதன் மதிப்பு இரண்டையும் இடையில் சம அடையாளத்துடன் தருகிறது.

நாம் மாறி பெயரைக் குறிப்பிட்டால், ஒரே மதிப்பு செயல்பாட்டின் மூலம் வழங்கப்படுகிறது.

வெளியீடு:

VBA இல் சூழல் செயல்பாட்டை எவ்வாறு பயன்படுத்துவது?
இந்த VBA ENVIRON Excel வார்ப்புருவை இங்கே பதிவிறக்கம் செய்யலாம் - VBA ENVIRON Excel வார்ப்புருஎடுத்துக்காட்டு # 1
VBA இல் ENVIRON செயல்பாட்டைப் பயன்படுத்தி திறந்த கட்டளை வரியில்.
இதைச் செய்ய, படிகள் பின்வருமாறு:
பயன்படுத்தி கட்டளை பொத்தானை செருகவும் ‘செருகு’ கட்டளை கிடைக்கிறது ‘கட்டுப்பாடுகள்’ குழு ‘டெவலப்பர்’ தாவல் அல்லது குறுக்குவழி எக்செல் விசையைப் பயன்படுத்தவும் (Alt + F11).

என்றால் ‘டெவலப்பர்’ தாவல் தெரியவில்லை பின்னர் தாவலைக் காண பின்வரும் படிகளைப் பயன்படுத்தவும்.
கிளிக் செய்யவும் 'கோப்பு' தேர்வு செய்யவும் 'விருப்பங்கள்' பட்டியலில் இருந்து.

தேர்வு செய்யவும் ‘ரிப்பனைத் தனிப்பயனாக்கு’ இடது மெனுவிலிருந்து பெட்டியை சரிபார்க்கவும் ‘டெவலப்பர்’ தாவல் மற்றும் கிளிக் செய்யவும் 'சரி'.

இப்போது தி ‘டெவலப்பர் தாவல்’ தெரியும்.
கட்டளை பொத்தானைச் செருகும்போது, நாம் தொடர்ந்து அழுத்தினால் ALT விசை, பின்னர் கட்டளை பொத்தானின் விளிம்புகள் கலங்களின் எல்லையுடன் இருக்கும். செருகப்பட்ட கட்டளை பொத்தானின் பண்புகளை சூழ்நிலை மெனுவைப் பயன்படுத்தி மாற்றவும், இது வலது கிளிக் செய்வதன் மூலம் கிடைக்கும் ‘கட்டளை பொத்தான்’.

பண்புகள் சாளரம்

கட்டளை பொத்தானுக்கு VBA குறியீட்டை எழுத, நாம் கட்டளை பொத்தானைத் தேர்ந்தெடுத்து தேர்வு செய்ய வேண்டும் ‘குறியீட்டைக் காண்க’ சூழ்நிலை மெனுவிலிருந்து.

குறியீட்டை பின்வருமாறு எழுதுங்கள்:

நாங்கள் அழைத்தோம் ‘ஷெல்’ ஒரு நிரலை இயக்க கட்டளையை தட்டச்சு செய்வதற்கான செயல்பாடு (எங்கள் விஷயத்தில் அது கட்டளை வரியில்).
நாங்கள் பயன்படுத்தியுள்ளோம் ‘காம்ஸ்பெக்’, இது குறிக்கிறது ‘கட்டளை விவரக்குறிப்பு’.
இப்போது VBE இலிருந்து வெளியேறி கட்டளை பொத்தானைக் கிளிக் செய்க. நாங்கள் ஒரு கட்டளை வரியில் காட்டியுள்ளோம்.

எடுத்துக்காட்டு # 2
தேர்ந்தெடுக்கப்பட்ட கோப்புறைக்கான கோப்பு பெயர்கள் மற்றும் விவரங்களை பின்வருமாறு பிரித்தெடுக்க விரும்புகிறோம்.
இதைச் செய்வதற்கான படிகள்:
செல்கள் பி 2: எச் 9 லேசான ஆரஞ்சு நிறத்துடன் நிரப்பவும்.

ஐப் பயன்படுத்தி லேபிளை உருவாக்கவும் ‘செருகு’ கட்டளை ‘கட்டுப்பாடுகள்’ குழு ‘டெவலப்பர்’.

கீழே காட்டப்பட்டுள்ள லேபிள்களை உருவாக்கி, போன்ற பண்புகளைத் திருத்தவும் தலைப்பு, பேக் கலர், பேக்ஸ்டைல், பார்டர்ஸ்டைல், நிழல்

பயன்படுத்தி பின்வருமாறு காம்போ பெட்டியை உருவாக்கவும் காம்போ பெட்டி கட்டளை (ஆக்டிவ்எக்ஸ் கட்டுப்பாடுகளில் ஒன்று) இல் கிடைக்கிறது செருக கட்டளை கட்டுப்பாடுகள் குழு டெவலப்பர்.

எக்செல் இல் காம்போ பெட்டியை பின்வருமாறு உருவாக்கிய பிறகு, நாம் பண்புகளை மாற்றலாம்.

ஐப் பயன்படுத்தி காம்போ பெட்டியில் காண்பிக்கப்பட வேண்டிய குறியீட்டைச் சேர்ப்போம் குறியீட்டைக் காண்க சூழ்நிலை மெனுவில் கட்டளை.

இது ஒரு குறியீடு “கோப்புறையைத் தேர்ந்தெடுக்கவும்” காம்ப்பாக்ஸ்.

இது ஒரு குறியீடாகும் “SortBy ” காம்ப்பாக்ஸ்.

இது ஒரு குறியீடு “ஆணையைத் தேர்ந்தெடுக்கவும்” காம்ப்பாக்ஸ்.

எல்லா கோப்பு வகைகளையும் கொண்ட ஒரு பட்டியல் பெட்டியை உருவாக்குவோம், இதன் விளைவாக பயனர் அவற்றைத் தேர்ந்தெடுத்து அந்த வகையான கோப்புகளை மட்டுமே பெறுவார். இதைச் செய்ய, தயவுசெய்து “பட்டியல் பெட்டி (ஆக்டிவ்எக்ஸ் கட்டுப்பாடு)" இருந்து "செருக”கட்டளை“கட்டுப்பாடுகள்”குழு“டெவலப்பர்”தாவல்.

கீழே காட்டப்பட்டுள்ளபடி பட்டியல் பெட்டியை இழுக்கவும்.

பட்டியல் பெட்டியின் பண்புகளை பின்வருமாறு மாற்றவும்.

பட்டியல் பெட்டியில் கோப்பு வகைகளைச் சேர்க்க, பின்வரும் குறியீட்டைப் பயன்படுத்தவும்.
“இந்த பணிப்புத்தகத்தில்” குறியீட்டை எழுதவும்.
குறியீடு:
தனியார் துணை பணிப்புத்தகம்_ திறந்த () மங்கலான ஆர்ர்ஃபைல் டைப் (25) மாறுபாடு அர்ஃபைல் டைப்பாக (0) = "மைக்ரோசாஃப்ட் எக்செல் 97-2003 பணித்தாள் (.xls)" ஆர்ர்ஃபைல் டைப் (1) = "மைக்ரோசாஃப்ட் ஆபிஸ் எக்செல் பணித்தாள் (.xlsx)" ஆர்ர்ஃபைல் டைப் (2) = " மைக்ரோசாஃப்ட் எக்செல் மேக்ரோ-இயக்கப்பட்ட பணித்தாள் (.xlsm) "ArrFileType (3) =" சொல் ஆவணம் 97-2003 (.doc) "ArrFileType (4) =" சொல் ஆவணம் 2007-2010 (.docx) "ArrFileType (5) =" உரை ஆவணம் (.txt) "ArrFileType (6) =" அடோப் அக்ரோபேட் ஆவணம் (.pdf) "ArrFileType (7) =" சுருக்கப்பட்ட (ஜிப் செய்யப்பட்ட) கோப்புறை (.Zip) "ArrFileType (8) =" WinRAR காப்பகம் (.rar) "ArrFileType (9) = "உள்ளமைவு அமைப்புகள் (.ini)" ArrFileType (10) = "GIF கோப்பு (.gif)" ArrFileType (11) = "PNG கோப்பு (.png)" ArrFileType (12) = "JPG கோப்பு (.jpg) "ArrFileType (13) =" MP3 வடிவமைப்பு ஒலி (.mp3) "ArrFileType (14) =" M3U கோப்பு (.m3u) "ArrFileType (15) =" பணக்கார உரை வடிவம் (.rtf) "ArrFileType (16) =" MP4 வீடியோ (.mp4) "ArrFileType (17) =" வீடியோ கிளிப் (.avi) "ArrFileType (18) =" விண்டோஸ் மீடியா பிளேயர் (.mkv) "ArrFileType (19) =" SRT கோப்பு (.srt) "ArrFileType (20) = "PHP கோப்பு (.php)" ArrFileType (21) = "பயர்பாக்ஸ் HTML ஆவணம் (.htm, .html)" ArrFileType (22) = "அடுக்கு நடை தாள் ஆவணம் (.css)" ArrFileType (23) = "JScript ஸ்கிரிப்ட் கோப்பு (.js)" ArrFileType (24) = "XML ஆவணம் ( .xml) "ArrFileType (25) =" விண்டோஸ் தொகுதி கோப்பு (.bat) "தாள் 2.FileTypesListBox.List = ArrFileType End Sub
அதே பெட்டியைப் பயன்படுத்தி தேர்வுப்பெட்டிகளைச் செருகவும் “செருக”கட்டளை“கட்டுப்பாடுகள்”குழு“டெவலப்பர்”தாவல் மற்றும் செருகுவதற்கான பண்புகளை மாற்றவும் ‘தேர்வுப்பெட்டிகள்’ பயன்படுத்தி ‘பண்புகள்’ பொருள்களைத் தேர்ந்தெடுத்த பிறகு ஒரே குழுவில் கிடைக்கும் கட்டளை.


பயன்படுத்தி கட்டளை பொத்தான்களை செருகவும் ‘செருகு’ ஒரே குழுவில் கிடைக்கும் கட்டளை மற்றும் a போன்ற பண்புகளை மாற்றவும் தலைப்பு மற்றும் பிற பண்புகளும் கூட.

நாங்கள் முழு கட்டமைப்பையும் உருவாக்கியுள்ளோம். இப்போது நாம் குறியீட்டை எழுத வேண்டும்.
செயல்படுத்தவும் ‘வடிவமைப்பு முறை’ வலது கிளிக் செய்து “எல்லா கோப்புகளின் விவரங்களையும் பெறுங்கள்தேர்வு செய்ய ”பொத்தானை“குறியீட்டைக் காண்கபொத்தானுக்கான குறியீட்டைச் சேர்க்க சூழல் மெனுவிலிருந்து ”.
தொகுதியில் முதலில் சில மாறிகளை அறிவிப்போம்.

கீழே உள்ள ஒரு குறியீடு “எல்லா கோப்புகளின் விவரங்களையும் பெறுங்கள்" பொத்தானை.
குறியீடு:
தனியார் துணை FetchFilesBtnCommandButton_Click () iRow = 14 fPath = சூழல் ("HOMEPATH") & "\" & SelectTheFolderComboBox.Value என்றால் fPath "" பின்னர் FSO = புதிய ஸ்கிரிப்ட்டை அமைக்கவும். FileO FSO (FSO) GetFolder (fPath) என்றால் தாள் 2.IncludingSubFoldersCheckBox.Value = உண்மை என்றால் IsSubFolder = உண்மை வேறு IsSubFolder = தவறு என்றால் SourceFolder.Files.Count = 0 பின்னர் MsgBox "இந்த கோப்புறையில் கோப்புகள் எதுவும் இல்லை" & vbNewLine & vbNewLine & v மீண்டும் !! ", vbInformation துணை முடிவில் இருந்து வெளியேறினால் அழைப்பு தெளிவான முடிவு என்றால் FetchAllTypesOfFilesCheckBox.Value = உண்மை பின்னர் ListFilesInFolder ஐ அழைக்கவும் (SourceFolder, IsSubFolder) Call ResultSorting (xlAscending," C14 "," D14 " , IsSubFolder) கால் ரிசல்ட்சார்டிங் (xlAscending, "C14", "D14", "E14") FilesCountLabel.Caption = iRow - 14 வேறு MsgBox "தேர்ந்தெடுக்கப்பட்ட பாதை இருக்காது !!" & vbNewLine & vbNewLine & "சரியான ஒன்றைத் தேர்ந்தெடுத்து மீண்டும் முயற்சிக்கவும் !!", vbInformation முடிவு வேறு MsgBox என்றால் "கோப்புறை பாதை காலியாக இருக்க முடியாது !!" & vbNewLine & vbNewLine & "", vb தகவல் முடிவு முடிவு என்றால் துணை வரையறுக்கவும் ‘தெளிவான முடிவு’ தொகுதியில் செயல்பாடு. தொகுதியைச் செருக, தேர்ந்தெடுக்கவும் ‘திஸ்வொர்க் புக்’ பிறகு ‘செருகு’ பின்னர் ‘தொகுதி” ’.

பின்வரும் குறியீட்டை தொகுதியில் எழுதவும்.
தெளிவான முடிவுக்கான குறியீடு

போன்ற சப்ரூட்டின்கள் அதிகம் உள்ளன ‘ListFilesInFolder’, ‘ListFilesInFolderXtn’, ‘ரிசல்ட்சார்டிங்’, இந்த துணை நடைமுறைகளை நாங்கள் தொகுதியில் வரையறுப்போம்.
‘ListFilesInFolder’
குறியீடு:
பொது துணை பட்டியல் ஃபைல்ஸ்இன்ஃபோல்டர் (ஸ்கிரிப்டிங் மூலமாக கோப்புறை, பூலியன் என சப்ஃபோல்டர்களைச் சேர்க்கவும்) பிழையில் மீண்டும் ஒவ்வொரு கோப்புக்கும் SourceFolder.Files இன் காட்சி கோப்பு பண்புகள் கலங்கள் (iRow, 2) .பார்முலா = iRow - 13 கலங்கள் (iRow, 3). FileItem.Name Cells (iRow, 4) .Formula = FileItem.Path Cells (iRow, 5) .Formula = Int (FileItem.Size / 1024) கலங்கள் (iRow, 6) .Formula = FileItem.Type Cells (iRow, 7) .Formula = FileItem.DateLastModified Cells (iRow, 8) .தேர்வைத் தேர்வுசெய்க. = "= HYPERLINK (" "" & FileItem.Path & "" "," "" & "திறக்க இங்கே கிளிக் செய்க" & "" ")" iRow = iRow + 1 'அடுத்த வரிசை எண் அடுத்த கோப்புஇணைப்பு இருந்தால், ஒவ்வொரு துணை கோப்புறைக்கும் SourceFolder.SubFolders ListFilesInFolder SubFolder இல், உண்மை அடுத்த துணை கோப்புறை முடிவு FileItem = ஒன்றுமில்லை SourceFolder = எதுவும் அமைக்காத FSO = ஒன்றுமில்லை முடிவு துணை ‘ListFilesInFolderXtn’
பொது துணை பட்டியல் ஃபைல்கள்இன்ஃபோல்டர்எக்ஸ்.டி.என் (ஸ்கிரிப்டிங் மூலமாக கோப்புறை, பூலியன் என சப்ஃபோல்டர்களைச் சேர்க்கவும்) பிழையில் அடுத்த மங்கலான கோப்பு வரிசை மாறுபாடு கோப்பு வரிசையாக மீண்டும் தொடங்குங்கள் = ஒவ்வொரு கோப்பு உருப்படிக்கும் மூல கோப்புறையில். Get_File_Type_Array (கோப்பு ReturnFile) )) (iRow, 6) .Formula = FileItem.Type Cells (iRow, 7) .Formula = FileItem.DateLastModified Cells (iRow, 8) .தேர்வைத் தேர்ந்தெடுக்கவும்.ஹைப்பர்லிங்க்ஸ்.ஆங்கரைச் சேர்: = தேர்வு, முகவரி: = _ FileItem.Path, TextTo : = "திறக்க இங்கே கிளிக் செய்க" "கலங்கள் (iRow, 8) .Formula =" = HYPERLINK ("" "& FileItem.Path &" "", "" "&" திறக்க இங்கே கிளிக் செய்க "&" "") " iRow = iRow + 1 'அடுத்த வரிசை எண் முடிவடைந்தால் அடுத்த கோப்பு உருப்படி இருந்தால் சப்ஃபோல்டர்கள் பின்னர் SourceFolder.SubFolders ListFilesInFolderXtn துணைக் கோப்புறையில் உள்ள ஒவ்வொரு துணை கோப்புறைக்கும், உண்மை அடுத்த துணை கோப்புறை முடிவு FileItem = எதுவும் அமைக்காத மூல கோப்புறை = எதுவும் அமைக்கப்படவில்லை FSO = ஒன்றுமில்லை முடிவு துணை ‘ரிசல்ட்சார்டிங்’
துணை முடிவு வரிசைப்படுத்தல் (xlSortOrder as string, sKey1 as string, sKey2 as string, sKey3 as string) Range ("C13"). வரம்பைத் தேர்ந்தெடுக்கவும் (தேர்வு, தேர்வு. மற்றும் (xlDown)). வரம்பைத் தேர்ந்தெடுக்கவும் (தேர்வு, தேர்வு. மற்றும் (xlToRight) ) .தேர்வைத் தேர்ந்தெடுக்கவும். வரிசை விசை 1: = வரம்பு (sKey1), ஆர்டர் 1: = xlSortOrder, Key2: = வரம்பு (sKey2 _), ஆர்டர் 2: = xlAscending, Key3: = வரம்பு (sKey3), ஆர்டர் 3: = xlSortOrder, தலைப்பு _: = xlGuess, OrderCustom: = 1, MatchCase: = False, Orientation: = xlTopToBottom _, DataOption1: = xlSortNormal, DataOption2: = xlSortNormal, DataOption3: = _ xlSortNormal Range ("B14"). இல் ‘ListFilesInFolderXtn’ subroutine, பெயரிடப்பட்ட ஒரு செயல்பாட்டை நாங்கள் அழைத்தோம் ‘ரிட்டர்ன்ஃபைல் டைப்’ மற்றும் ‘GetFileTypeArray’, அதே தொகுதியில் உள்ள செயல்பாடுகளை நாம் வரையறுக்க வேண்டும்.
‘ரிட்டர்ன்ஃபைல் டைப்’
குறியீடு:
பொது செயல்பாடு ReturnFileType (fileType as string, FileArray as Variant) பூலியன் டிம் i என Integer IsFileTypeExists = தவறானது i = 1 க்கு UBound (FileArray) + 1 என்றால் FileArray (i - 1) = fileType பின்னர் IsFileTypeExist = True அடுத்த முடிவு செயல்பாடு என்றால் தவறான முடிவு
‘GetFileTypeArray’
குறியீடு:
பொது செயல்பாடு Get_File_Type_Array () மாறுபாடு மங்கலான i, j, மொத்தமாக தேர்ந்தெடுக்கப்பட்ட முழு எண் மங்கலான பட்டியலாக () சரம் மொத்தமாக தேர்ந்தெடுக்கப்பட்டதாக = 0 க்கு i = 0 க்கு தாள் 2.FileTypesListBox.ListCount - 1 என்றால் தாள் 2.FileTypesListBox.Selected (மொத்தம்) மொத்தம் தேர்ந்தெடுக்கப்பட்ட + 1 முடிவு அடுத்த ரெடிம் அர்லிஸ்ட் என்றால் (0 முதல் மொத்தம் தேர்ந்தெடுக்கப்பட்டவை - 1) சரம் j = 0 i = 0 க்கு i = 0 க்கு தாள் 2.FileTypesListBox.ListCount - 1 என்றால் தாள் 2.FileTypesListBox.Selected (i) = உண்மை பின்னர் அர்லிஸ்ட் (j) ) = இடது (Sheet2.FileTypesListBox.List (i), InStr (1, Sheet2.FileTypesListBox.List (i), "(") - 1) j = j + 1 முடிவுக்கு வந்தால் முடிவு பெறுக எங்களிடம் ஒரு கட்டளை பொத்தான் உள்ளது ‘எக்செல் கோப்பிற்கு ஏற்றுமதி செய்யுங்கள்’, இந்த பொத்தானின் குறியீட்டை நாம் பின்வருமாறு எழுத வேண்டும்:


தொகுதியில், பெயரிடப்பட்ட சப்ரூட்டீனை வரையறுக்கவும் ‘ஏற்றுமதி_க்கு_எக்செல்’.
குறியீடு:
துணை ஏற்றுமதி_டொ_எக்செல் () பிழையில் GoTo பிழை மங்கலான xlApp புதிய எக்செல். பயன்பாடு மங்கலான xlWB புதிய பணிப்புத்தகமாக அமைக்கவும் xlWB = xlApp.Workbooks.Ad 'xlWB.Add xlApp.Visible = False thisWorkbook.Activate Range ("வரம்பு" தேர்வு, தேர்வு. முடிவு (xlDown)). வரம்பைத் தேர்ந்தெடுக்கவும் (தேர்வு, தேர்வு. முடிவு (xlToRight)). தேர்வு என்பதைத் தேர்ந்தெடுக்கவும். நகல் xlApp.Visible = உண்மை xlWB. செயல்படுத்து xlWB.Sheets ("தாள் 1"). XlWB.Sheets (" தாள் 1 "). வரம்பு (" பி 2 "). பேஸ்ட் ஸ்பெஷல் பேஸ்ட்: = xlPasteValues xlWB.Sheets (" Sheet1 "). கலங்கள். XlWB.Sheets (" Sheet1 ") ஐ தேர்ந்தெடுக்கவும். Cells.EntireColumn.AutoFit xlWB.Sheets (" Sheet1 ") ரேஞ்ச் ("பி 2"). வெளியேறு துணை பிழையைத் தேர்ந்தெடுக்கவும்: MsgBox ("ஏற்றுமதி செய்யும் போது பிழை ஏற்பட்டது. மீண்டும் முயற்சிக்கவும்") முடிவு துணை எங்களிடம் இன்னும் ஒரு கட்டளை பொத்தான் உள்ளது ‘உரை கோப்பிற்கு ஏற்றுமதி செய்க’. கட்டளை பொத்தானின் குறியீட்டை பின்வருமாறு எழுதுவோம்:


இந்த குறியீட்டில், எங்களிடம் ஒரு பயனர் படிவம் இருப்பதைக் காணலாம், அவை பின்வரும் படிகளைப் பயன்படுத்தி வடிவமைக்க வேண்டும்:
வலது கிளிக் செய்யவும் ‘தாள் 2 (எடுத்துக்காட்டு 2)’ தாள் மற்றும் தேர்வு ‘செருகு’ பின்னர் ‘யூசர்ஃபார்ம்’ மெனுவிலிருந்து.

கருவிப்பெட்டியிலிருந்து கருவிகளைப் பயன்படுத்தி பயனர் வடிவத்தை வடிவமைக்கவும்.

நாங்கள் பயன்படுத்தியுள்ளோம் ‘லேபிள்கள்’, ‘காம்போ பாக்ஸ்’, ‘உரை பெட்டி’ மற்றும் ‘கட்டளை பொத்தான்கள்’ அதற்காக பயனர் வடிவம் மற்றும் அனைத்து கூறுகளுக்கும் தலைப்பு மற்றும் பெயரை மாற்றியுள்ளனர்.
முதலாவதாக கட்டளை பொத்தான் (சரி), நாம் பின்வருமாறு குறியீட்டை எழுத வேண்டும்:
குறியீடு:
தனியார் துணை கட்டளைபட்டன் 1_ கிளிக் () மங்கலான iSeperator சரம் என்றால் ComboBox1.Value = "மற்றவை" பின்னர் iSeperator = TextBox1.Value வேறு iSeperator = ComboBox1.Value End என்றால் iSeperator = "" பின்னர் MsgBox ("ஹலோ நீங்கள் எந்த டிலிமீட்டரையும் தேர்ந்தெடுக்கவில்லை என்றால். & vbNewLine & vbNewLine & _ "குறிப்பிட்ட டிலிமிட்டர் இல்லாமல் உரை கோப்பைப் படிப்பது மிகவும் கடினமாக இருக்கும்", vbYesNo) = vbYes பின்னர் உரை கோப்பை அழைக்கவும் (iSeperator) வேறு வெளியேறினால் துணை முடிவு வெளியேறினால் வேறு வழக்கு ComboBox1.ListIndex Case 0: iSeperator = " , "வழக்கு 1: iSeperator =" | " வழக்கு 2: iSeperator = "vbTab" வழக்கு 3: iSeperator = ";" முடிவு தேர்ந்தெடு அழைப்பு உரை கோப்பு (iSeperator) முடிவு துணை என்றால் என்னை இறக்கு நாங்கள் அழைத்தோம் ‘உரை கோப்பு’ கட்டளை பொத்தானிற்கான சப்ரூட்டினில் செயல்படுங்கள், அதனால்தான் நாம் வரையறுக்க வேண்டும் ‘உரை கோப்பு’ தொகுதியில் செயல்பாடு.
குறியீடு:
துணை உரை கோப்பு (iSeperator As string) மங்கலான iRow, iCol Dim iLine, f ThisWorkbook.Activate Range ("B13"). TotalRowNumber = Range (Selection, Selection.End (xlDown)) ஐத் தேர்ந்தெடுக்கவும். எண்ணிக்கை - 12 iSeperator "vbTab" என்றால் திறக்கவும் # 1 அச்சு # 1 என வெளியீட்டிற்கு இந்த வொர்க் புக் & "\ File1.txt", "" மூடு # 1 இந்த வொர்க் புத்தகத்தைத் திறக்கவும். பாதை & "\ File1.txt" # 1 ஐச் சேர்ப்பதற்கு iRow = 13 க்கு TotalRowNumber iLine = "" ICol = 2 முதல் 7 வரை iLine = iLine & iSeperator & Cells (iRow, iCol) .மதிப்பீடு அடுத்த அச்சு # 1, iLine அடுத்து மூடு # 1 வேறு இந்த பணிப்புத்தகத்தைத் திறக்கவும். பாதை & "\ File1.txt" வெளியீட்டிற்கு # 1 அச்சு # 1 , "" மூடு # 1 இந்த பணிப்புத்தகத்தைத் திறக்கவும். பாதை & "\ File1.txt" ஐ 1 க்குச் சேர்க்க iRow = 13 க்கு மொத்தம் ரவுநம்பர் iLine = "" iCol = 2 முதல் 7 iLine = iLine & vbTab & கலங்களுக்கு (iRow, iCol) மதிப்பு அடுத்த அச்சு # 1, ஐலைன் அடுத்து மூடு # 1 முடிவு என்றால் f = ஷெல் ("சி: \ விண்டோஸ் \ நோட்பேட்.எக்ஸ்" & ThisWorkbook.Path & "\ File1.txt" முடிவு துணை க்கு கட்டளை பொத்தான் 2 (ரத்துசெய்), நாம் பின்வரும் குறியீட்டை எழுத வேண்டும். குறியீட்டை எழுத ரத்துசெய் பொத்தானை இருமுறை சொடுக்கவும்.

ஒரு குறிப்பானைத் தேர்ந்தெடுப்பதற்கான காம்போ பெட்டிக்கு, பின்வரும் குறியீட்டை எழுதவும்.

UserForm க்கு, பின்வரும் குறியீட்டை எழுதவும்.

அதற்காக ‘எல்லா வகையான கோப்புகளையும் பெறுங்கள்’ தேர்வுப்பெட்டி, பின்வரும் குறியீட்டை எழுதவும்.


அதற்காக ‘லிஸ்ட்பாக்ஸ்’ கோப்பு வகைகளுக்கு, பின்வரும் குறியீட்டை எழுதவும்.


க்கு ‘SelectTheOrder’ சேர்க்கை பெட்டி, பின்வரும் குறியீட்டை எழுதவும்.

குறியீடு:
தனியார் துணை SelectTheOrderComboBox_Change () வழக்கைத் தேர்ந்தெடுக்கவும் (SelectTheOrderComboBox.Value) வழக்கு "ஏறுதல்" என்றால் SortByComboBox.Value = "கோப்பு பெயர்" பின்னர் அழைப்பு முடிவு வரிசைப்படுத்துதல் (xlAscending, "C14", "E14", "G14") முடிவுக்கு வந்தால் "கோப்பு வகை" பின்னர் அழைப்பு முடிவு வரிசைப்படுத்தல் (xlAscending, "F14", "E14", "C14") SortByComboBox.Value = "கோப்பு அளவு" என்றால் முடிவு முடிவுசெய்தியை அழைக்கவும் (xlAscending, "E14", "C14", "G14" ) SortByComboBox.Value = "கடைசியாக மாற்றியமைக்கப்பட்டால்" முடிவு முடிவெடுக்கும் (xlAscending, "G14", "C14", "E14") முடிவு என்றால் வழக்கு "இறங்கு" என்றால் SortByComboBox.Value = "கோப்பு பெயர்" பின்னர் முடிவுசெய்தல் (xlDescending) , "C14", "E14", "G14") SortByComboBox.Value = "கோப்பு வகை" என்றால் முடிவு முடிவுசெய்தியை அழைக்கவும் (xlDescending, "F14", "E14", "C14") SortByComboBox.Value = " கோப்பு அளவு "பின்னர் அழைப்பு முடிவு வரிசைப்படுத்தல் (xlDescending," E14 "," C14 "," G14 ") SortByComboBox.Value =" கடைசியாக மாற்றியமைக்கப்பட்டால் "முடிவுக்கு வந்தால் முடிவுசெய்தியை அழைக்கவும் (xlDescending," G14 "," C14 "," E14 ") வழக்கு இயல்புநிலை வெளியேறினால் துணை முடிவு முடிவு முடிவு என்பதைத் தேர்ந்தெடுக்கவும்
க்கு ‘வரிசைப்படுத்து’ காம்போ பெட்டி, பின்வரும் குறியீட்டை எழுதுவோம்.

குறியீடு:
தனியார் துணை SortByComboBox_Change () வழக்கைத் தேர்ந்தெடுக்கவும் (SelectTheOrderComboBox.Value) வழக்கு "ஏறுதல்" என்றால் SortByComboBox.Value = "கோப்பு பெயர்" பின்னர் முடிவுசார்ட்டை அழைக்கவும் (xlAscending, "C14", "E14", "G14") முடிவுக்கு வந்தால் "கோப்பு வகை" பின்னர் அழைப்பு முடிவு வரிசைப்படுத்தல் (xlAscending, "F14", "E14", "C14") SortByComboBox.Value = "கோப்பு அளவு" என்றால் முடிவு முடிவுசெய்தியை அழைக்கவும் (xlAscending, "E14", "C14", "G14" ) SortByComboBox.Value = "கடைசியாக மாற்றியமைக்கப்பட்டால்" முடிவு முடிவெடுக்கும் (xlAscending, "G14", "C14", "E14") முடிவு என்றால் வழக்கு "இறங்கு" என்றால் SortByComboBox.Value = "கோப்பு பெயர்" பின்னர் முடிவுசெய்தல் (xlDescending) . கோப்பு அளவு "பின்னர் அழைப்பு முடிவு வரிசைப்படுத்தல் (xlDescending," E14 "," C14 "," G14 ") SortByComboBox.Value =" கடைசியாக மாற்றியமைக்கப்பட்டால் "முடிவுக்கு வந்தால் முடிவுசெய்தியை அழைக்கவும் (xlDescending," G14 "," C14 "," E14 ") வழக்கு இயல்புநிலை வெளியேறினால் துணை முடிவு முடிவு முடிவு என்பதைத் தேர்ந்தெடுக்கவும்
இப்போது முழு குறியீட்டையும் எழுதியுள்ளோம். இப்போது நாம் விரும்பிய கோப்புறை மற்றும் கோப்பு வகையைத் தேர்ந்தெடுத்து கோப்புகளுக்கான பட்டியலைக் கண்டுபிடிக்கலாம், அவற்றை 'கோப்பு பெயர்', 'கோப்பு வகை', 'கோப்பு அளவு' அல்லது 'கடைசியாக மாற்றியமைத்தல்' மூலம் வரிசைப்படுத்தலாம் மற்றும் பட்டியலை ஏற்றுமதி செய்யலாம் எக்செல் அல்லது உரை கோப்பு.

நினைவில் கொள்ள வேண்டிய விஷயங்கள்
மதிப்பு என்றால், நாங்கள் குறிப்பிடுகிறோம் ‘Envstring’ வாதம் சூழல் சரம் அட்டவணையில் இல்லை, ENVIRON செயல்பாடு பூஜ்ஜிய நீள சரத்தை வழங்குகிறது.