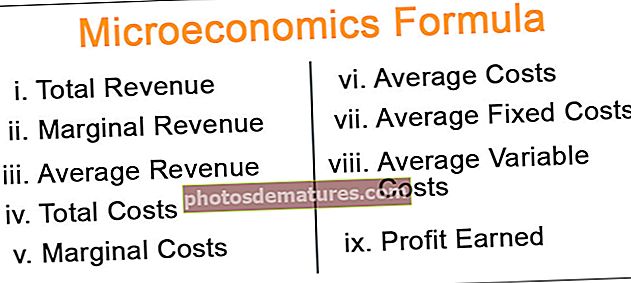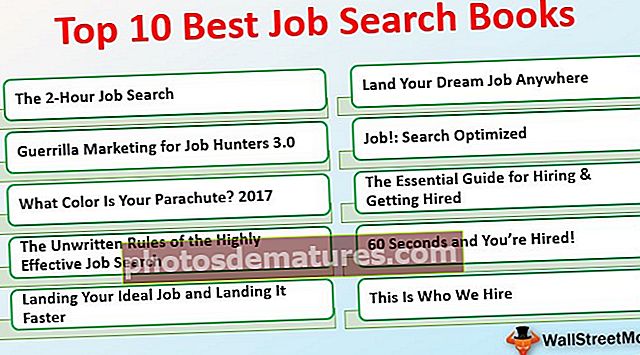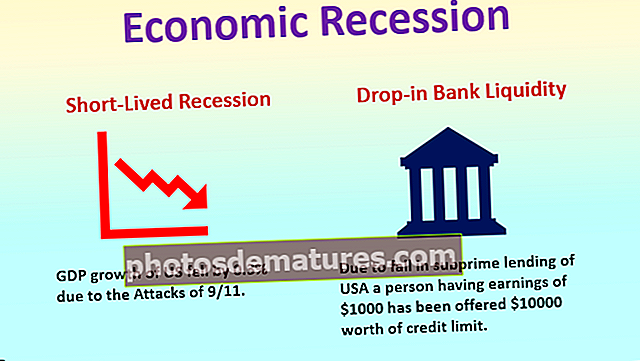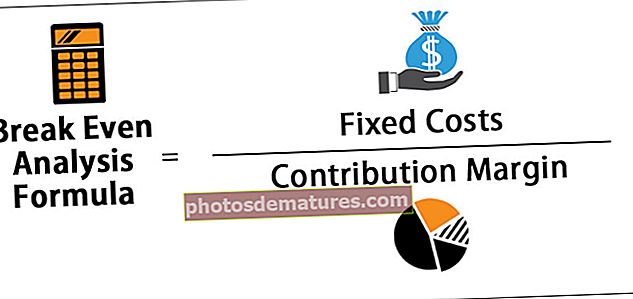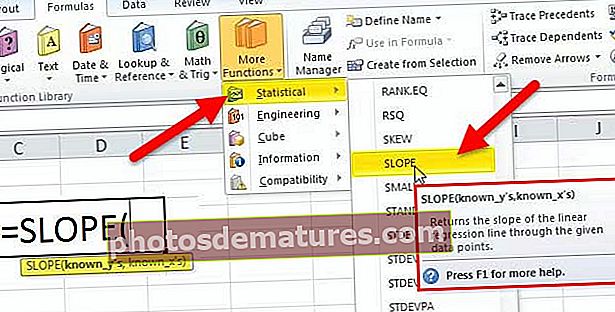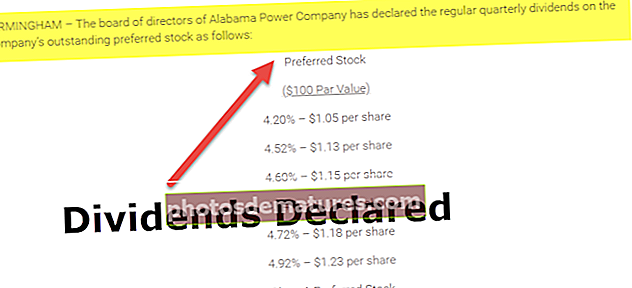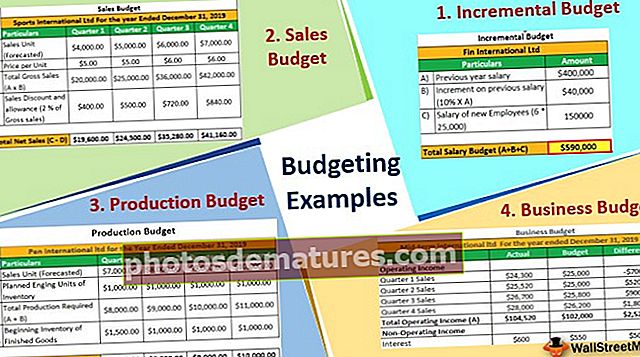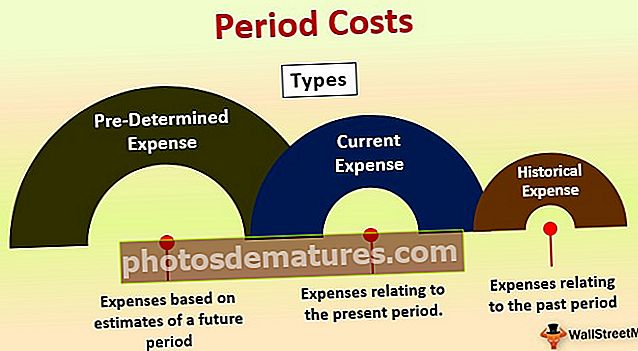கால்குலேட்டராக எக்செல் | கணக்கீடுக்கு எக்செல் பயன்படுத்துவது எப்படி? (எடுத்துக்காட்டுகள்)
ஒரு கால்குலேட்டராக எக்செல் பயன்படுத்துவது எப்படி?
முன்னிருப்பாக எக்செல் இல் கால்குலேட்டர் பொத்தான் அல்லது விருப்பம் எதுவும் இல்லை, ஆனால் விருப்பத்தேர்வுகள் பிரிவில் இருந்து கைமுறையாக அதை இயக்கலாம், பின்னர் விரைவான அணுகல் கருவிப்பட்டியிலிருந்து ரிப்பனில் கிடைக்காத கட்டளைகளுக்கு செல்லலாம், அங்கு மேலும் கிடைக்கும் கால்குலேட்டர் விருப்பத்தைக் கண்டுபிடிக்கும், சேர் என்பதைக் கிளிக் செய்து, எங்கள் எக்செல் ரிப்பனில் கால்குலேட்டரைச் சேர்க்கும் சரி
எனது தொழில் வாழ்க்கையில், கணக்கீடுகளைச் செய்வதற்கு நான் எக்செல் தாண்டியதில்லை. எக்செல் விரிதாள்களால் எல்லா கணக்கீடுகளும் சாத்தியமாகும். வெறுமனே கணக்கீடுகள் மட்டுமல்ல, எண்களில் ஏதேனும் மாற்றங்கள் இருந்தால் உடனடி முடிவுகளை பிரதிபலிக்கும் அளவுக்கு அவை நெகிழ்வானவை, மேலும் இது சூத்திரங்களைப் பயன்படுத்துவதற்கான சக்தி.
சூத்திரங்களைப் பயன்படுத்துவதன் மூலம் கணக்கீடுகளில் உள்ள அனைத்து படிகளையும் பற்றி நாம் கவலைப்பட வேண்டும், ஏனெனில் சூத்திரங்கள் எண்களைக் கைப்பற்றி உடனடி நிகழ்நேர முடிவுகளைக் காண்பிக்கும். எக்செல் சில சிக்கலான கணக்கீடுகளுடன் பணிபுரிய நூற்றுக்கணக்கான உள்ளமைக்கப்பட்ட சூத்திரங்களைக் கொண்டுள்ளது. இதற்கு மேல், விரிதாளை ஒரு கணித கால்குலேட்டராக சேர்க்கவும், பிரிக்கவும், கழிக்கவும் மற்றும் பெருக்கவும் பார்க்கிறோம்.
இந்த கட்டுரையில், ஒரு கால்குலேட்டராக எக்செல் எவ்வாறு பயன்படுத்துவது என்பதைக் காண்பிப்போம்.
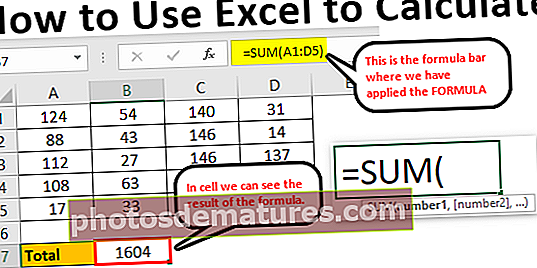
எக்செல் தாளில் கணக்கிடுவது எப்படி?
எக்செல் ஒரு கால்குலேட்டராக எவ்வாறு பயன்படுத்துவது என்பதற்கான எடுத்துக்காட்டுகள் கீழே
இந்த கணக்கீட்டை எக்செல் வார்ப்புருவில் இங்கே பதிவிறக்கம் செய்யலாம் - எக்செல் வார்ப்புருவில் கணக்கீடுஎடுத்துக்காட்டு # 1 - ஒரு கால்குலேட்டராக எக்செல் இல் சூத்திரங்களைப் பயன்படுத்தவும்
எக்செல் கூறியது போல் அதன் சொந்த உள்ளமைக்கப்பட்ட சூத்திரங்கள் பல உள்ளன, இதற்கு மேல், நாம் எக்செல் ஐ கால்குலேட்டர் வடிவத்திலும் பயன்படுத்தலாம். கலத்தில் எதையும் உள்ளிட நாம் தேவையான கலத்தில் உள்ளடக்கத்தைத் தட்டச்சு செய்கிறோம், ஆனால் சூத்திரத்தைப் பயன்படுத்த நாம் கலத்தில் சம அடையாளத்தைத் தொடங்க வேண்டும்.
- எனவே, எந்தவொரு கணக்கீட்டையும் தொடங்க நாம் முதலில் சம அடையாளத்தை உள்ளிட வேண்டும், அது நாம் நுழையவில்லை என்பதற்கான அறிகுறியாகும், மாறாக நாம் சூத்திரத்தில் நுழைகிறோம்.

- கலத்தில் சம அடையாளம் நுழைந்தவுடன் நாம் சூத்திரத்தை உள்ளிடலாம். எடுத்துக்காட்டாக, 50 மற்றும் 30 ஆகிய இரண்டு எண்களைச் சேர்ப்பதைக் கணக்கிட விரும்பினால் முதலில் நாம் சேர்க்க விரும்பும் எண்ணை உள்ளிட வேண்டும்.

- எண் உள்ளிட்டதும் கணிதத்தின் அடிப்படைகளுக்குச் செல்ல வேண்டும். நாங்கள் கூடுதலாகச் செய்வதால், பிளஸ் (+) அடையாளத்தைப் பயன்படுத்த வேண்டும்.

- கூட்டல் அடையாளத்திற்குப் பிறகு (+) நாம் முதல் எண்ணில் சேர்க்க வேண்டிய இரண்டாவது எண்ணை உள்ளிட வேண்டும்.

- செல் A1 இல் முடிவைப் பெற இப்போது ENTER விசையை அழுத்தவும்.

எனவே, 50 + 30 = 80.
இது ஒரு கால்குலேட்டராக எக்செல் இன் அடிப்படை பயன்பாடாகும். இதேபோல், நாம் சூத்திரத்திற்கான செல் குறிப்புகளைப் பயன்படுத்தலாம்.
எடுத்துக்காட்டு # 2 - செல் குறிப்புகளைப் பயன்படுத்தவும்
எடுத்துக்காட்டாக, செல் A1, A2 மற்றும் A3 இல் கீழே உள்ள மதிப்புகளைப் பாருங்கள்.

- A4 கலத்தில் சம அடையாளத்தைத் திறக்கவும்.

- முதலில் செல் A1 ஐத் தேர்ந்தெடுக்கவும்.

- கலத்தை தேர்ந்தெடுத்த பிறகு A1 புட் பிளஸ் அடையாளம் மற்றும் A2 கலத்தைத் தேர்ந்தெடுக்கவும்.

- இப்போது மேலும் ஒரு பிளஸ் அடையாளத்தை வைத்து A3 கலத்தைத் தேர்ந்தெடுக்கவும்.

- A4 கலத்தில் முடிவைப் பெற ENTER விசையை அழுத்தவும்.

இது செல் குறிப்புகளைப் பயன்படுத்துவதன் விளைவாகும்.
எடுத்துக்காட்டு # 3 - செல் குறிப்பு சூத்திரங்கள் நெகிழ்வானவை
செல் குறிப்புகளைப் பயன்படுத்துவதன் மூலம் நாம் சூத்திரத்தை நிகழ்நேர மற்றும் நெகிழ்வானதாக மாற்றலாம். செல் குறிப்பு சூத்திரங்கள் நெகிழ்வானவை என்று நான் சொன்னதற்கான காரணம், ஏனெனில் நாம் சூத்திர உள்ளீட்டு கலங்களில் (A1, A2, A3) ஏதேனும் மாற்றங்களைச் செய்தால், அது சூத்திர கலத்தின் (A4) மாற்றங்களை பிரதிபலிக்கும்.
- செல் A2 இல் உள்ள எண்ணை 40 முதல் 50 ஆக மாற்றுவேன்.

நான் எண்ணை மாற்றினேன், ஆனால் இன்னும் ENTER விசையை அழுத்தவில்லை, நான் ENTER விசையை அழுத்தினால், A4 கலத்தில் முடிவைக் காணலாம்.
- நாம் ENTER விசையைத் தாக்கும் தருணத்தில் செல் A4 இன் தாக்கத்தைக் காணலாம்.

எடுத்துக்காட்டு # 4 - ஃபார்முலா செல் மதிப்பு அல்ல, இது ஒரே ஃபார்முலா
சூத்திரங்களுக்கான செல் குறிப்பைப் பயன்படுத்தும் போது நாம் தெரிந்து கொள்ள வேண்டிய முக்கியமான விஷயம் இதுதான், ஏனெனில் சூத்திர செல்கள் சூத்திரத்தின் முடிவைக் கொண்டிருக்கின்றன, மதிப்பையே அல்ல.
- செல் சி 2 இல் 50 மதிப்பு இருந்தால்.

- நான் அடுத்த கலத்திற்கு நகலெடுத்து ஒட்டினால், 50 இன் மதிப்பை மட்டுமே பெறுகிறோம்.

- ஆனால் மீண்டும் A4 கலத்திற்கு வாருங்கள்.

- இங்கே நாம் 90 ஐக் காணலாம், ஆனால் இது மதிப்பு அல்ல சூத்திரம். இப்போது நான் அடுத்த கலத்திற்கு நகலெடுத்து ஒட்டுவேன், நமக்கு என்ன கிடைக்கும் என்று பார்ப்பேன்.

ஓ ஓ !!! எங்களுக்கு பூஜ்ஜியம் கிடைத்தது.
செல் A4 க்கு சூத்திரம் இருப்பதால் நமக்கு பூஜ்ஜியம் கிடைத்ததற்கான காரணம் = A1 + A2 + A3. நாம் A4 கலத்தை நகலெடுத்து B4 கலத்தில் ஒட்டும்போது, குறிப்பிடப்பட்ட செல்கள் A1 + A2 + A3 இலிருந்து B1 + B2 + B3 ஆக மாற்றப்படும்.
பி 1, பி 2 மற்றும் பி 3 கலங்களில் மதிப்புகள் இல்லாததால், இதன் விளைவாக பூஜ்ஜியம் கிடைத்தது. இப்போது நான் பி 1, பி 2 மற்றும் பி 3 இல் உள்ள எந்த கலத்திலும் 60 ஐ வைத்து முடிவைப் பார்ப்பேன்.

- நான் 60 க்குள் நுழைந்த தருணத்தை இங்கே பாருங்கள், இதன் விளைவாக 60 ஆக கிடைத்தது, ஏனெனில் செல் B4 ஏற்கனவே மூன்று கலங்களின் (பி 1, பி 2 மற்றும் பி 3) செல் குறிப்பைக் கொண்டுள்ளது.

எடுத்துக்காட்டு # 5 - உள்ளமைக்கப்பட்ட சூத்திரங்கள் எக்செல் க்கு மிகவும் பொருத்தமானவை
மேலே உள்ள எடுத்துக்காட்டுகளில், சூத்திரங்களுக்கான செல் குறிப்புகளை எவ்வாறு பயன்படுத்துவது என்பதைப் பார்த்தோம். ஆனால் அவை அதிகபட்சமாக 5 முதல் 10 கலங்களுக்குச் சொல்லக்கூடிய சிறிய எண்ணிக்கையிலான தரவுத் தொகுப்பிற்கு மட்டுமே மிகவும் பொருத்தமானவை.
இப்போது, கீழே உள்ள தரவைப் பாருங்கள்.

எங்களிடம் A1 முதல் D5 வரையிலான எண்கள் உள்ளன, மேலும் B7 கலத்தில் இந்த எண்களின் மொத்தம் நமக்குத் தேவை. இந்த பெரிய தரவு தொகுப்புகளில், எங்களுக்கு அதிக நேரம் எடுக்கும் தனிப்பட்ட செல் குறிப்புகளை கொடுக்க முடியாது. எக்செல் உள்ளமைக்கப்பட்ட சூத்திரங்கள் எடுத்துக்காட்டுக்கு வருவது இங்குதான்.
- செல் B7 இல் SUM செயல்பாட்டைத் திறக்கவும்.

- இப்போது சுட்டியின் இடது கிளிக்கைப் பிடித்து, A1 முதல் D5 வரையிலான கலங்களின் வரம்பைத் தேர்ந்தெடுக்கவும்.

- அடைப்பை மூடிவிட்டு Enter விசையை அழுத்தவும்.

எனவே, இதைப் போலவே, பெரிய தரவுத் தொகுப்போடு வேலை செய்ய உள்ளமைக்கப்பட்ட சூத்திரங்களைப் பயன்படுத்தலாம்.
எக்செல் தாளில் கணக்கிடுவது எப்படி.