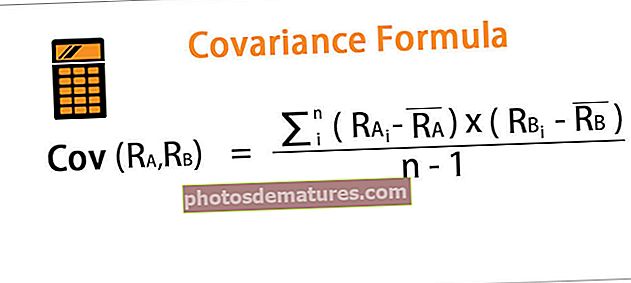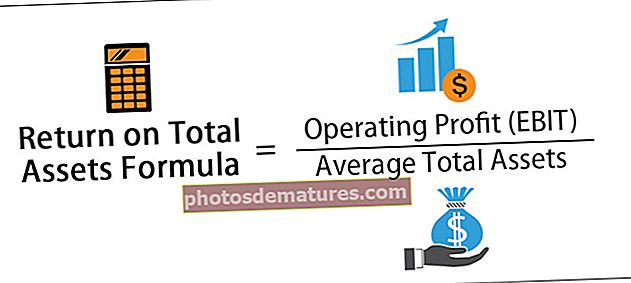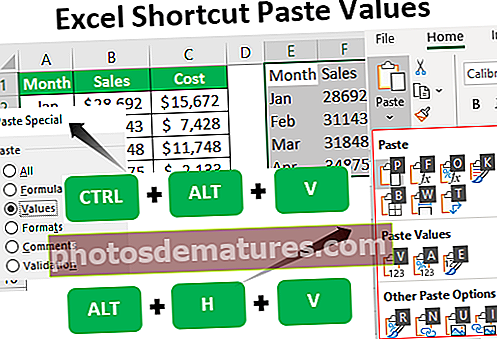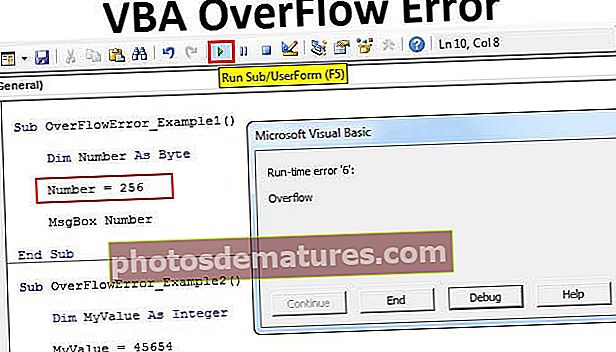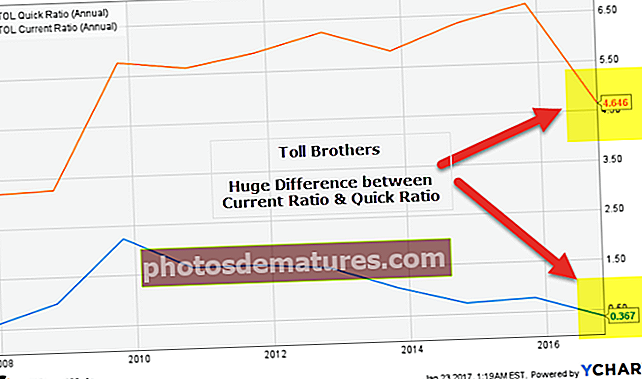VBA உரைப்பெட்டி | VBA பயனர் வடிவத்தில் உரைப்பெட்டியை எவ்வாறு செருகுவது மற்றும் பயன்படுத்துவது?
எக்செல் விபிஏ உரைப்பெட்டி
உரைப்பெட்டி ஒரு பயனரிடமிருந்து உள்ளீட்டைப் பெறப் பயன்படும் பெட்டியைப் போன்றது, உரை பெட்டிகள் பயனர் படிவங்களின் ஒரு பகுதியாகும் மற்றும் எந்த எக்செல் பணித்தாளில் டெவலப்பர் தாவலிலும் இருக்கும், நாம் ஒரு பயனர் வடிவத்தில் உரை பெட்டிகளை உருவாக்க விரும்பினால், உரைப்பெட்டியை தேர்வு செய்யலாம் VBA அல்லது பணித்தாளில் பயனர் படிவக் கட்டுப்பாடுகள் வடிவமைப்பு தாவலில் இருந்து அதைத் தேர்ந்தெடுக்கலாம்.
VBA TextBox என்பது பயனர் படிவத்தின் பல கட்டுப்பாடுகளின் கட்டுப்பாடுகளில் ஒன்றாகும். பயனர் படிவத்தில் உரை பெட்டியைக் காண்பிப்பதன் மூலம், தரவை உரை பெட்டியில் உள்ளிடுமாறு நாங்கள் அவர்களிடம் கேட்கலாம் மற்றும் பயனர் உள்ளிட்ட தரவுகளை எளிய குறியீடுகளுடன் பணித்தாளில் சேமிக்க முடியும்.
VBA குறியீட்டில் பயனர் படிவங்கள் மிகவும் கவர்ச்சிகரமானவை. பயனர்களிடமிருந்து உள்ளீட்டைப் பெற வேண்டியிருக்கும் போது இது எங்களுக்கு பெரிதும் உதவுகிறது. பயனர் படிவங்களுடன், எங்களுக்கு பல கட்டுப்பாடுகள் உள்ளன மற்றும் பயனர்களிடமிருந்து உள்ளீட்டு மதிப்பைப் பெறுவது “உரை பெட்டி” என்பது பயனர் படிவத்தில் சிறந்த விருப்பமாகும். பயனர் படிவத்தில் ஒரு உரை பெட்டியை வைப்பதன் மூலம், நாம் காண்பிக்கும் உரை பெட்டியில் தேவையான மதிப்பை உள்ளிடுமாறு பயனரிடம் சொல்லலாம். VBA உரை பெட்டிகளைப் பற்றி உங்களுக்கு எதுவும் தெரியாவிட்டால், இந்த கட்டுரை VBA உரை பெட்டிகளில் சுற்றுப்பயணம் செய்யும்.
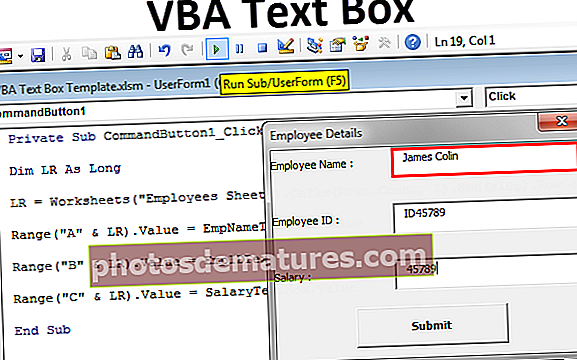
VBA UserForm இல் உரைப்பெட்டியை எவ்வாறு செருகுவது?
இந்த VBA உரை பெட்டி வார்ப்புருவை இங்கே பதிவிறக்கம் செய்யலாம் - VBA உரை பெட்டி வார்ப்புருமுதலில் உரை பெட்டியைச் செருக, பயனர் படிவத்தை செருக வேண்டும். பயனர் படிவத்தை செருக, செருகு> பயனர் படிவத்திற்குச் செல்லவும்.
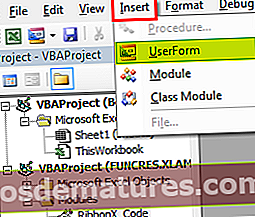
பயனர் படிவத்தை நீங்கள் கிளிக் செய்தவுடன், நாங்கள் மற்றொரு தொகுதியைப் போலவே பயனர் படிவத்தையும் உருவாக்குவோம்.
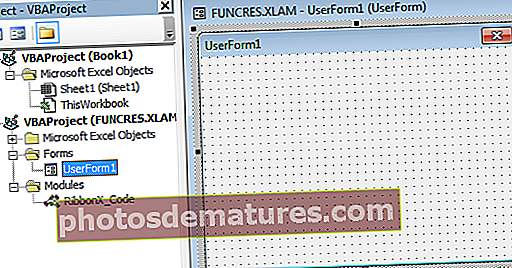
பயனர் படிவத்தின் கட்டுப்பாடுகளைக் காண பயனர் படிவத்தைக் கிளிக் செய்க.
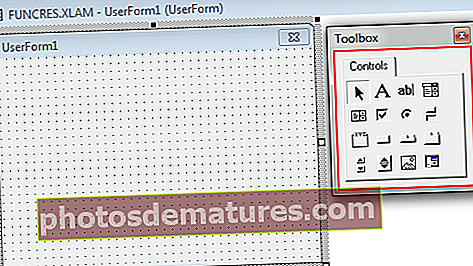
இந்த கட்டுப்பாடுகள் கருவிப்பெட்டியில் இருந்து “உரைப்பெட்டி” என்பதைத் தேர்ந்தெடுத்து பயனர் படிவத்தை இழுக்கவும்.
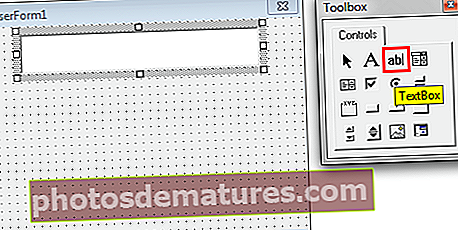
இதன் மூலம், இந்த உரை பெட்டியுடன் தொடர்புடைய பல பண்புகளை நாம் காணலாம்.
உரைப்பெட்டி பண்புகள்
உரை பெட்டியின் பண்புகளைக் காண F4 விசையை அழுத்தவும்.
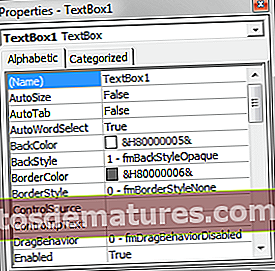
உரை பெட்டியில் பெயர், நிறம், எல்லை போன்ற பல உள்ளன. இப்போது ஒரு சரியான பெயரைக் கொடுங்கள், இதன் மூலம் குறியீட்டு போது இந்த உரை பெட்டியை எளிதாகக் குறிப்பிடலாம்.
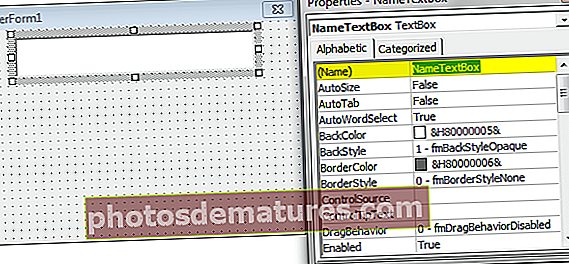
பயனர் வடிவத்தில் உரைப்பெட்டியைப் பயன்படுத்துவதற்கான எடுத்துக்காட்டு
திட்டங்களில் ஒன்றை வி.பி.ஏ உரையுடன் நடத்துவோம். ஊழியர்களின் விவரங்களை சேமிக்க தரவு நுழைவு பயனர் படிவத்தை உருவாக்குவோம்.
படி 1: பயனர் படிவத்தில் லேபிளை வரையவும்.
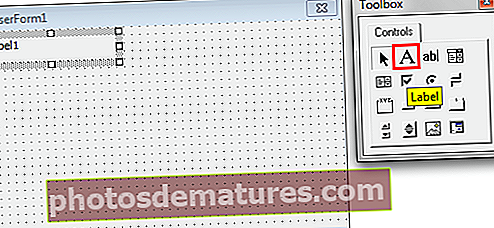
படி 2: லேபிளின் இயல்புநிலை உரையை “பணியாளர் பெயர்” என மாற்றவும்.

படி 3: லேபிளின் முன் ஒரு உரை பெட்டியை வரையவும்.
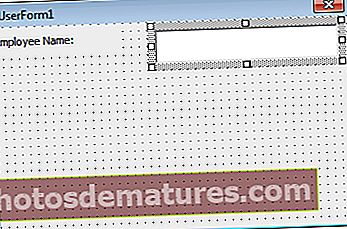
படி 4: உரை பெட்டியில் “EmpNameTextBox” என சரியான பெயரைக் கொடுங்கள்.
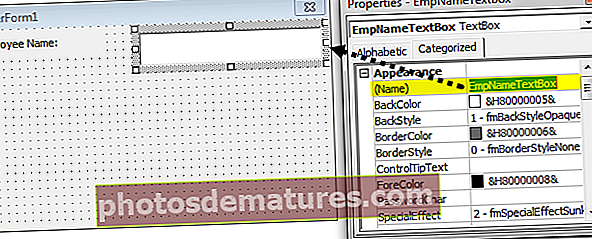
படி 5: இப்போது முதல் லேபிளுக்கு கீழே மேலும் ஒரு லேபிளை வரைந்து உரையை “பணியாளர் ஐடி” என உள்ளிடவும்.
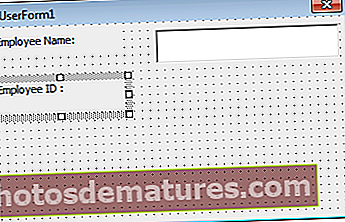
படி 6: இரண்டாவது லேபிளுக்கு முன்னால் மேலும் ஒரு உரை பெட்டியை வரைந்து அதற்கு “EmpIDTextBox” என்று பெயரிடுங்கள்.
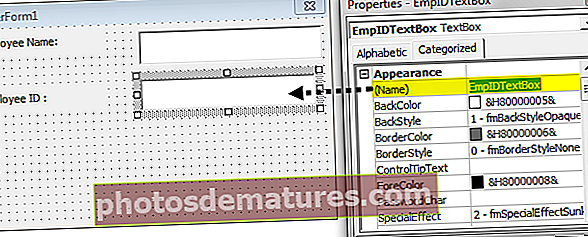
படி 7: மேலும் ஒரு லேபிளை வரைந்து உரையை “சம்பளம்” என உள்ளிடவும்.
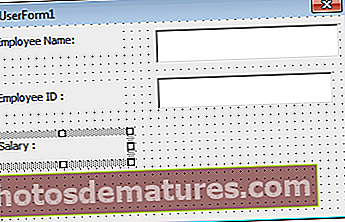
படி 8: “சம்பளம்” லேபிளின் முன் மேலும் ஒரு உரை பெட்டியை வரைந்து அதற்கு “சம்பள உரைப்பெட்டி” என்று பெயரிடுங்கள்.
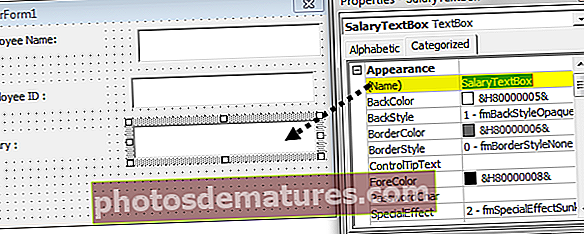
படி 9: இப்போது கருவிப்பெட்டியில் இருந்து “கட்டளை பொத்தானை” செருகவும்.
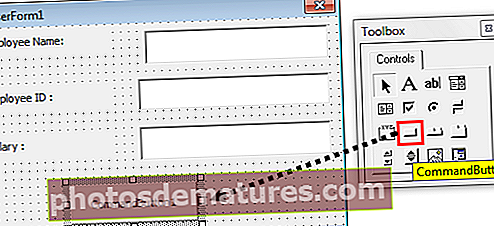
படி 10: கட்டளை பொத்தானின் உரையை “சமர்ப்பி” என மாற்றவும்.

சரி, நாங்கள் பயனர் படிவ வடிவமைப்பு பகுதியுடன் முடித்துவிட்டோம். இந்த பயனர் வடிவத்தில் உள்ளிடப்பட்ட தரவை சேமிக்க இப்போது நாம் குறியீட்டை எழுத வேண்டும். இப்போது F5 விசையை அழுத்துவதன் மூலம் பயனர் படிவத்தை இயக்கவும் இது போன்ற ஒரு பயனர் படிவத்தை நாம் காண வேண்டும்.
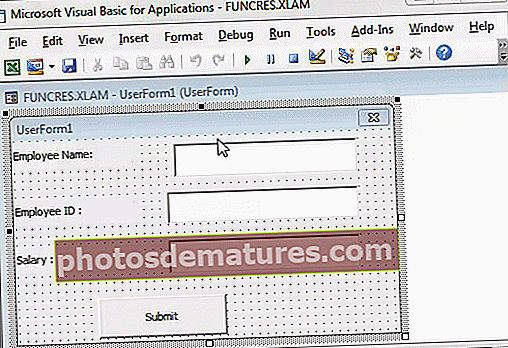
படி 11: பண்புகள் சாளரத்தில் பயனர் படிவத்தின் தலைப்பை மாற்றவும்.
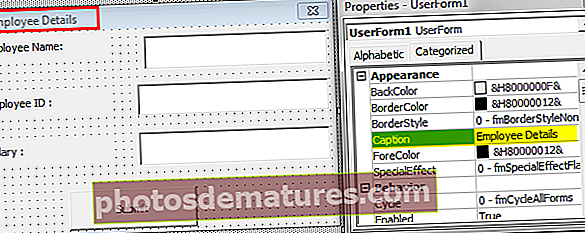
படி 12: இப்போது சமர்ப்பி கட்டளை பொத்தானை இருமுறை சொடுக்கவும். நீங்கள் இருமுறை கிளிக் செய்தவுடன் இந்த ஆட்டோ துணை நடைமுறையை கீழே காணலாம்.
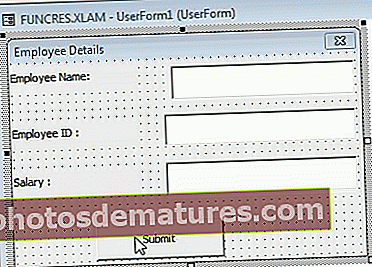
என்ன நடக்க வேண்டும் என்பதை நீங்கள் சமர்ப்பி பொத்தானைக் கிளிக் செய்தால் இது நிகழ்கிறது. VBA குறியீட்டில் உள்ள பணிகளை நாம் குறிப்பிட வேண்டும். இந்த திட்டத்தில், சமர்ப்பி பொத்தானைக் கிளிக் செய்தவுடன் உரை பெட்டியில் உள்ளிடப்பட்ட தரவை சேமிப்பதே எங்கள் நோக்கம்.
இதற்காக முதலில் “பணியாளர் தாள்” என்ற பணித்தாளில் இது போன்ற ஒரு வார்ப்புருவை உருவாக்கவும்.
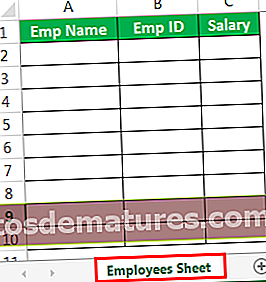
படி 13: இப்போது காட்சி அடிப்படை எடிட்டருக்கு திரும்பி வாருங்கள். பொத்தானின் உள்ளே VBA இல் உள்ள சப்ரூட்டீன் கிளிக் செய்யவும் கடைசியாக கடைசியாக பயன்படுத்தப்பட்ட வரிசையை கீழே உள்ள குறியீட்டைப் பயன்படுத்தி தீர்மானிக்கவும்.
குறியீடு:
தனியார் துணை கட்டளைபட்டன் 1_ கிளிக் () மங்கலான எல்ஆர் நீண்ட எல்ஆர் = பணித்தாள்கள் ("பணியாளர் தாள்"). செல் (வரிசைகள். எண்ணிக்கை, 1) .எண்ட் (xlUp). வரிசை + 1 முடிவு துணை 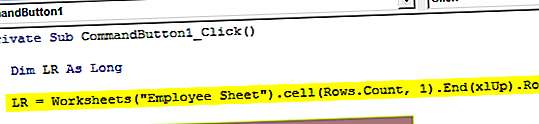
படி 14: முதல் விஷயம் முதல் பத்தியில் நாங்கள் பணியாளர் பெயரை சேமிப்போம். எனவே இதற்காக, “EmpNameTextBox” என பெயரிடப்பட்ட உரை பெட்டியை அணுக வேண்டும்.
குறியீடு:
தனியார் துணை கட்டளைபட்டன் 1_ கிளிக் () மங்கலான எல்ஆர் நீண்ட எல்ஆர் = பணித்தாள்கள் ("பணியாளர் தாள்"). செல் (வரிசைகள். எண்ணிக்கை, 1) .எண்ட் (xlUp). வரிசை + 1 ராம்ஜ் ("ஏ" & எல்ஆர்) முடிவு துணை 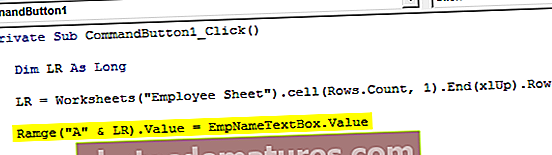
படி 15: இரண்டாவது நெடுவரிசையில் நாம் பணியாளர் ஐடியை சேமிக்க வேண்டும். எனவே “EmpIDTextBox” என பெயரிடப்பட்ட உரை பெட்டியை அணுகுவதன் மூலம் இது பெறப்படும்.
குறியீடு:
தனியார் துணை கட்டளைபட்டன் 1_ கிளிக் () மங்கலான எல்ஆர் நீண்ட எல்ஆர் = பணித்தாள்கள் ("பணியாளர் தாள்"). செல் (வரிசைகள். எண்ணிக்கை, 1) .எண்ட் (xlUp). வரிசை + 1 ராம்ஜ் ("ஏ" & எல்ஆர்) ராம்ஜ் ("பி" & எல்ஆர்) .மதிப்பு = EmpIDTextBox.Value End Sub 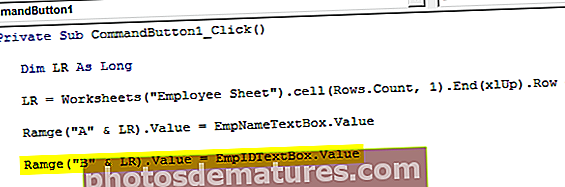
படி 16: கடைசியில் நாம் சம்பள பகுதியை சேமிக்க வேண்டும், இதற்காக, “சம்பள உரைப்பெட்டி” என்ற உரை பெட்டியை அணுக வேண்டும்.
குறியீடு:
தனியார் துணை கட்டளைபட்டன் 1_ கிளிக் () மங்கலான எல்ஆர் நீண்ட எல்ஆர் = பணித்தாள்கள் ("பணியாளர் தாள்"). செல் (வரிசைகள். எண்ணிக்கை, 1) .எண்ட் (xlUp). வரிசை + 1 ராம்ஜ் ("ஏ" & எல்ஆர்) ராம்ஜ் ("பி" & எல்ஆர்) .மதிப்பு = எம்பிடிடெக்ஸ்ட்பாக்ஸ்.வல்யூ ரேஞ்ச் ("சி" & எல்ஆர்) .மதிப்பு = சம்பள உரைப்பெட்டி.மதிப்பு முடிவு துணை 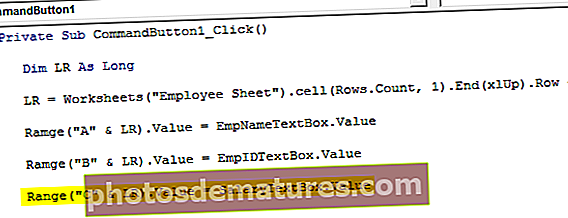
சரி, நாங்கள் குறியீட்டு பகுதியையும் முடித்துவிட்டோம். இப்போது F5 விசையைப் பயன்படுத்தி குறியீட்டை இயக்கவும் கீழே உள்ளதைப் போன்ற ஒரு பயனர் படிவத்தைப் பார்க்க வேண்டும்.
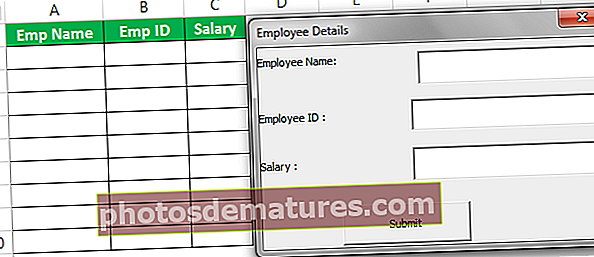
தற்போதைய நிலவரப்படி, அனைத்து பெட்டிகளும் காலியாக உள்ளன.
முதலில் விவரங்களை நிரப்பவும்.
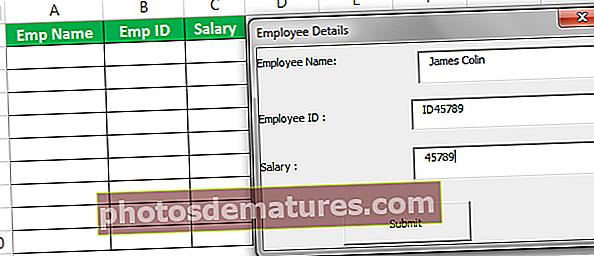
இப்போது “சமர்ப்பி” பொத்தானைக் கிளிக் செய்தால், அது தரவை பணித்தாளில் சேமிக்கும்.
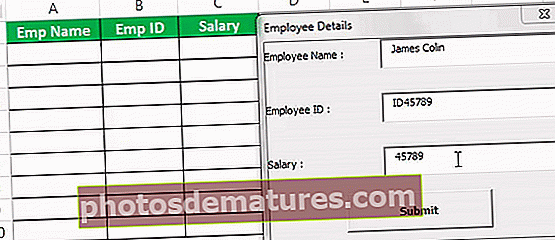
இதைப் போலவே, நீங்கள் தரவை உள்ளிட்டு, பொத்தானை அழுத்தி சமர்ப்பிக்கலாம். உரை பெட்டியுடன் கூடிய எளிய தரவு உள்ளீட்டு பயனர் வடிவம் இதுவாகும்.