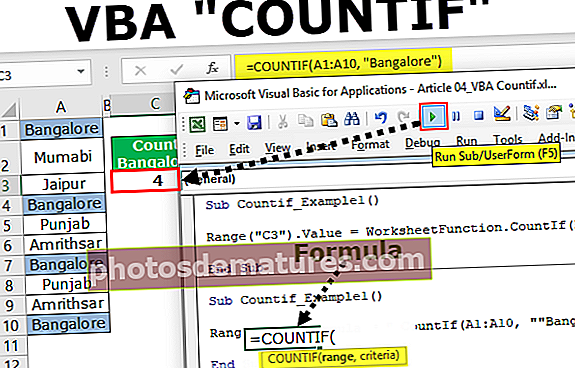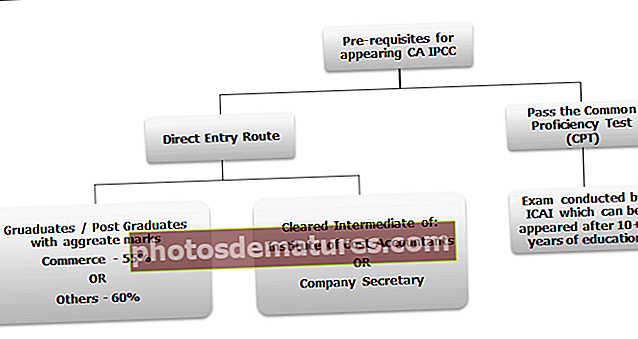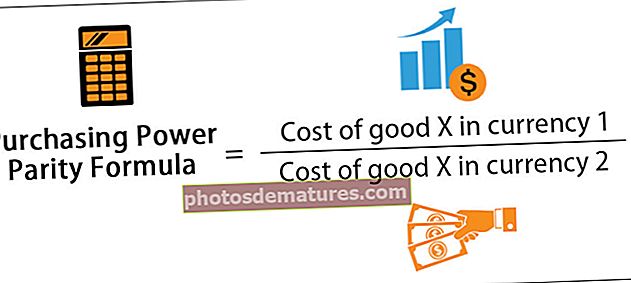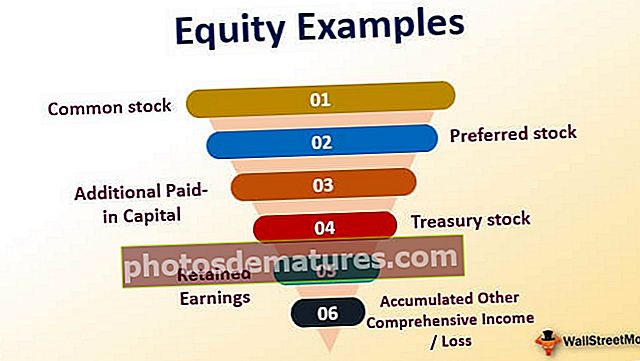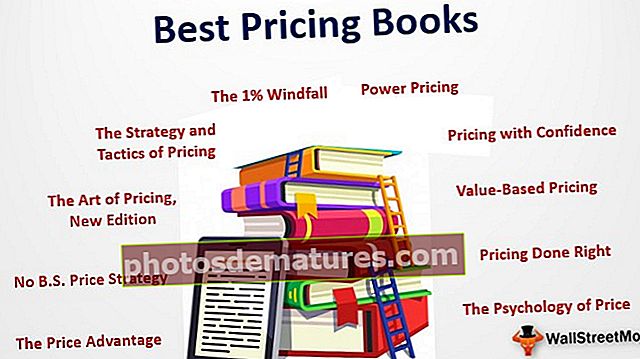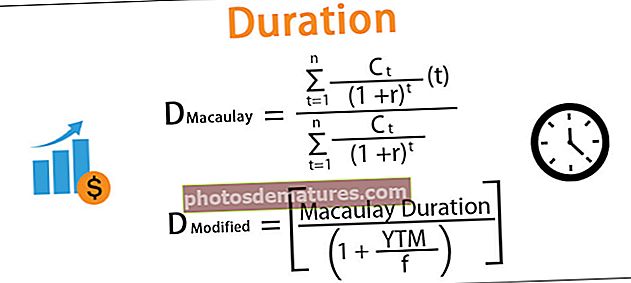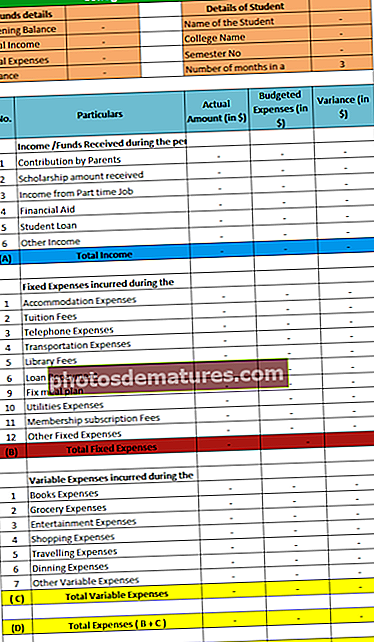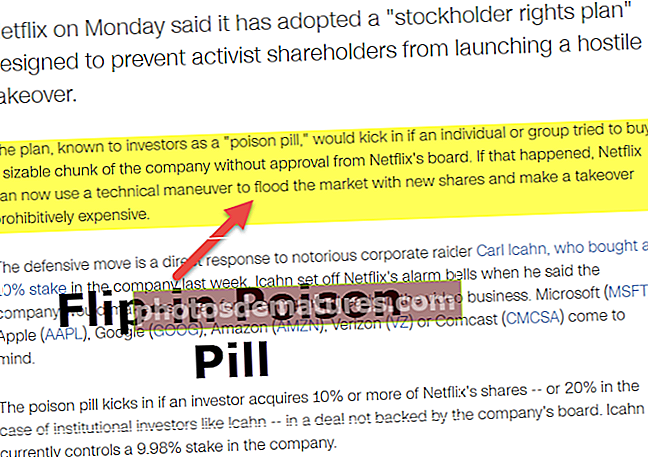VBA உள்நுழைவு | எக்செல் விபிஏவில் உள்நுழைவு படிவத்தை உருவாக்குவது எப்படி?
எக்செல் விபிஏ உள்நுழைவு படிவம்
அனைத்து உள்நுழைவு ஐடி கீழ்தோன்றும் பட்டியலுடன் எக்செல் விபிஏவில் உள்நுழைவு அடிப்படையிலான பயனர் படிவத்தை உருவாக்க முடியும் மற்றும் கடவுச்சொல் தனித்தனியாக பகிரப்படும். ஒரு கட்டத்தில், கடவுச்சொல் அடிப்படையிலான உள்நுழைவு பயனர் படிவத்தை உருவாக்குவதற்கான யோசனை உங்களுக்கு கிடைத்திருக்க வேண்டும், இது பயனர் தங்கள் பயனர் ஐடியைத் தேர்ந்தெடுத்து தேவையான பணித்தாளை அணுக கடவுச்சொல்லை உள்ளிட வேண்டும்.
இந்த கட்டுரையில், எக்செல் வி.பி.ஏ ஐப் பயன்படுத்தி உள்நுழைவு பயனர் வடிவத்தை எவ்வாறு உருவாக்குவது என்பதை நாங்கள் உங்களுக்குக் காண்பிப்போம்.

உள்நுழைவு பயனர் படிவத்தை உருவாக்குவது எப்படி?
எடுத்துக்காட்டாக, வெவ்வேறு பணித்தாள்களில் பிராந்திய வாரியான விற்பனை எண்கள் உங்களிடம் உள்ளன என்று வைத்துக் கொள்ளுங்கள். எங்களிடம் 4 வெவ்வேறு மண்டல பெயர்கள் உள்ளன, ஒவ்வொரு மண்டல பணித்தாள் அதனுடன் தொடர்புடைய தரவை மட்டுமே கொண்டுள்ளது. இப்போது உள்நுழைவு படிவத்தை உருவாக்க யோசனை உள்ளது, அங்கு “கிழக்கு” மண்டல விற்பனைத் தலைவர் “கிழக்கு” மண்டலத் தரவை மட்டுமே பார்க்க வேண்டும், வேறு எந்த மண்டலங்களையும் அல்ல, ஆனால் ஒரு நிர்வாகியாக, நீங்கள் அனைத்து மண்டல பணித்தாள்களையும் பார்க்க வேண்டும்.
இந்த VBA உள்நுழைவு எக்செல் வார்ப்புருவை இங்கே பதிவிறக்கம் செய்யலாம் - VBA உள்நுழைவு எக்செல் வார்ப்புருமுதலில், “நிர்வாகம்” என்ற தாளின் பெயரை நாம் செருக வேண்டும். இந்த நிர்வாக தாளில், “உள்நுழைவு ஐடி” மற்றும் “கடவுச்சொல்” நற்சான்றுகளை உருவாக்க வேண்டும்.

மண்டலத்தையும் கடவுச்சொல்லையும் நான் பெயரிட்டுள்ளேன், இதை நீங்கள் பின்னர் மாற்றலாம். மண்டல பெயர்களுக்கு, நான் பெயர் வரம்பை “மண்டல பட்டியல்” என்று உருவாக்கியுள்ளேன். இந்த “பெயர் மேலாளர்” இந்த உள்நுழைவு பயனர் வடிவத்தில் பின்னர் பயன்படுத்தப்படும்.

பயனர் கோப்பைத் திறக்கும்போது அவர்கள் பின்னணியில் ஒரு போலி தாளைப் பார்க்க வேண்டும், எனவே ஒரு புதிய தாளை உருவாக்கி அதற்கு “டம்மி” தாள் ”என்று பெயரிடுங்கள்.

இந்த பணித்தாள்களைப் பயன்படுத்தி உள்நுழைவு பயனர் படிவத்தை உருவாக்குவோம்.
படி 1: பயனர் படிவத்தை செருகவும்
VBA எடிட்டர் சாளரத்தைத் திறக்க ALT + F11 விசையை அழுத்தவும்.

- “செருகு” தாவலில் இருந்து “பயனர் படிவம்” செருகவும்.

- இது கீழே உள்ளதைப் போன்ற புதிய பயனர் படிவத்தை உருவாக்கும்.

- பண்புகள் சாளரத்தைக் காண F4 விசையை அழுத்தவும், இந்த பண்புகள் சாளரத்தில் இருந்து பயனர் படிவத்தின் பெயரை “LoginUF” ஆக மாற்றவும்

- இதேபோல் இந்த பண்புகள் சாளரத்தைப் பயன்படுத்தி பயனர் படிவத்தின் பண்புகளுடன் விளையாடலாம். நான் சில சொத்து மாற்றங்களைச் செய்துள்ளேன், பயனர் படிவத்தின் பண்புகளில் மாற்றங்களைப் பயன்படுத்த கீழேயுள்ள பண்புகள் சாளரத்தைக் குறிப்பிடலாம்.

- இப்போது எனது பயனர் படிவம் இதுபோல் தெரிகிறது.

படி 2: வடிவமைப்பு பயனர் வடிவம்
- பயனர் வடிவத்தின் கருவிப்பெட்டியில் இருந்து இரண்டு லேபிள் பெட்டிகளைச் செருகவும், கீழே காட்டப்பட்டுள்ளபடி உரையை உள்ளிடவும்.

- கருவிப்பெட்டியில் இருந்து “காம்போ பாக்ஸ்” செருகவும்.

- இந்த காம்போ பாக்ஸ் எக்செல் பணித்தாள் “நிர்வாகத் தாள்” இலிருந்து மண்டலப் பெயர்களைப் பெற வேண்டும், எனவே “காம்போ பாக்ஸின்” பண்புகள் சாளரத்தில் இருந்து முதலில் இந்த காம்போ பெட்டிக்கு “பெயர்” சொத்தின் கீழ் “Zone_List_ComboBox” என ஒரு பெயரைக் கொடுங்கள்.

- காம்போ பெட்டியின் “வரிசை மூல” சொத்திலிருந்து “நிர்வாக தாள்” இல் மண்டல பட்டியலுக்கு கொடுக்கப்பட்ட பெயரை உள்ளிடவும்.

- இப்போது எங்கள் காம்போ பெட்டி எக்செல் இல் அதன் கீழ்தோன்றும் பட்டியலில் மண்டல பெயர்களைக் காட்ட வேண்டும்.

- “கடவுச்சொல்லை உள்ளிடுக” என்பதற்கு கருவிப்பெட்டியில் இருந்து “உரை பெட்டியை” செருக வேண்டும்.

- இந்த “உரை பெட்டிக்கு” நாம் “பெயர்” சொத்தை மாற்றி அதை “கடவுச்சொல்_டிபி” என மாற்ற வேண்டும்.

இப்போது VBA உள்நுழைவு படிவத்திற்கான குறியீட்டில், “காம்போ பெட்டி” “Zone_List_ComboBox” என்ற பெயரால் குறிப்பிடப்படும், மேலும் “உரை பெட்டி” “கடவுச்சொல்_டிபி” என்ற பெயரால் குறிப்பிடப்படும்.
- இரண்டு “கட்டளை பொத்தான்கள்” செருகவும், உரையை “உள்நுழை” மற்றும் “வெளியேறு” என உள்ளிடவும்.

“உள்நுழை” கட்டளை பொத்தானுக்கு பெயர் சொத்தை “Login_CommandButton” ஆகவும், “வெளியேறு” கட்டளை பொத்தானை பெயர் சொத்தை “LogOut_CommandButton” ஆகவும் மாற்றவும்.
படி 3: குறியீடு
VBA உள்நுழைவு பயனர் படிவ வடிவமைப்பு பகுதியுடன் நாங்கள் முடித்துவிட்டோம், எக்செல் VBA இல் உள்நுழைவு அடிப்படையிலான பயனர் படிவத்தை உருவாக்க குறியீட்டை எழுத வேண்டிய நேரம் இது.
- “உள்நுழை” கட்டளை பொத்தானை இருமுறை சொடுக்கவும் இது கீழே உள்ளதைப் போன்ற வெற்று துணை நடைமுறையைத் திறக்கும்.

இந்த நடைமுறையின் உள்ளே, “உள்நுழை” பொத்தானை அழுத்தினால் என்ன நடக்க வேண்டும் என்பதற்கான குறியீட்டை எழுத வேண்டும்.
நான் ஏற்கனவே குறியீட்டை எழுதியுள்ளேன், மேலே உள்ள நடைமுறைக்குள் நீங்கள் கீழே இருந்து குறியீட்டை நகலெடுத்து ஒட்டலாம்.
குறியீடு:
தனியார் துணை உள்நுழைவு_காமண்ட் பட்டன்_ கிளிக் () என்றால் Zone_List_ComboBox.Value = "" பின்னர் MsgBox "மண்டலம் வெறுமையாக இருக்க முடியாது !!!", vbInformation, "மண்டல பெயர்" கடவுச்சொல் என்றால் TB.Value = "" பின்னர் MsgBox "கடவுச்சொல் வெற்று இருக்க முடியாது !! ! ", vbInformation," கடவுச்சொல் "Zone_List_ComboBox.Value =" Admin "மற்றும் Password_TB.Value =" Admin "எனில் துணை முடிவிலிருந்து வெளியேறவும். பின்னர் ActiveWorkbook இல் உள்ள ஒவ்வொரு Ws க்கும் பணித்தாள் என என்னை மங்கலான Ws ஐ இறக்கவும். ("நிர்வாகம்"). வேறொரு மங்கலான மண்டலப் பெயரை சரம் மங்கலான கடவுச்சொல்லாக மாறுபட்ட மண்டலப் பெயராகத் தேர்ந்தெடுக்கவும் = மண்டல_லிஸ்ட்_காம்பொக்ஸ்.மதிப்பீட்டு கடவுச்சொல் = பயன்பாடு.வொர்க்ஷீட்ஃபங்க்ஷன்.விளூக்கப் (மண்டல பெயர், தாள்கள் ("நிர்வாகம்"). ) கடவுச்சொல் கடவுச்சொல்_TB.Value என்றால் MsgBox "கடவுச்சொல் பொருந்தவில்லை", vb தகவல், "தவறான கடவுச்சொல்" கடவுச்சொல் = கடவுச்சொல்_டிபி மதிப்பு இருந்தால் துணை முடிவிலிருந்து வெளியேறு. பின்னர் என்னை தாள்களை இறக்கு (மண்டல பெயர்) .விசிபிள் = உண்மைத் தாள்கள் (மண்டல பெயர்) தேர்ந்தெடுக்கவும். வரம்பு ("A1"). முடிவு துணை என்றால் முடிவு என்றால் முடிவு என்பதைத் தேர்ந்தெடுக்கவும் இதேபோல், “வெளியேறு” கட்டளை பொத்தானை இருமுறை கிளிக் செய்து கீழே உள்ள குறியீட்டை உள்ளிடவும்.
குறியீடு:
தனியார் துணை LogOut_CommandButton_Click () ThisWorkbook.Save ThisWorkbook.Close End Sub

இப்போது “பயனர் படிவம்” மீது இருமுறை சொடுக்கவும் (செருகப்பட்ட எந்த பொத்தான்களிலும் இல்லை) கீழே உள்ள குறியீட்டைச் சேர்க்கவும்.
குறியீடு:
தனியார் துணை UserForm_QueryClose (முழு எண்ணாக ரத்துசெய், மூடு மோட் முழு எண்ணாக) 'மூடு பொத்தானைப் பயன்படுத்துவதைத் தடுக்கிறது CloseMode = vbFormControlMenu பின்னர் MsgBox "மூடு பொத்தானைக் கிளிக் செய்வது வேலை செய்யாது." ரத்துசெய் = முடிவு முடிவு என்றால் உண்மையான முடிவு

- இப்போது “ThisWorkbook” ஐகானில் இரட்டை சொடுக்கவும். இது வெற்று குறியீடு புலத்திற்கு கீழே திறக்கப்படும்.

இப்போது இந்த வெற்று புலத்தில் கீழே உள்ள குறியீட்டைச் சேர்க்கவும்.
குறியீடு:
தனியார் துணை பணிப்புத்தகம்_ திறந்த () மங்கலான Ws பணித்தாள் பயன்பாடாக. டிஸ்ப்ளேஅலெர்ட்ஸ் = தவறான பயன்பாடு.சிரீன்அப்டேட்டிங் = ஆக்டிவ் வொர்க் புத்தகத்தில் உள்ள ஒவ்வொரு Ws க்கும் தவறானது.

- படிவத்தின் குறியீட்டு பகுதியுடன் நாங்கள் செய்யப்படுகிறோம். பணிப்புத்தகத்தை “மேக்ரோ-இயக்கப்பட்ட” பணிப்புத்தகமாக சேமித்து பணிப்புத்தகத்தை மீண்டும் திறக்கவும். பணிப்புத்தகத்தை மீண்டும் திறந்தவுடன் கீழே உள்ள சாளரத்தைப் பார்க்க வேண்டும்.

- இந்த பயனர் படிவத்திலிருந்து, அந்தந்த மண்டல பெயரைத் தேர்ந்தெடுத்து தொடர்புடைய கடவுச்சொல்லை உள்ளிட வேண்டும். எடுத்துக்காட்டாக, கீழ்தோன்றிலிருந்து “கிழக்கு” மண்டலத்தைத் தேர்ந்தெடுத்து கடவுச்சொல்லை உள்ளிடுவேன்.

- நான் “உள்நுழை” என்பதைக் கிளிக் செய்தால் “கிழக்கு” மண்டல பணித்தாள் மட்டுமே காண முடியும்.

இதேபோல், “நிர்வாகம்” உடன் உள்நுழைந்தால், அனைத்து பணித்தாள்களையும் அணுகலாம்.

இதைப் போல, உள்நுழைவு அடிப்படையிலான கடவுச்சொல் பாதுகாக்கப்பட்ட பணித்தாள் அணுகலை உருவாக்கலாம்.
நினைவில் கொள்ள வேண்டிய விஷயங்கள்
- குறியீட்டில் பயனர் படிவம், உரை பெட்டி மற்றும் கட்டளை பொத்தான் மற்றும் காம்போ பெட்டிக்கு நாங்கள் கொடுத்த அதே பெயர்களை நீங்கள் பயன்படுத்த வேண்டும்.
- உங்கள் விருப்பத்திற்கு ஏற்ப மண்டல பெயர் மற்றும் கடவுச்சொல்லை மாற்றலாம்.