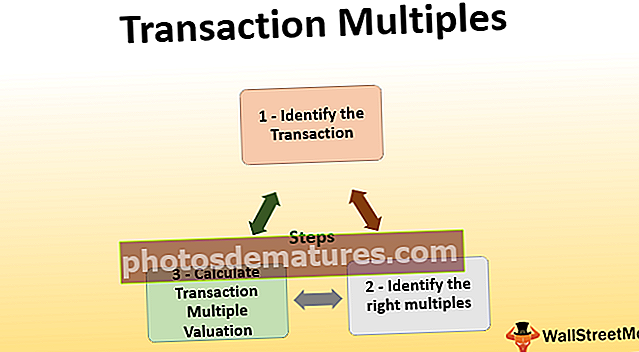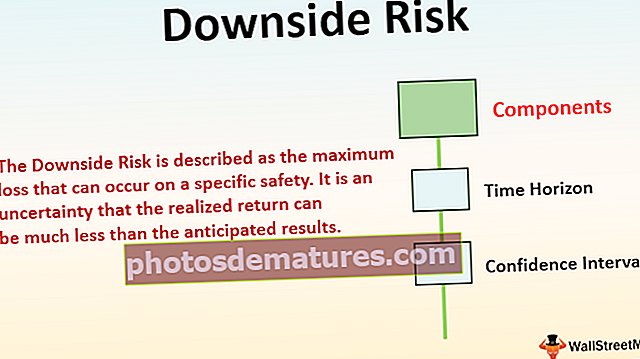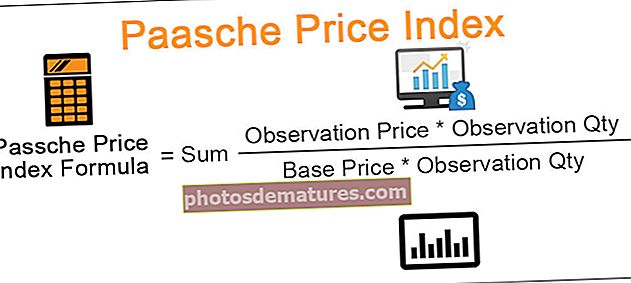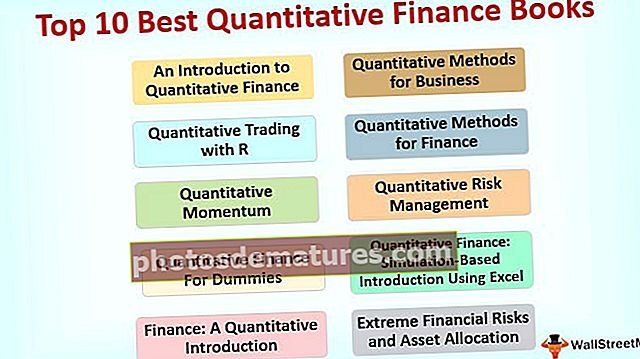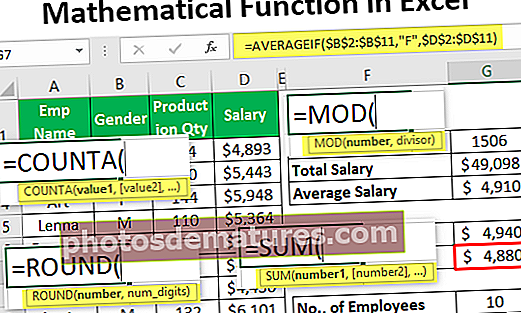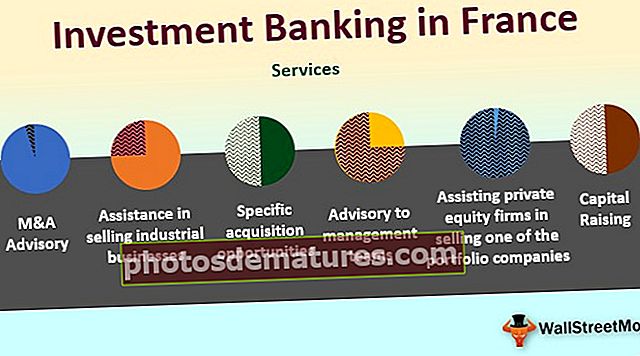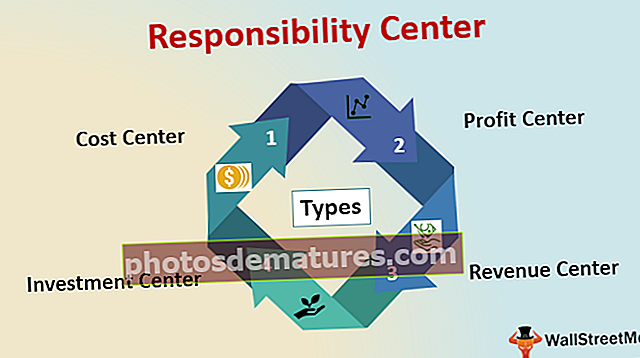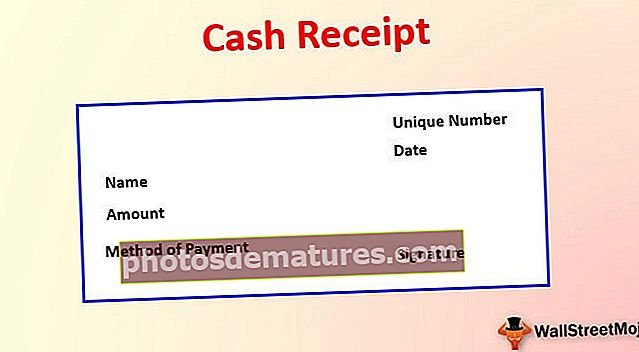எக்செல் இல் ஊடாடும் விளக்கப்படம் | ஊடாடும் எக்செல் வரைபடத்தை உருவாக்குதல்
எக்செல் இன்டராக்டிவ் விளக்கப்படத்தை உருவாக்குதல்
விளக்கப்படக் காட்சிகள் கதையைச் சொல்வது சிறந்தது, அனைவருக்கும் அது தெரியும், ஆனால் கதையை இன்னும் சிறப்பாகச் சொல்ல விளக்கப்படத்துடன் ஊடாடும் தன்மை தேவைப்படுகிறது. ஊடாடும் தன்மை என்பது எக்செல் விளக்கப்படத்தில் பயனர் சில மதிப்புகளைக் காணும்போது தவிர வேறில்லை. அவர்கள் பொத்தானைக் கிளிக் செய்யும் போது அந்த முடிவைக் காண முடியும். எடுத்துக்காட்டாக, விளக்கப்படம் “விற்பனை மற்றும் செலவு” மதிப்புகளைக் காட்டினால், பயனர் “இலாப” விளக்கப்படத்தைப் பார்க்க விரும்பினால், அவர்கள் “இலாப” விருப்பத்தைக் கிளிக் செய்தால் அவர்கள் அதற்கேற்ப விளக்கப்படத்தைப் பார்க்க வேண்டும்.
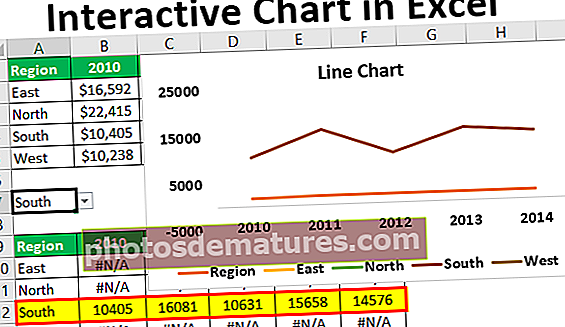
எக்செல் இல் ஊடாடும் விளக்கப்படத்தை உருவாக்குவதற்கான எடுத்துக்காட்டுகள்
இந்த ஊடாடும் விளக்கப்படம் எக்செல் வார்ப்புருவை இங்கே பதிவிறக்கம் செய்யலாம் - ஊடாடும் விளக்கப்படம் எக்செல் வார்ப்புருஎடுத்துக்காட்டு # 1
எடுத்துக்காட்டாக, கீழே காட்டப்பட்டுள்ளபடி எங்களிடம் மாத விற்பனை மதிப்புகள் உள்ளன.

எக்செல் இல் நெடுவரிசை விளக்கப்படத்தில் அனைத்து மாத மதிப்புகளையும் பார்ப்பதற்கு பதிலாக, ஒற்றை மாத மதிப்புகளைக் காண விரும்புகிறோம், முன்னோக்கி பொத்தானைக் கிளிக் செய்தால், அடுத்த மாத மதிப்புகளை விளக்கப்படத்தில் தொடர்ந்து காண வேண்டும். ஊடாடும் விளக்கப்படத்தை உருவாக்க பின்வரும் படிகளைப் பின்பற்றவும்.
படி 1: மேலே உள்ள தரவு அட்டவணையை நகலெடுத்து கீழேயுள்ள படத்தைப் போல ஒட்டவும்.

படி 2: அதற்கு கீழே ஒரு ஒத்த வார்ப்புருவை உருவாக்குங்கள் ஆனால் மதிப்புகள் இல்லாமல்.

படி 3: எக்செல் டெவலொப்பர் தாவலின் கீழ் “செருகு” என்பதைக் கிளிக் செய்து “உருள் பட்டை”.

படி 4: கீழே காட்டப்பட்டுள்ளபடி பணித்தாளில் இந்த பொத்தானை வரையவும்.

படி 5: எக்செல் உள்ள உருள் பட்டியில் வலது கிளிக் செய்து “வடிவமைப்பு கட்டுப்பாடு”.

படி 6: இப்போது “வடிவமைப்பு கட்டுப்பாடு”சாளரம் மேலே வருகிறது. இந்த சாளரத்தில் “கட்டுப்பாடு”தாவல்.

படி 7: தற்போதைய மதிப்பை பூஜ்ஜியமாக்குங்கள், குறைந்தபட்ச மதிப்பு பூஜ்ஜியமாகவும் அதிகபட்ச மதிப்பு 12 ஆகவும் இருப்பதால் எங்களிடம் 12 மாத விற்பனை மதிப்பு மட்டுமே உள்ளது.
அடுத்து அதிகரிக்கும் மாற்றத்தை 1 ஆக மாற்றவும், ஏனென்றால் நாம் முன்னோக்கி பொத்தானைக் கிளிக் செய்யும் போதெல்லாம் அது 1 ஆல் மாற வேண்டும், “பக்க மாற்றம்” ஐ பூஜ்ஜியமாக மாற்றி, செல் இணைப்பை A6 ஆகக் கொடுங்கள். அந்த சாளரத்தை மூட “சரி” என்பதைக் கிளிக் செய்க.

படி 8: இப்போது உருள் பட்டியின் முன்னோக்கி பொத்தானைக் கிளிக் செய்து, A9 கலத்தில் உள்ள மதிப்பைக் காண்க.

நான் கிளிக் செய்துள்ளேன் “முன்னோக்கி பொத்தான்”உருள் பட்டியின் மூன்று முறை மற்றும் செல் A9 இல் நமக்கு 3 மதிப்பு உள்ளது.
படி 9: இதேபோல், நீங்கள் பின்தங்கிய பொத்தானைக் கிளிக் செய்தால் அது ஒவ்வொரு முறையும் 1 ஆகக் குறையும்.

படி 10: இப்போது B5 கலத்தில் கீழே காட்டப்பட்டுள்ளபடி IF நிபந்தனையைப் பயன்படுத்துங்கள்.

உங்களுக்கான சூத்திரத்தை விளக்குகிறேன்.
ஃபார்முலா கூறுகிறது “A6 மதிப்பு (இது உருள் பட்டி தருணத்தால் அதிகரிக்கப்படுகிறது அல்லது குறைக்கப்படுகிறது) 1 ஐ விடக் குறைவாகவோ அல்லது குறைவாகவோ இருந்தால், எங்களுக்கு B2 கலத்திலிருந்து (ஜன விற்பனை மதிப்பு) மதிப்பு தேவை, இல்லையெனில் நமக்கு“ # N / A ”பிழை மதிப்பு தேவை.
இதேபோல், கீழே காட்டப்பட்டுள்ளபடி “பிப்ரவரி” மாதத்திற்கான சூத்திரத்தை மாற்றவும்.

“பிப்ரவரி” என்பது இரண்டாவது மாதமாக இருப்பதால், உருள் பட்டை செல் மதிப்பு> = 2 ஆக இருக்கும்போது மட்டுமே “பிப்ரவரி” மாத கலத்திலிருந்து (சி 2 செல்) மதிப்பு தேவை, இப்போது வரை உருள் பட்டி செல் மதிப்பு (ஏ 6 செல்) 1 ஆக இருப்பதால், சூத்திரம் “# N / A” பிழை மதிப்பை வழங்கியுள்ளது.
படி 11:இது போல ஒவ்வொரு மாதத்திற்கும் எண்களை மாற்றவும்.

உருள் பட்டியின் மதிப்பு 12 ஆக இருப்பதால், எல்லா மாதங்களின் விற்பனை மதிப்பும் எங்களிடம் உள்ளது.
படி 12: இப்போது புதிதாக உருவாக்கப்பட்ட இந்த அட்டவணை செருகலுக்கு “கிளஸ்டர் நெடுவரிசைஎக்செல் இல் விளக்கப்படம்.

இது இது போன்ற விளக்கப்படத்தை உருவாக்கும்.

எழுத்துருக்கள் மற்றும் நெடுவரிசைப் பட்டிகளுக்கு சில எழுத்துரு மாற்றம் மற்றும் வண்ண வடிவமைப்பைச் செய்யுங்கள்.

உண்மையான அட்டவணையின் வரிசைகளை மறைக்கவும் (முதல் இரண்டு வரிசைகள்).
படி 13:இப்போது உருள் பட்டியில் பின்தங்கிய பொத்தானைக் கிளிக் செய்து மந்திரத்தைக் காண்க.

உருள் பட்டியில் இணைக்கப்பட்ட செல் மதிப்பு 5 ஆக இருப்பதால், எங்கள் விளக்கப்படம் ஐந்து மாத மதிப்புகளை மட்டுமே காட்டுகிறது, மற்ற மாத மதிப்புகள் காலியாக உள்ளன.
எடுத்துக்காட்டு # 2
இப்போது நாம் இன்னும் ஒரு ஊடாடும் விளக்கப்படத்தைக் காண்போம். பிராந்திய வாரியாக விற்பனை தரவு கீழே.

“பிராந்தியங்கள்” இன் எக்செல் இல் கீழ்தோன்றும் பட்டியலை உருவாக்கவும்.

இதற்கு கீழே மேலே உள்ள அட்டவணையில் இருந்து அட்டவணையின் பிரதி ஒன்றை உருவாக்குகிறது, ஆனால் எண்களை நீக்குகிறது.

இப்போது கீழே காட்டப்பட்டுள்ளபடி சூத்திரத்தைப் பயன்படுத்துங்கள்.

இது போல ஒவ்வொரு பிராந்தியத்திற்கும் எண்களை மாற்றவும்.

இந்த அட்டவணையில் கீழ்தோன்றும் செல் மதிப்பு அந்தந்த பகுதிக்கு சமமாக இருந்தால் ஃபார்முலா கூறுகிறது, மேலே உள்ள அட்டவணையில் இருந்து அந்த பிராந்திய மதிப்புகள் நமக்கு தேவை.
இந்த விளக்கப்படத்திற்கு ஒரு வரி விளக்கப்படத்தை உருவாக்கி உங்களுக்குத் தேவையானதை வடிவமைக்கவும்.

பின்வரும் வரி விளக்கப்படத்தைப் பெறுகிறோம்.

கீழ்தோன்றும் பட்டியலில் இருந்து எடுக்கப்பட்ட தேர்வின் படி இப்போது இந்த விளக்கப்படம் பிராந்தியத்தின் மதிப்புகளைக் காண்பிக்கும்.

நான் தேர்ந்தெடுத்துள்ளேன் “மேற்குகீழ்தோன்றும் பட்டியலில் இருந்து பகுதி மற்றும் விளக்கப்படம் பல ஆண்டுகளாக அந்த பிராந்திய மதிப்புகளை மட்டுமே காட்டுகிறது.
நினைவில் கொள்ள வேண்டிய விஷயங்கள் இங்கே
- எக்செல் இன்டராக்டிவ் விளக்கப்படங்களுக்கு மேம்பட்ட எக்செல் திறன்கள் தேவை.
- ஊடாடும் விளக்கப்படங்கள் தரவு மறுசீரமைப்பைக் கோருகின்றன.
- விளக்கப்படத்தை ஊடாடச் செய்ய படிவக் கட்டுப்பாடுகளைப் பயன்படுத்தவும்.
- எக்செல் இல் எளிதான ஊடாடும் வரைபடத்தை உருவாக்க பிவோட் விளக்கப்படங்கள் மற்றும் ஸ்லைசர்களைப் பயன்படுத்தவும்.