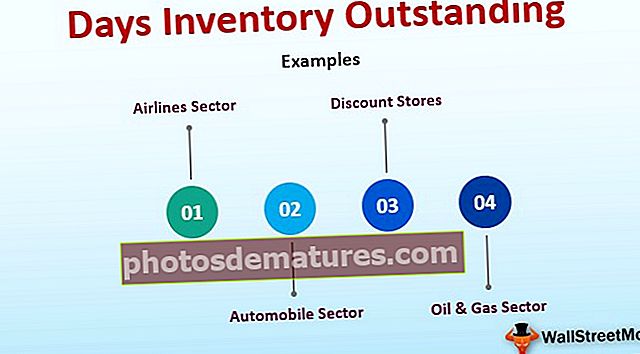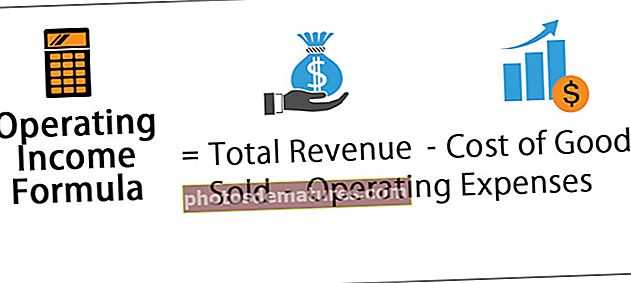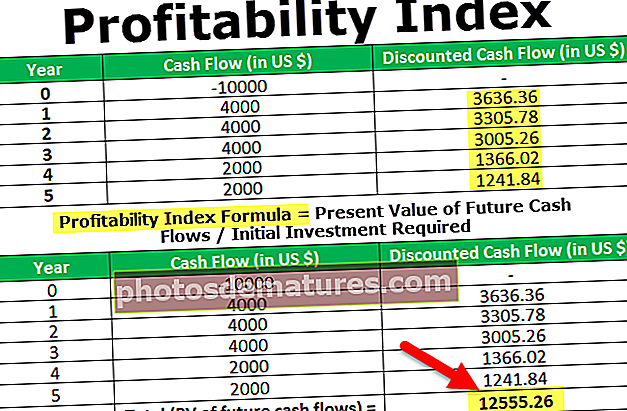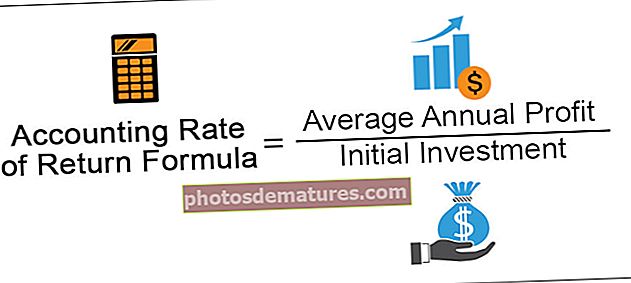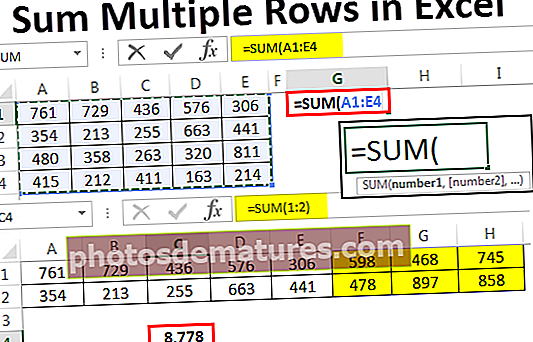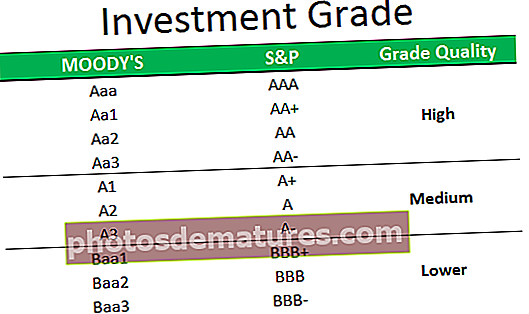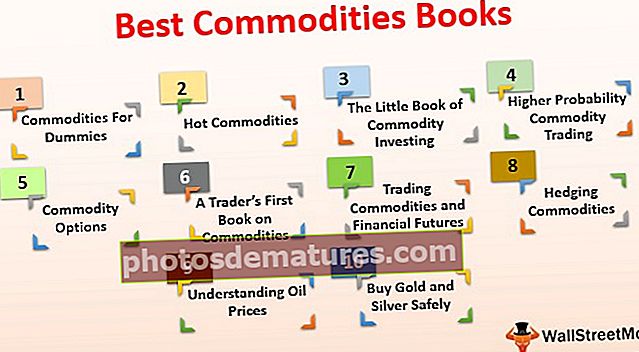குறுக்குவழி விசைகளைப் பயன்படுத்தி எக்செல் இல் வரிசைகளைச் சேர்க்கவும் (படிப்படியான எடுத்துக்காட்டுகள்)
எக்செல் இல் வரிசைகளைச் சேர்க்க குறுக்குவழி விசைகள்
எக்செல் இல் வரிசைகளைச் சேர்க்க குறுக்குவழி எங்களிடம் எளிய விசை உள்ளது, அதாவது. Ctrl மற்றும் + அடையாளம். உங்கள் விசைப்பலகையில் விசைப்பலகையின் வலதுபுறத்தில் ஒரு எண் திண்டு இருந்தால் நீங்கள் பயன்படுத்தலாம் Ctrl மற்றும் + அடையாளம் உங்களிடம் நம்பர் பேட் இல்லையென்றால் எக்செல் குறுக்குவழி விசையை அழுத்த வேண்டும் Ctrl மற்றும் Shift மற்றும் = அடையாளம்.
எக்செல் என்று வரும்போது, அடிப்படை பொருட்கள் செல்கள், வரிசைகள் மற்றும் நெடுவரிசைகள். எக்செல் சிறப்பாக செயல்பட இந்த மூன்று கூறுகளையும் நன்கு அறிந்திருக்க வேண்டும். குறுக்குவழி விசைகளைப் பயன்படுத்துவதில் வரிசைகளைச் சேர்ப்பதற்கான முக்கியமான முறைகளில் ஒன்றை இந்த கட்டுரையில் காண்பிப்போம்.
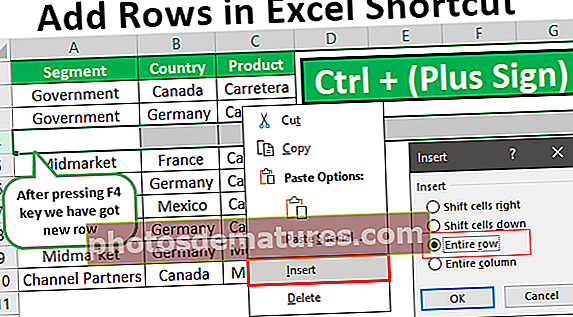
குறுக்குவழி விசைகளைப் பயன்படுத்தி எக்செல் இல் வரிசைகளை எவ்வாறு சேர்ப்பது?
வரிசைகள் எக்செல் வார்ப்புருவைச் சேர்க்க இந்த குறுக்குவழியை இங்கே பதிவிறக்கம் செய்யலாம் - வரிசைகள் எக்செல் வார்ப்புருவைச் சேர்க்க குறுக்குவழிவரிசைகள் மற்றும் நெடுவரிசைகளைச் சேர்ப்பது அல்லது நீக்குவது போன்ற முக்கிய பணிகளில் ஒன்றான எம்.எஸ். எக்செல் உடன் நாங்கள் பணிபுரியும் போது, இந்த அம்சங்களை நீங்கள் நன்கு அறிந்திருக்க வேண்டும், மேலும் குறுக்குவழி முன்னோக்கி செல்ல வழி.
குறுக்குவழிகளைப் பற்றி நாங்கள் பேசுவதற்கான காரணம், அது உற்பத்தித்திறனை அதிகரிக்கும் மற்றும் கைமுறை முயற்சிகளை விட வேலைகள் விரைவாக செய்யப்படும், எனவே குறுக்குவழிகள் உங்கள் உற்பத்தித்திறனை எக்செல் அதிகரிக்க முக்கிய கூறுகள்.
எடுத்துக்காட்டு # 1
இப்போது ஒரு எடுத்துக்காட்டுக்கு எக்செல் பணித்தாளில் கீழே உள்ள தரவைப் பாருங்கள்.

- படி 1: புதிய வரிசையைச் சேர்ப்பதற்கு முன், வரிசையை எங்கு சேர்க்க வேண்டும் என்பதை அறிந்து கொள்வது மிகவும் முக்கியம், 3 வது வரிசையின் பின்னர் வரிசையைச் சேர்க்க வேண்டும் என்று சொல்லலாம், முதலில் 3 வது வரிசையின் பின்னர் வரிசையைத் தேர்ந்தெடுக்க வேண்டும்.

- படி 2: இப்போது 4 வது வரிசையில் (மிட்மார்க்கெட்) வலது கிளிக் செய்து “செருக”விருப்பம்.

- படி 3: இது கீழே உள்ள விருப்ப உரையாடல் பெட்டியைக் காண்பிக்கும்.

இதைப் புரிந்துகொள்வது மிகவும் முக்கியம் “செருக”உரையாடல் பெட்டி. எங்களிடம் நான்கு விருப்பங்கள் உள்ளன “செல்களை வலதுபுறமாக மாற்றவும், கலங்களை கீழே மாற்றவும், முழு வரிசை, முழு நெடுவரிசை”.
- படி 4: இப்போதைக்கு, தேர்ந்தெடுக்கப்பட்ட விருப்பம் “கலங்களை கீழே மாற்றவும்”,“ சரி ”என்பதைக் கிளிக் செய்து என்ன நடக்கிறது என்று பாருங்கள்.

ஏனெனில் “கலங்களை கீழே மாற்றவும்”இது தேர்ந்தெடுக்கப்பட்ட கலத்தை கீழ் கலத்திற்கு மாற்றியுள்ளது, ஆனால் முழு வரிசையிலும் அல்ல, எனவே நீங்கள் இந்த செயல்பாட்டைச் செய்யும்போதெல்லாம் இதைப் பற்றி நினைவூட்டுவது முக்கியம். இது கவனிக்கப்படாவிட்டால் எல்லா தரவும் தவறாக ஒழுங்கமைக்கப்படும்.

- படி 5: நாங்கள் ஒரு புதிய வரிசையை ஒன்றாகச் செருகுவதால், “முழு வரிசை”இல்“செருக”உரையாடல் பெட்டி. இப்போது “சரி” என்பதைக் கிளிக் செய்க

தேர்ந்தெடுக்கப்பட்ட வரிசை கலத்தில் புதிய வரிசையைச் சேர்ப்பதன் மூலம் முழு வரிசை தரவையும் கீழே உள்ள வரிசைக்கு மாற்றும்.

இப்போது ஒரு எடுத்துக்காட்டுக்கு, நீங்கள் இன்னும் ஒரு வரிசையைச் செருக விரும்புகிறீர்கள், இந்த செயல்களை மீண்டும் செய்ய வேண்டியதில்லை, மாறாக நீங்கள் அழுத்தலாம் எஃப் 4 நீங்கள் கீழே தள்ள விரும்பும் வரிசையைத் தேர்ந்தெடுப்பதன் மூலம் விசை.

இது எப்படி நடந்தது என்று நீங்கள் யோசித்துக்கொண்டிருக்க வேண்டும், இதற்குக் காரணம் செயல்பாட்டு விசை “F4”. இந்த செயல்பாட்டு விசையானது பணித்தாளில் நிகழ்த்தப்பட்ட முந்தைய செயல்பாடுகளின் தொகுப்பை மீண்டும் செய்யும்.
எடுத்துக்காட்டு # 2
“செருகு” சாளரத்தில் நான்கு விருப்பங்கள் இருப்பதால் மேலே உள்ளவை குழப்பமாக இருக்கலாம், எனவே இப்போது உங்களுக்கு எளிதான முறையைக் காண்பிப்போம். முழு வரிசையையும் மட்டும் தேர்ந்தெடுக்க வரிசை கலத்தைத் தேர்ந்தெடுப்பதை விட.
- படி 1: முழு வரிசையையும் தேர்ந்தெடுக்க குறுக்குவழி விசையை அழுத்தவும் ஷிப்ட் + ஸ்பேஸ் விசை மற்றும் அது முழு வரிசையையும் தேர்ந்தெடுக்கும்.
முழு வரிசையையும் தேர்ந்தெடுக்க குறுக்குவழி விசை:


- படி 2: இப்போது குறுக்குவழி விசையை அழுத்தவும் Ctrl & Plus கையொப்பமிடுங்கள், அது தேர்ந்தெடுக்கப்பட்ட வரிசையை கீழே உள்ள வரிசையில் தள்ளுவதன் மூலம் புதிய வரிசையை செருகும்.
புதிய வரிசையைச் சேர்க்க குறுக்குவழி விசை:


- படி 3: இப்போது இதேபோல் எக்செல் இல் செய்யப்பட்ட முந்தைய செயலை மீண்டும் செய்ய F4 செயல்பாட்டு விசையை அழுத்தவும். எனவே நீங்கள் எத்தனை முறை F4 விசையை அழுத்தினால் அது உங்களுக்காக புதிய வரிசையைச் செருகும் (வரிசையைச் செருகிய பின் வேறு எந்த செயலும் செய்யப்படாவிட்டால்).

எடுத்துக்காட்டு # 3
ஒன்றுக்கு மேற்பட்ட வரிசையைச் செருகவும்
ஒரே நேரத்தில் பல வரிசைகளைச் செருக விரும்பினால் என்ன செய்வது? இதை நாம் பல முறை செய்ய முடியாது, இல்லையா? எனவே, இதை எதிர்கொள்ள ஒரு நுட்பமும் எங்களிடம் உள்ளது.
- படி 1: எடுத்துக்காட்டாக, நீங்கள் ஒரே நேரத்தில் மூன்று வரிசைகளைச் செருக விரும்பினால், முதலில் பல வரிசைகளைத் தேர்ந்தெடுக்கவும்.

- படி 2: இப்போது குறுக்குவழி விசையை அழுத்தி மந்திரத்தைக் காண்க.

எனவே, நீங்கள் குறுக்குவழி விசையை அழுத்தியவுடன் அது தேர்ந்தெடுக்கப்பட்ட அனைத்து வரிசைகளையும் கீழே தள்ளி, பல புதிய வரிசைகள் செருகப்படுகின்றன. இதைப் போல, குறுக்குவழி முறைகளைப் பயன்படுத்துவதன் மூலம் நாம் விருப்பப்படி வரிசைகளைச் செருகலாம்.
நினைவில் கொள்ள வேண்டிய விஷயங்கள் இங்கே
- குறுக்குவழி விசை விசைப்பலகையிலிருந்து விசைப்பலகைக்கு மாறுபடலாம், விசைப்பலகையில் ஒரு எண் திண்டு இருந்தால் நாம் Ctrl & Plus அடையாளத்தை அழுத்தலாம், இல்லையெனில் Ctrl & Shift & Equal ஐ அழுத்த வேண்டும்.
- F4 செயல்பாடு முந்தைய செயலை மீண்டும் செய்கிறது.
- குறுக்குவழி விசையை அழுத்துவதற்கு முன்பு நாம் தேர்ந்தெடுத்த பல வரிசைகளை நாம் செருகலாம். நீங்கள் இரண்டு வரிசைகளைத் தேர்ந்தெடுத்தால், இரண்டு வரிசைகள் செருகப்படும், நீங்கள் மூன்று வரிசைகளைத் தேர்ந்தெடுத்திருந்தால், மூன்று வரிசைகள் செருகப்படும், இது போல இது செயல்படும்.