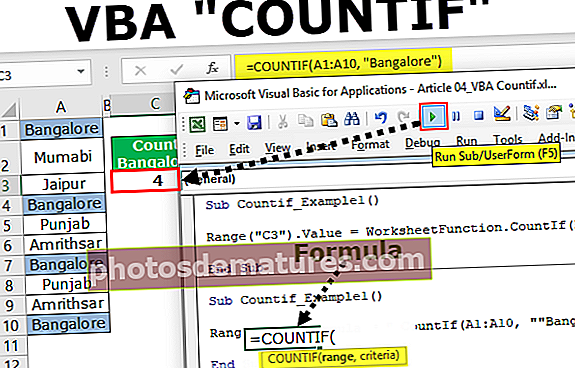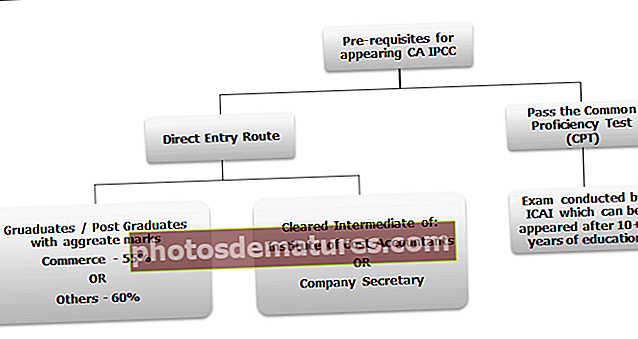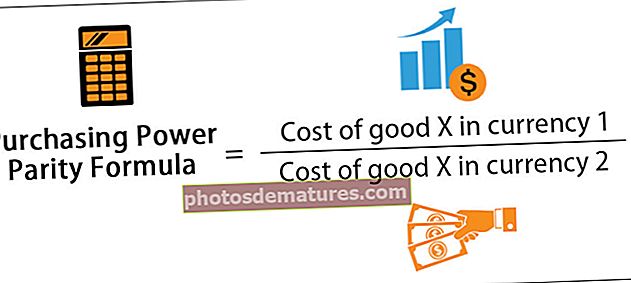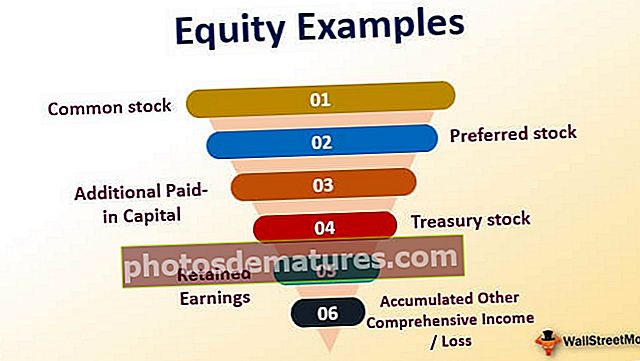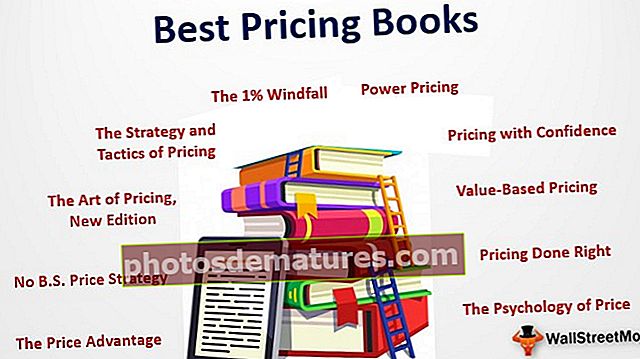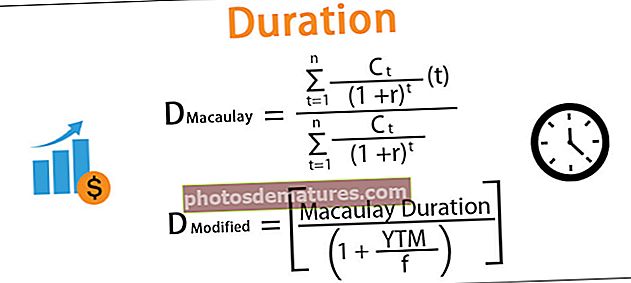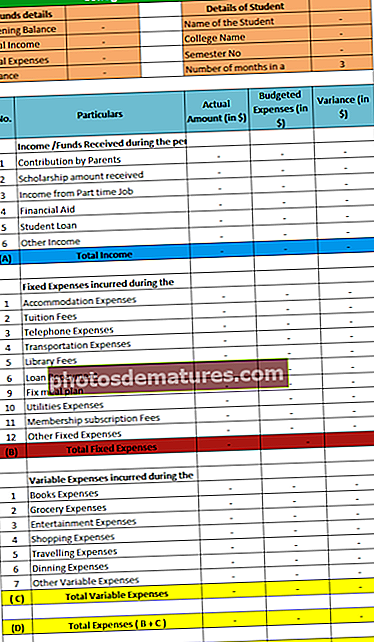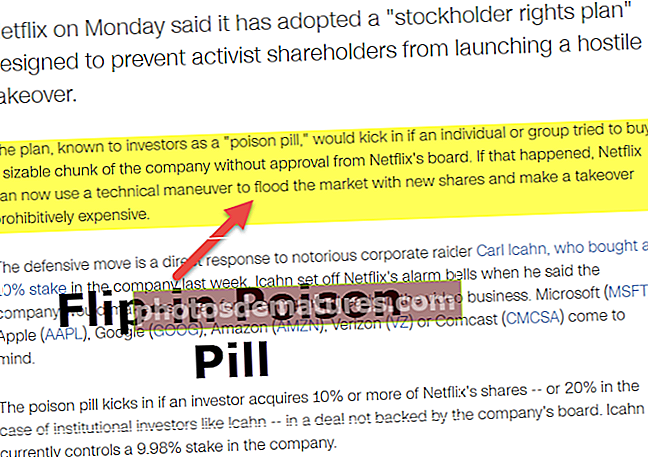பவர் பிஐ ஸ்லைசர்கள் | பவர் BI இல் ஸ்லைசர்களை எவ்வாறு சேர்ப்பது மற்றும் வடிவமைப்பது?
பவர் BI இல் ஸ்லைசர்கள் என்றால் என்ன?
சக்தி இரு துண்டுகள் எம்.எஸ். எக்செல் இல் நாம் ஸ்லைசர்களைப் பயன்படுத்துவதற்கு மிகவும் ஒத்திருக்கிறது, ஒரு அறிக்கையிலிருந்து சில குறிப்பிட்ட தரவை வடிகட்ட ஸ்லைசர்கள் பயன்படுத்தப்படுகின்றன, ஆனால் இந்த வடிப்பான்கள் தரவுகளிலேயே தெரியும் மற்றும் இந்த ஸ்லைசர்களைப் பயன்படுத்தி பயனர் அவர்கள் காட்ட விரும்பும் எந்த மதிப்புகளையும் தேர்ந்தெடுக்கலாம் அறிக்கை.
எக்செல் உள்ள துண்டுகள் காட்சி வடிப்பான்கள், அவை தேர்ந்தெடுக்கப்பட்ட தரவுத் தொகுப்புகளுக்கு மட்டுமே சுருக்கத்தைக் காண உதவும். பவர் பிஐ டாஷ்போர்டில் தரவை வடிகட்டுவதற்கான ஒரு மாற்று வழி ஸ்லைசர் ஆகும், பொத்தானைக் கிளிக் செய்தால் குறிப்பிட்ட தரவை எளிதாக வடிகட்டலாம்.

பவர் BI இல் ஸ்லைசர்கள் வடிகட்டியை எவ்வாறு சேர்ப்பது?
எடுத்துக்காட்டாக, பவர் BI இல் டாஷ்போர்டின் கீழே உள்ள படத்தைப் பாருங்கள்.

மேலே உள்ள டாஷ்போர்டில் முழு தரவுகளின் சுருக்கத்துடன் பல காட்சிகள் உள்ளன.
இந்த பவர் இரு டாஷ்போர்டை உருவாக்க பின்வரும் எக்செல் தரவைப் பதிவிறக்குவதன் மூலம் பயன்படுத்தவும்.
இந்த பவர் பிஐ ஸ்லைசர் எக்செல் வார்ப்புருவை இங்கே பதிவிறக்கம் செய்யலாம் - பவர் பிஐ ஸ்லைசர் எக்செல் வார்ப்புருஎடுத்துக்காட்டு # 1
இப்போது நீங்கள் எந்தவொரு குறிப்பிட்ட தயாரிப்புக்கும் விற்பனை, COGS மற்றும் லாப மதிப்பைக் காண விரும்பினால், இந்த டாஷ்போர்டில் எங்களுக்கு பல விருப்பங்கள் உள்ளன. பவர் பிஐ ஸ்லைசர் விருப்பத்தை சேர்ப்பதன் மூலம் ஒன்றை உருவாக்குவோம்.
- “காட்சிப்படுத்தல்” பலகத்தில் இருந்து “ஸ்லைசர்” காட்சி என்பதைக் கிளிக் செய்து அது டாஷ்போர்டு பக்கத்தில் தோன்றும்.

- இப்போது ஸ்லைசர் காட்சி இழுவின் புலம் பலகத்திற்கு “தயாரிப்பு” நெடுவரிசையை கைவிடவும்.

- இது தயாரிப்பு பெயரை ஸ்லைசரில் செருக வேண்டும்.

இந்த ஸ்லைசரிலிருந்து, கிடைக்கக்கூடிய எந்தவொரு தயாரிப்புகளையும் நாங்கள் தேர்வு செய்யலாம் மற்றும் முழு டாஷ்போர்டு தேர்ந்தெடுக்கப்பட்ட தயாரிப்புக்கு மட்டுமே எண்களைக் காண்பிக்கும்.
- நான் ஸ்லைசரிலிருந்து “எல்ஜி” ஐத் தேர்ந்தெடுத்து ஒட்டுமொத்த டாஷ்போர்டில் அதன் தாக்கத்தைக் காண்பேன்.

மேலே நீங்கள் பார்க்க முடியும் என ஒட்டுமொத்த விற்பனை காட்டுகிறது “99.37 எம்” நாங்கள் மட்டுமே தேர்ந்தெடுத்துள்ளதால் “எல்ஜி” ஸ்லைசரிலிருந்து தயாரிப்பு அது மட்டுமே காட்டுகிறது “12.34 எம்” இதேபோல் மீதமுள்ள காட்சிகள் தேர்ந்தெடுக்கப்பட்ட தயாரிப்புக்கு (எல்ஜி) மட்டுமே மதிப்புகளைக் காட்டுகின்றன.
எடுத்துக்காட்டு # 2 - பல துண்டுகளைச் சேர்க்கவும்
எங்கள் பவர் பிஐ டாஷ்போர்டில் ஒன்றுக்கு மேற்பட்ட வகை ஸ்லைசர்களைச் சேர்க்கலாம். இப்போது “தயாரிப்பு” க்காக ஒரு ஸ்லைசரைச் சேர்த்துள்ளோம், அதேபோல், “சிட்டி” க்கும் ஒரு ஸ்லைசரைச் சேர்க்கிறோம்.

- இப்போது எந்த ஒரு நகரத்தையும் யாருடைய தயாரிப்பையும் தேர்வு செய்து டாஷ்போர்டு எண்களைக் கொண்ட மந்திரத்தைக் காண்க. நான் நகரத்தை “பெங்களூர்” என்றும் தயாரிப்பு “ரெட்மி” என்றும் தேர்ந்தெடுத்துள்ளேன்.

- தேர்ந்தெடுக்கப்பட்ட உருப்படிகளுக்கான டாஷ்போர்டு கீழே உள்ளது.

எனவே, “ரெட்மி” தயாரிப்புக்கான “பெங்களூர்” நகரத்தின் மொத்த விற்பனை மதிப்பு “2.92 எம்” ஆகும்.
பவர் பிஐ ஸ்லைசர்கள் வடிவமைத்தல்
ஸ்லைஸர்கள் சேர்க்கப்பட்டவுடன், உங்கள் பவர் பிஐ ஸ்லைசர்களுடன் நீங்கள் எவ்வாறு விளையாடுகிறீர்கள் என்பதை அறிந்து கொள்வது அவசியம். அவற்றில் சில கீழே.
# 1 - பல உருப்படிகளைத் தேர்ந்தெடுக்கவும்
பவர் பிஐ ஸ்லைசரிலிருந்து பல உருப்படிகளைத் தேர்ந்தெடுக்க, நீங்கள் வைத்திருக்க வேண்டும் Ctrl விசையைத் தேர்ந்தெடுத்து நீங்கள் தேர்ந்தெடுக்க விரும்பும் மதிப்புகளைக் கிளிக் செய்க.

- ஒரு ஸ்லைசரின் வடிவமைப்பு தாவலின் கீழ் தேர்வு விருப்பத்தையும் நீங்கள் வடிவமைக்கலாம். வடிவமைப்பிற்குச் சென்று “தேர்வுக் கட்டுப்பாடுகள்” என்பதைக் கிளிக் செய்க.

# 2 - ஒவ்வொரு மதிப்புக்கும் அடிக்கோடிட்டு செருகவும்
ஸ்லைசரில் உள்ள ஒவ்வொரு பொருளுக்கும் அடிக்கோடிட்டுக் காட்ட விரும்பினால், இதை “வடிவமைப்பு” தாவலில் இருந்து “பொருள்” பிரிவின் கீழ் செய்யலாம். அடிக்கோடிட்டுச் சேர்க்க “அவுட்லைன்” இலிருந்து “கீழே மட்டும்” விருப்பத்தைத் தேர்ந்தெடுக்கவும்.

இந்த பகுதியிலிருந்து, ஸ்லைசர், எழுத்துரு அளவு, பின்னணி நிறம், எழுத்துரு பெயர் போன்றவற்றில் ஒவ்வொரு உருப்படியின் எழுத்துரு நிறத்தையும் மாற்றலாம்.

# 3 - பட்டியலுக்கு பதிலாக கீழ்தோன்றும் காட்டு
மேலே உள்ளதைப் போன்ற தேர்வு பட்டியலில் நீங்கள் ஒரு பவர் பிஐ ஸ்லைசரைக் காட்ட விரும்பவில்லை, அதற்கு பதிலாக ஒரு கீழ்தோன்றும் பட்டியலைக் காட்ட விரும்பினால், ஸ்லீசரின் கீழ் அம்பு விசையை கிளிக் செய்வதன் மூலம் இதைச் செய்யலாம். இது “பட்டியல்” அல்லது “கீழிறங்கும்” விருப்பத்தைக் காண்பிக்கும்.

நீங்கள் செய்யும் தேர்வின் அடிப்படையில் அது அதற்கேற்ப ஸ்லைசரைக் காட்டத் தொடங்கும். நான் “டிராப் டவுன்” தேர்வுசெய்துள்ளேன், எனது பவர் பை ஸ்லைசர் இப்போது இதுபோல் தெரிகிறது.

# 4 - நோக்குநிலையை மாற்று
உங்கள் ஸ்லைசரில் பொருத்த நீங்கள் செய்யக்கூடிய இன்னொரு விஷயம் என்னவென்றால், ஸ்லைசரின் “திசைமாற்றத்தை” “கிடைமட்ட” அல்லது “செங்குத்து” என மாற்றலாம்.

நான் “கிடைமட்டத்தை” “ஓரியண்டேஷன்” வகையாகத் தேர்ந்தெடுத்துள்ளதால், எனது ஸ்லைசர் இப்படி இருக்கும்.

குறிப்பு:பவர் பிஐ டாஷ்போர்டு கோப்பையும் கீழேயுள்ள இணைப்பிலிருந்து பதிவிறக்கம் செய்து இறுதி வெளியீட்டைக் காணலாம்.
இந்த பவர் பிஐ ஸ்லைசர் வார்ப்புருவை இங்கே பதிவிறக்கம் செய்யலாம் - பவர் பிஐ ஸ்லைசர் வார்ப்புருநினைவில் கொள்ள வேண்டிய விஷயங்கள்
- டாஷ்போர்டில் உள்ள அனைத்து காட்சிகளையும் ஸ்லைஸர்கள் பாதிக்கின்றன.
- பவர் பிஐ ஸ்லைசர்கள் பிவோட் டேபிள் ஸ்லைசர்களுடன் மிகவும் ஒத்தவை.
- தரவு நெடுவரிசைகளின் அடிப்படையில் நீங்கள் இருக்க விரும்பும் அளவுக்கு பல துண்டுகளை நீங்கள் செருகலாம்.
- பவர் பிஐ ஸ்லைசர்கள் டாஷ்போர்டில் உள்ள காட்சிகளுக்கான காட்சி வடிப்பான்கள் போல செயல்படுகின்றன.