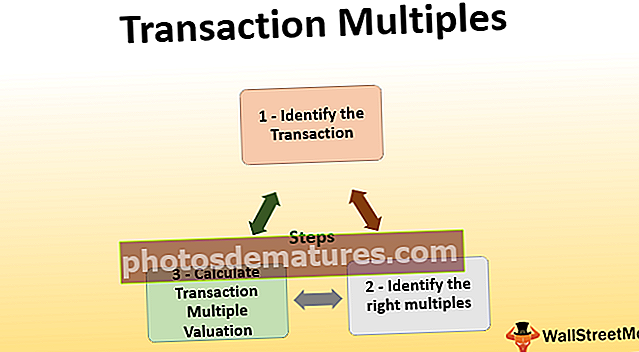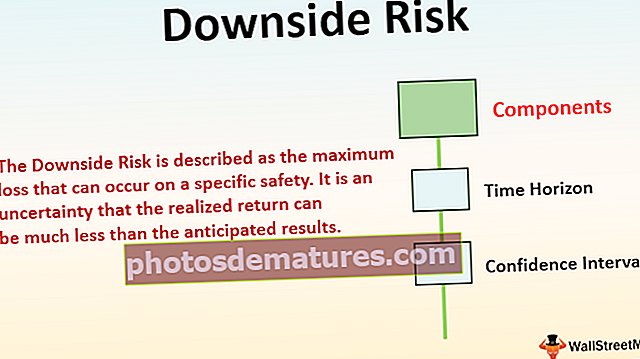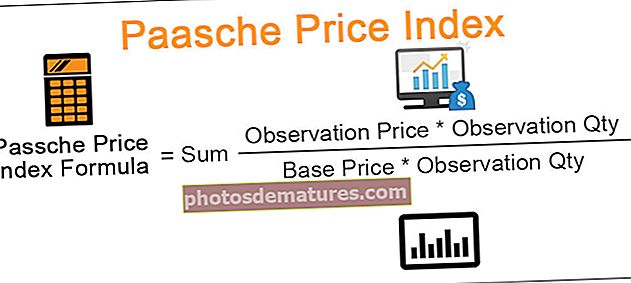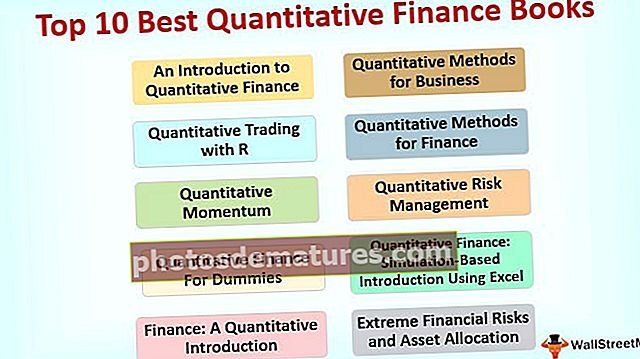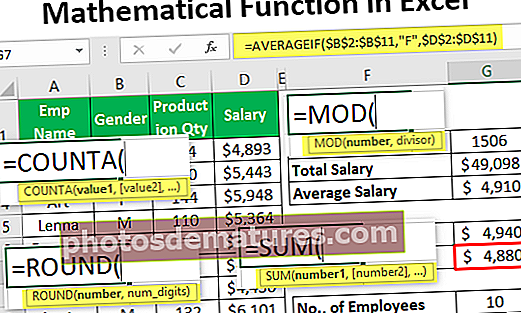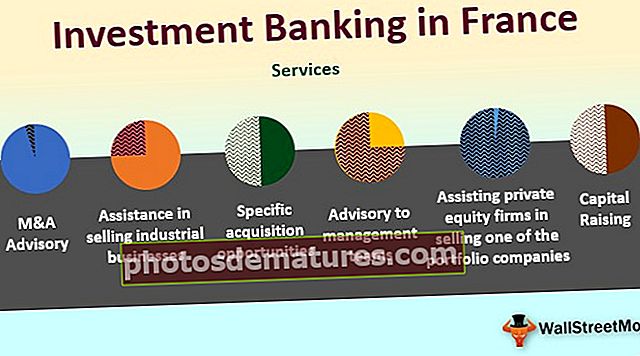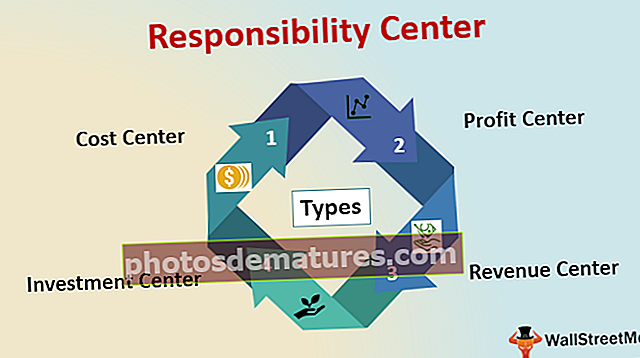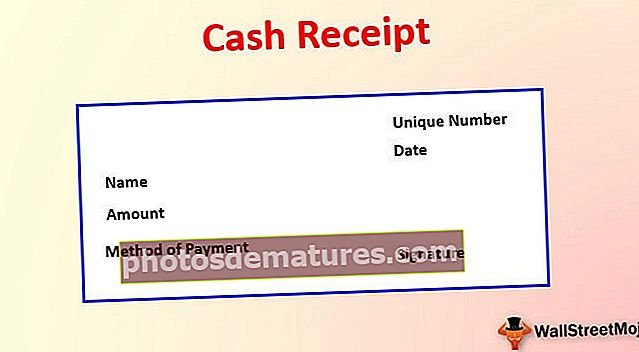எக்செல் இல் வடிவமைப்பு பெயிண்டருக்கான குறுக்குவழி | சிறந்த 2 குறுக்குவழி முறைகள் + எடுத்துக்காட்டு
பெயிண்டர் எக்செல் குறுக்குவழி வடிவமைக்கவும்
ஒன்று அல்லது அதற்கு மேற்பட்ட கலங்களின் வடிவமைப்பை நகலெடுத்து மற்ற கலங்களுக்கு பயன்படுத்த எக்செல் இல் உள்ள வடிவமைப்பு பெயிண்டர் பயன்படுத்தப்படுகிறது. இது போன்ற வடிவமைப்பு அமைப்புகளை நகலெடுக்க இதைப் பயன்படுத்தலாம்:
- எழுத்துருவின் நிறம், முகம் மற்றும் அளவு
- செல் எல்லை
- பின்னணி கலத்தின் நிறம்
- எண் வடிவம் (தேதி, பொது, சதவீதம் போன்றவை)
- ஒரு கலத்தில் (இடது, வலது, மையம் போன்றவை) உரையின் சீரமைப்பு மற்றும் நோக்குநிலை
- எழுத்துரு மாற்றியமைப்பாளர்கள் (அண்டர்லைன், போல்ட், சாய்வு போன்றவை)
வடிவமைப்பு பெயிண்டர் என்பது கீழே உள்ள ‘முகப்பு’ தாவலில் உள்ள ‘கிளிப்போர்டு’ குழுவில் இருக்கும் ஒரு பொத்தானாகும்:

நாங்கள் பெரிய தரவுத்தொகுப்புகளுடன் பணிபுரிகிறோம் என்றால் இந்த பொத்தானைக் கொண்டு வடிவமைப்பை நகலெடுப்பது மிகவும் கடினமானது மற்றும் திறமையற்றது. எனவே எக்செல் இல் வடிவமைப்பது விசைப்பலகை குறுக்குவழிகளின் வரிசையைப் பயன்படுத்தி நகலெடுக்கப்படலாம். இந்த குறுக்குவழிகள் கிளிப்போர்டு குழுவில் அமைந்துள்ள வடிவமைப்பு பெயிண்டர் பொத்தானைக் கிளிக் செய்வதற்குப் பதிலாக, சில விசைப்பலகை விசைகளின் வரிசையை அழுத்த வேண்டும்.
எக்செல் இல் வடிவமைப்பு ஓவியரைப் பயன்படுத்துவதற்கான முதல் 2 முறைகளைப் பற்றி இங்கே விவாதிக்கிறோம் -
குறுக்குவழி முறை # 1 | எக்செல் இல் பெயிண்டர் வடிவமைக்கவும்
ஏழு வரிசைகள் / ஏழு மாணவர்களின் சில மாணவர்களின் பதிவுகளை உள்ளடக்கிய அட்டவணை எங்களிடம் இருந்தால், முதல் பதிவின் படி அனைத்து பதிவுகளின் வடிவமைப்பையும் (நோக்குநிலை, காட்சி மற்றும் சீரமைப்பு) மாற்ற விரும்புகிறோம். இது ஒரு வடிவமைப்பு ஓவியர் வழியாக செய்யப்படுகிறது. இந்த பணியை நிறைவேற்ற ஓவியர் குறுக்குவழியை எவ்வாறு வடிவமைப்பது என்பதை கீழே பார்ப்போம்:

மாணவர்களின் பதிவுகளை உள்ளடக்கிய மேற்கண்ட அட்டவணை எங்களிடம் உள்ளது. இதில், ‘டி’ நெடுவரிசையின் எண் வடிவம் முதல் கலத்திற்கு ‘சதவீதம்’, மற்றொன்றுக்கு ‘பொது’. மேலும், நெடுவரிசைகளில் உள்ள முதல் கலங்கள்: ‘பி’, ‘சி’ வலது-சீரமைக்கப்பட்டவை, மற்றும் நெடுவரிசையில்: ‘இ’ இடது சீரமைக்கப்பட்டன. மற்ற செல்கள் ஒரே மாதிரியாக சீரமைக்கப்படவில்லை. எனவே, இதை வடிவமைப்பு பெயிண்டரைப் பயன்படுத்தி செய்கிறோம். எக்செல் இல் வடிவமைப்பு ஓவியருக்கு குறுக்குவழி எவ்வாறு செயல்படுகிறது என்பதை கீழே பார்ப்போம்:
- விரும்பிய வடிவமைப்பைக் கொண்ட கலங்கள் அல்லது வரிசையைத் தேர்ந்தெடுக்கவும் அல்லது வடிவமைப்பை நகலெடுத்து மற்றவர்களுக்கு ஒட்டவும் விரும்புகிறோம்.

- விசைப்பலகையில் Alt, H, F, P விசைகளை அழுத்தவும்.

- இந்த விசைகளை அழுத்தும்போது, வடிவமைப்பை நகலெடுக்க விரும்பும் கலங்கள் கீழே / தேர்ந்தெடுக்கப்பட்டவை / சிறப்பிக்கப்படும்:

- இப்போது நாம் விரும்பிய வடிவமைப்பை ஒட்ட விரும்பும் கலங்களைக் கிளிக் செய்க.

எனவே, மேலேயுள்ள ஸ்கிரீன்ஷாட்டில் இது வடிவமைப்பை இலக்கு கலங்களுக்கு (மீதமுள்ள பதிவுகளுக்கு) நகலெடுப்பதைக் காண்கிறோம்.
குறிப்பு: விசைகளை அழுத்தும்போது: Alt, H, F, P; ஒவ்வொரு விசையும் ஒன்றன் பின் ஒன்றாக அழுத்தப்பட வேண்டும், ஒரே நேரத்தில் அல்ல.
- மாற்று விசை: இது ரிப்பனில் உள்ள கட்டளைகளுக்கான விசைப்பலகை குறுக்குவழிகளை செயல்படுத்தும்
- எச் விசை: இது ரிப்பனில் உள்ள ‘முகப்பு’ தாவலைத் தேர்ந்தெடுக்கும்
- எஃப், பி விசைகள்: இது ‘வடிவமைப்பு ஓவியர்’ என்பதைத் தேர்ந்தெடுக்கும்
குறுக்குவழி முறை # 2 | எக்செல் இல் பெயிண்டர் வடிவமைக்கவும்
இப்போது, கீழேயுள்ள எடுத்துக்காட்டில் சொல்லலாம், வடிவமைப்பு பெயிண்டருக்கான மற்றொரு குறுக்குவழியைப் பயன்படுத்தி அதே பணியைச் செய்ய விரும்புகிறோம், எனவே கீழே மற்றொரு விசைப்பலகை எக்செல் குறுக்குவழி / வடிவமைப்பு ஓவியருக்கான அணுகுமுறையுடன் விளக்கம் உள்ளது.

எனவே, மேலே உள்ள அட்டவணை மாணவர்களின் பதிவுகளைக் கொண்டிருப்பதைக் காண்கிறோம். இதில், ‘டி’ நெடுவரிசையின் எண் வடிவம் முதல் கலத்திற்கு ‘சதவீதம்’, மற்றொன்றுக்கு ‘பொது’. மேலும், நெடுவரிசைகளில் உள்ள முதல் கலங்கள்: ‘பி’, ‘சி’ வலது-சீரமைக்கப்பட்டவை, மற்றும் நெடுவரிசையில்: ‘இ’ இடது சீரமைக்கப்பட்டன. மற்ற செல்கள் ஒரே மாதிரியாக சீரமைக்கப்படவில்லை. எனவே, எக்செல் இல் வடிவமைப்பு பெயிண்டருக்கான மற்றொரு குறுக்குவழி விசையைப் பயன்படுத்தி இதைச் செய்கிறோம். இந்த குறுக்குவழி எவ்வாறு செயல்படுகிறது என்பதை கீழே பார்ப்போம்:
- விரும்பிய வடிவமைப்பைக் கொண்ட கலங்கள் அல்லது வரிசையைத் தேர்ந்தெடுக்கவும் அல்லது வடிவமைப்பை நகலெடுத்து மற்றவர்களுக்கு ஒட்டவும் விரும்புகிறோம்.

- தேர்ந்தெடுக்கப்பட்ட கலங்களின் வடிவமைப்பை நகலெடுக்க Ctrl + C ஐ அழுத்தவும்.

- இப்போது நாம் விரும்பிய வடிவமைப்பை ஒட்ட விரும்பும் கலங்களில் கிளிக் செய்க.

- விசைப்பலகையில் Alt, E, S, T விசைகளை அழுத்தி, Enter ஐ அழுத்தவும்.

எனவே, இது இலக்கு கலங்களுக்கு (மீதமுள்ள பதிவுகளுக்கு) வடிவமைப்பை நகலெடுப்பதை கீழே உள்ள ஸ்கிரீன்ஷாட்டில் காண்கிறோம்.

குறிப்பு: விசைகளை அழுத்தும்போது: Alt, E, S, T; ஒவ்வொரு விசையும் ஒன்றன் பின் ஒன்றாக அழுத்தப்பட வேண்டும், ஒரே நேரத்தில் அல்ல.
- Alt + E + S விசைகள்: இதை அழுத்தினால் ஒட்டு சிறப்பு உரையாடல் பெட்டி எச் விசையை செயல்படுத்தும்: இது ரிப்பனில் உள்ள ‘முகப்பு’ தாவலைத் தேர்ந்தெடுக்கும்
- டி விசை: இதை அழுத்தினால் ஒட்டு சிறப்பு உரையாடல் பெட்டியிலிருந்து ‘வடிவமைப்பு’ தேர்ந்தெடுக்கப்படும், அதாவது இது வடிவமைப்பை மட்டுமே ஒட்டும்
நினைவில் கொள்ள வேண்டிய விஷயங்கள்
- வடிவமைப்பு பெயிண்டருக்கான விசைப்பலகை குறுக்குவழிகள் வடிவமைப்பு பெயிண்டரை மட்டுமே செயல்படுத்துகின்றன. எக்செல் இல் வடிவமைப்பை நகலெடுத்து மற்ற கலங்களுக்கு ஒட்ட, முதலில் வடிவம் பயன்படுத்தப்பட வேண்டிய கலங்களின் வரம்பு உடனடியாகத் தேர்ந்தெடுக்கப்படும், பின்னர் வடிவம் ஒட்டப்பட வேண்டிய கலங்கள் எந்த கலங்களுக்கு அருகில் இருக்க வேண்டும் வடிவம் நகலெடுக்கப்பட்டது.
- வடிவமைப்பு பெயிண்டருக்கான உண்மையான குறுக்குவழி விசைகள் அல்லது ஒற்றை விசை / பொத்தானை அழுத்தினால், இதற்காக ஒரு மேக்ரோவை உருவாக்கலாம்.
- நாங்கள் வடிவமைப்பு பெயிண்டர் பொத்தானைப் பயன்படுத்தும்போது, விரும்பிய வடிவமைப்பை ஒரு முறை மட்டுமே நகலெடுத்து ஒட்ட அனுமதிக்கிறது. சில கலங்களிலிருந்து வடிவமைப்பை நகலெடுத்து, பின்னர் தொற்று இல்லாத அந்த செல் வரம்புகளில் ஒட்ட விரும்பினால் இது ஒரு சிக்கலாக இருக்கலாம்.
- இந்த சிக்கலை சமாளிக்க, வடிவமைப்பு ஓவியர் பொத்தானை இருமுறை கிளிக் செய்யலாம், இது வடிவமைப்பு பெயிண்டரை பூட்டுகிறது, இதனால் விசைப்பலகையில் எஸ்கேப் விசையைப் பயன்படுத்தி வடிவமைப்பு பெயிண்டர் முடக்கப்படும் வரை வடிவமைப்பை ஒட்ட அனுமதிக்கும்.
வடிவமைப்பு பெயிண்டர் எக்செல் வார்ப்புருவுக்கான இந்த குறுக்குவழியை நீங்கள் பதிவிறக்கலாம் - வடிவமைப்பு பெயிண்டர் எக்செல் வார்ப்புருக்கான குறுக்குவழி