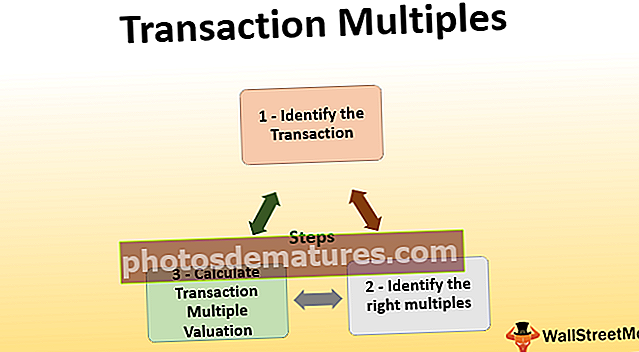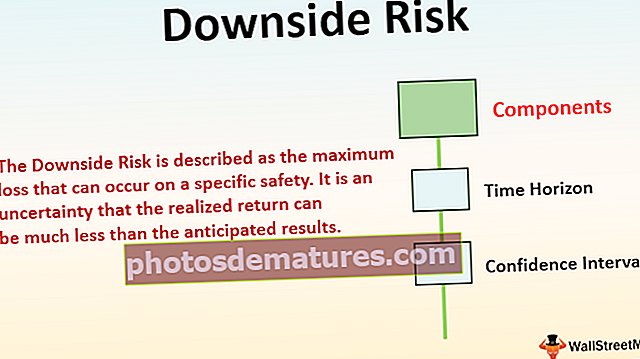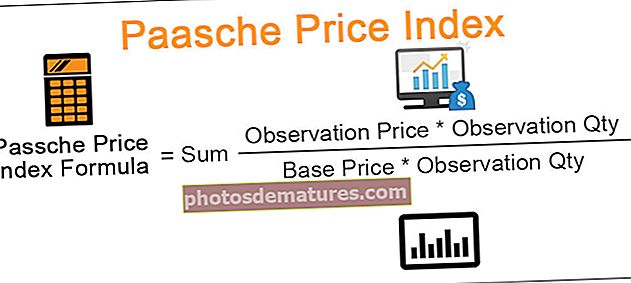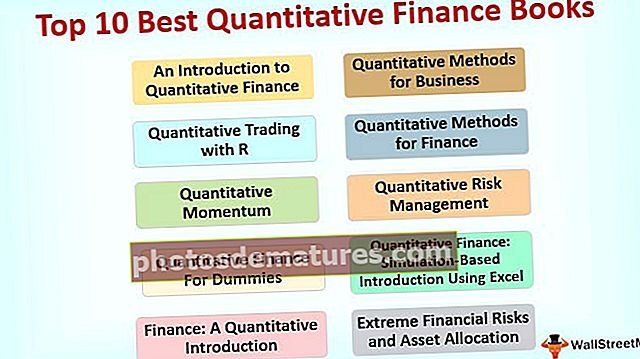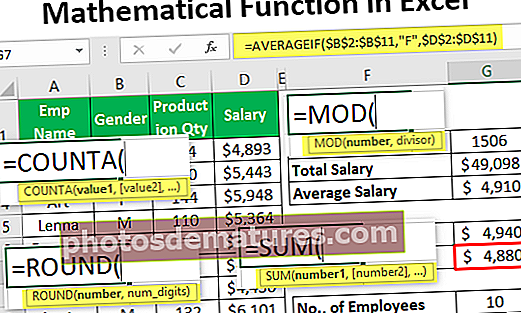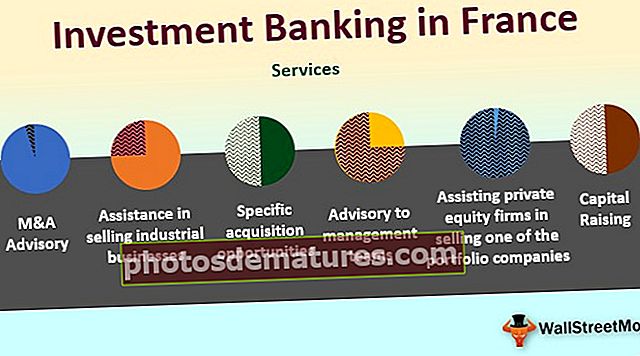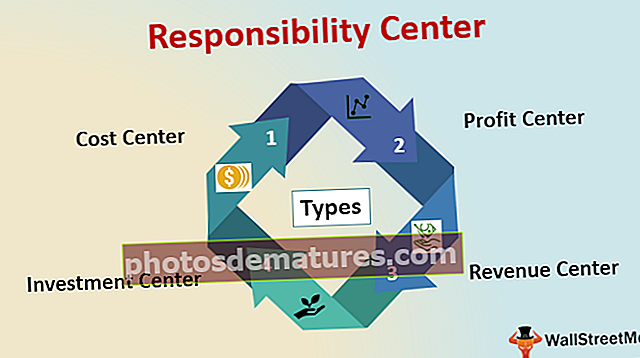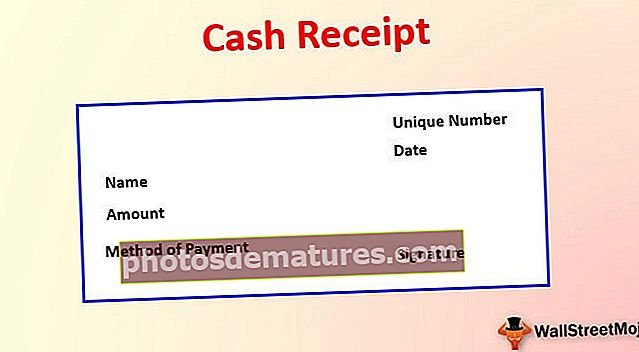VBA எல்லைகள் (படி வழிகாட்டி படி) | எக்செல் வி.பி.ஏ உடன் எல்லைகளை அமைப்பது எப்படி?
VBA எக்செல் இல் எல்லைகள்
எங்கள் தரவை முன்னிலைப்படுத்த எக்செல் இல் எல்லைகளைப் பயன்படுத்துகிறோம், எந்த டாஷ்போர்டிலும், முக்கியமான தரவைக் குறிப்பது மிக முக்கியமான திறமை மற்றும் இது எல்லைகளால் செய்யப்படுகிறது, எல்லைகள் VBA இல் உள்ள ஒரு சொத்து வரம்பு முறையைப் பயன்படுத்துவதன் மூலமும், வெவ்வேறு எல்லை பாணிகள் இருப்பதை நாங்கள் அறிந்திருப்பதால் பொருத்தமான எல்லை பாணியைக் கொடுப்பதன் மூலமும் அணுகலாம்.
நீங்கள் எக்செல் வடிவமைப்பதில் நல்லவராக இருந்தால், உங்களை ஒரு “எக்செல் அழகு நிபுணர்” என்று அழைக்கலாம். அறிக்கைகளை இறுதி பயனருக்கு ஈர்க்கக்கூடியதாக மாற்றுவது அல்லது வாசகர்கள் வடிவமைத்தல் அதில் முக்கிய பங்கு வகிக்கிறது. வழக்கமான பணித்தாளில் வடிவமைப்பு நுட்பங்களை நீங்கள் நன்கு அறிவீர்கள் என்று நம்புகிறேன். VBA குறியீட்டு மூலம் வடிவமைக்க கணிசமான அளவு VBA குறியீட்டு மொழி தேவைப்படுகிறது. இந்த கட்டுரையில், மிகக் குறைவான மதிப்பிடப்பட்ட வடிவமைப்பு நுட்பத்தை நாங்கள் உங்களுக்குக் காண்பிப்போம், அதாவது எக்செல் விபிஏ எல்லைகளைப் பயன்படுத்துதல்.

VBA இல் எல்லைகளின் எடுத்துக்காட்டுகள்
இதை சிறப்பாகப் புரிந்துகொள்ள சில எடுத்துக்காட்டுகளைப் பார்ப்போம்.
இந்த விபிஏ பார்டர்ஸ் எக்செல் வார்ப்புருவை இங்கே பதிவிறக்கம் செய்யலாம் - விபிஏ பார்டர்ஸ் எக்செல் வார்ப்புருஎடுத்துக்காட்டு # 1 - குறியீட்டுடன் VBA எல்லைகளைப் பயன்படுத்துங்கள்
எக்செல் விபிஏ எல்லைகளை வெவ்வேறு பாணிகளுடன் பயன்படுத்த ஒரு மேக்ரோவை உருவாக்குவது, எக்செல் ரிப்பனுக்கு கூடுதல் சேர்க்கையாக கிடைக்கச் செய்வதால், விபிஏ எல்லைகளைப் பயன்படுத்த விரும்பும் போதெல்லாம் வேலையை எளிதாக்குகிறது.
பணித்தாளில் உள்ள ஒவ்வொரு கலத்திலும் எல்லைகள் மற்றும் பின்னணி வண்ணங்கள் உள்ளன. இயல்பாக, ஒவ்வொரு கலத்திற்கும் எல்லை மற்றும் பின்னணி வண்ணம் இல்லை.
கீழ் பணித்தாளில் முகப்பு தாவல் எங்களிடம், எங்களுக்கு ஒரு எல்லை விருப்பம் உள்ளது, மேலும் நீங்கள் எக்செல் இல் உள்ள கீழ்தோன்றும் பட்டியலில் கிளிக் செய்தால் எங்களுக்கு பலவிதமான விருப்பங்கள் உள்ளன.

ஆனால் விபிஏவில் நாம் முதலில் செய்ய வேண்டியது, எக்செல் விபிஏ எல்லைகள் வடிவமைக்கும் பாணிகளைப் பயன்படுத்தப் போகும் கலங்களின் கலத்தை அல்லது வரம்பை தீர்மானிக்க வேண்டும். எனவே VBA RANGE பொருளைப் பயன்படுத்தி செல் அல்லது கலங்களின் வரம்பைக் குறிப்பிடலாம். எடுத்துக்காட்டாக, நீங்கள் B5 கலத்தின் எல்லையை மாற்ற விரும்பினால், இது போன்ற குறியீட்டை எழுதலாம்.
வரம்பு (“பி 5”)
பின்னர் நாம் அணுக வேண்டும் “எல்லைகள்”சொத்து.
குறியீடு:
துணை எல்லை_உதவி 1 () வரம்பு ("பி 5"). போ முடிவு துணை 
அனைத்து வகையான எல்லை வடிவமைப்பு விருப்பங்களையும் காண எக்செல் விபிஏ “பார்டர்ஸ்” சொத்து திறந்த அடைப்புக்குறிப்பைப் பயன்படுத்திய பிறகு.
குறியீடு:
துணை எல்லை_உதவி 1 () வரம்பு ("பி 5"). எல்லைகள் (இறுதி துணை 
இங்கே நாம் xlDiagonalDown, xlDiagonalUp, xlEdgeBottom, xlEdgeLeft, xlEdgeRight, xlEdgeTop, xlInsideHorizontal மற்றும் xlInsideVertical.

எல்லை பாணி தேர்ந்தெடுக்கப்பட்ட பிறகு, நாங்கள் பணியாற்ற விரும்பும் பண்புகளை தேர்ந்தெடுக்க வேண்டும். நாம் இங்கு பயன்படுத்த வேண்டிய கதாபாத்திரங்களில் ஒன்று “வரி நடை”, எனவே“ லைன் ஸ்டைல் ”சொத்தைத் தேர்ந்தெடுக்கவும்.
குறியீடு:
துணை எல்லை_உதவி 1 () வரம்பு ("பி 5"). எல்லைகள் (xlEdgeBottom) .li முடிவு துணை 
வரி பாணி சொத்து தேர்ந்தெடுக்கப்பட்டதும், நாம் விண்ணப்பிக்கப் போகிற வரி பாணி வகை அல்லது எல்லைகளின் வகையை VBA இல் அமைக்க வேண்டும்.
சம அடையாளத்தை வைத்து தேர்ந்தெடுக்கவும் “XlLineStyle” கணக்கீடு.
குறியீடு:
துணை பார்டர்_எக்சாம்பிள் 1 () வரம்பு ("பி 5"). எல்லைகள் (xlEdgeBottom) .லைன்ஸ்டைல் = எக்ஸ்லைன்ஸ்டைல். முடிவு துணை 
கிடைக்கக்கூடிய அனைத்து எல்லை பாணிகளையும் காண புள்ளியை வைக்கவும்.
குறியீடு:

எங்களுக்கு இங்கே பல விருப்பங்கள் உள்ளன. xlContinuous, xldash, xlDashDot, xlDashDotDot, xlDot, xlDouble, XlLineStyleNone மற்றும் xlSlantDashDot.
சரி, இப்போது நான் “xlDouble”.
குறியீடு:
துணை எல்லை_உதவி 1 () வரம்பு ("பி 5"). எல்லைகள் (xlEdgeBottom) .லைன்ஸ்டைல் = XlLineStyle.xlDouble End Sub இப்போது நான் குறியீட்டை இயக்கினால், அது கலத்தின் அடிப்பகுதியில் இரட்டை வரியைப் பயன்படுத்தும் பி 5.

வரி வகை: “xlContinuous”.
குறியீடு:
துணை பார்டர்_எக்சாம்பிள் 1 () வரம்பு ("பி 5"). எல்லைகள் (xlEdgeBottom) .லைன்ஸ்டைல் = எக்ஸ்லைன்ஸ்டைல். xlContinuous End Sub விளைவாக:

வரி வகை: “xlDash”.
குறியீடு:
துணை பார்டர்_எக்சாம்பிள் 1 () வரம்பு ("பி 5"). எல்லைகள் (xlEdgeBottom) .லைன்ஸ்டைல் = எக்ஸ்லைன்ஸ்டைல். xlDash முடிவு துணை விளைவாக:

வரி வகை: “xlDashDot”.
குறியீடு:
துணை பார்டர்_எக்சாம்பிள் 1 () வரம்பு ("பி 5"). எல்லைகள் (xlEdgeBottom) .லைன்ஸ்டைல் = எக்ஸ்லைன்ஸ்டைல். xlDashDot முடிவு துணை விளைவாக:

வரி வகை: “xlDashDotDot”.
குறியீடு:
துணை பார்டர்_எக்சாம்பிள் 1 () வரம்பு ("பி 5"). எல்லைகள் (xlEdgeBottom) .லைன்ஸ்டைல் = எக்ஸ்லைன்ஸ்டைல். xlDashDotDot முடிவு துணை விளைவாக:

வரி வகை: “xlDot”.
குறியீடு:
துணை பார்டர்_எக்சாம்பிள் 1 () வரம்பு ("பி 5"). எல்லைகள் (xlEdgeBottom) .லைன்ஸ்டைல் = எக்ஸ்லைன்ஸ்டைல். xlDot முடிவு துணை விளைவாக:

வரி வகை: “xlLineStyleNone”.
குறியீடு:
துணை பார்டர்_எக்சாம்பிள் 1 () வரம்பு ("பி 5"). எல்லைகள் (xlEdgeBottom) .லைன்ஸ்டைல் = எக்ஸ்லைன்ஸ்டைல். xlLineStyleNone முடிவு துணை விளைவாக:

இது குறிப்பிட்ட கலத்தின் எல்லையை அகற்றும்.
வரி வகை: “xlSlantDashDot”.
குறியீடு:
துணை பார்டர்_எக்சாம்பிள் 1 () வரம்பு ("பி 5"). எல்லைகள் (xlEdgeBottom) .லைன்ஸ்டைல் = எக்ஸ்லைன்ஸ்டைல். xlSlantDashDot முடிவு துணை விளைவாக:

எடுத்துக்காட்டு # 2 - முறையைச் சுற்றியுள்ள VBA எல்லைகளைப் பயன்படுத்தி எல்லையை மாற்றவும்
VBA ஐப் பயன்படுத்துவதன் மூலம் கலத்தின் எல்லைகளையும் மாற்றலாம் எல்லைகள் முறை. செல்கள் அல்லது கலத்தின் வரம்பு குறிப்பிடப்பட்டவுடன் நாம் VBA ஐ அணுக வேண்டும் எல்லைகள் முறை.

அனைத்து அளவுருக்களையும் காண அடைப்புக்குறியைத் திறக்கவும்.
வரம்பு (“பி 5”). பார்டர்அரவுண்ட் ([வரி நடை], [எடை xlBorderWeight], [கலர்இண்டெக்ஸ்], [வண்ணம்], [தீம் வண்ணம்])
வரி முறை, கோட்டின் நிறம், எல்லை எடை மற்றும் இந்த முறையால் நாம் செய்யக்கூடிய பல விஷயங்களை நாம் குறிப்பிடலாம்.
குறியீடு:
துணை பார்டர்_எக்சாம்பிள் 1 () வரம்பு ("பி 5"). பார்டர்அரவுண்ட் லைன்ஸ்டைல்: = xl தொடர்ச்சியான, எடை: = xlThick End Sub இது வரி பாணியை மாற்றும் xlContinuous.
லைன்ஸ்டைல்: =xlContinuous
எல்லையின் எடை அடர்த்தியானது.
எடை: =xlThick
இந்த குறியீட்டின் முடிவு கீழே உள்ளது.

எக்செல் விபிஏ எல்லைகள் மற்றும் எல்லை மற்றும் சொத்து மற்றும் முறையைப் பயன்படுத்தி இதைப் போல, விபிஏ குறியீட்டு மூலம் எல்லைகளின் எல்லைகளையும் கூறுகளையும் மாற்றலாம்.