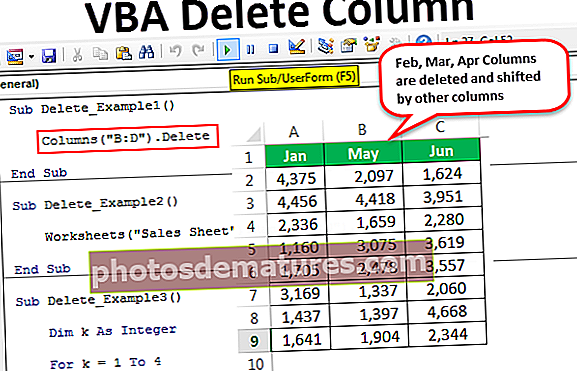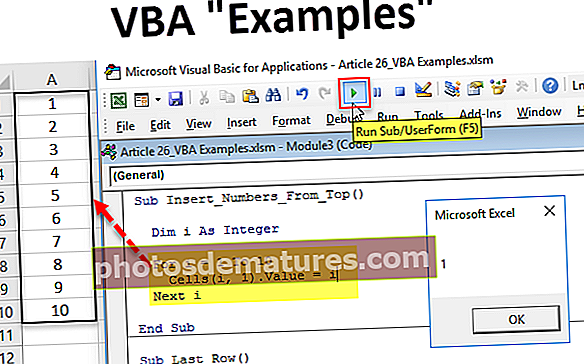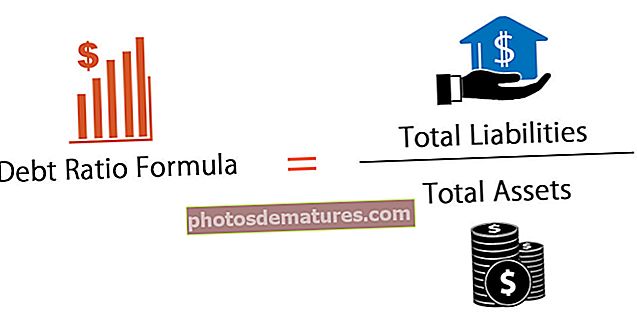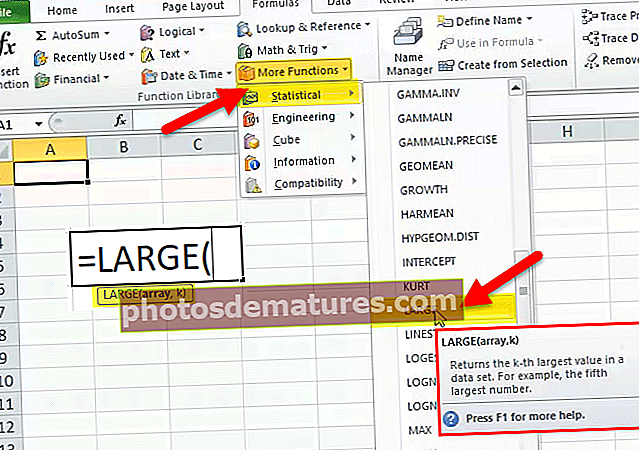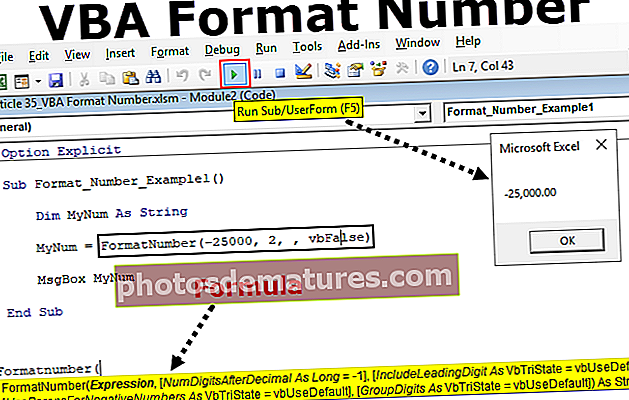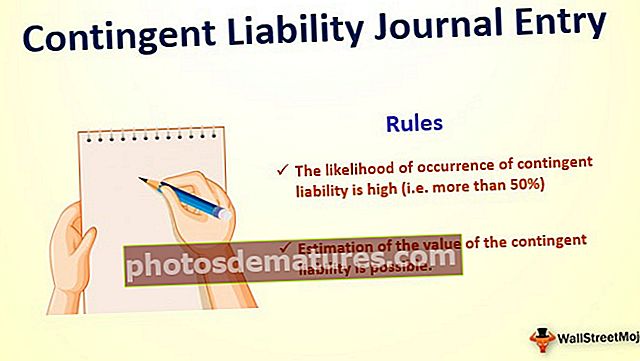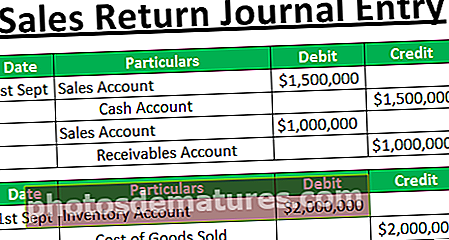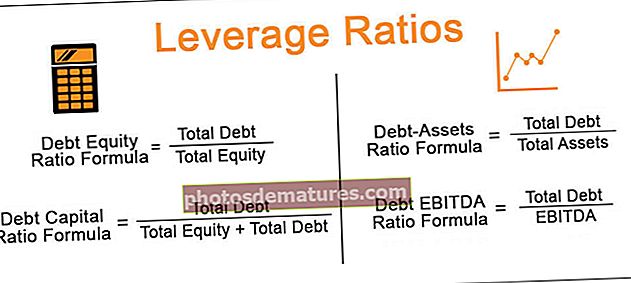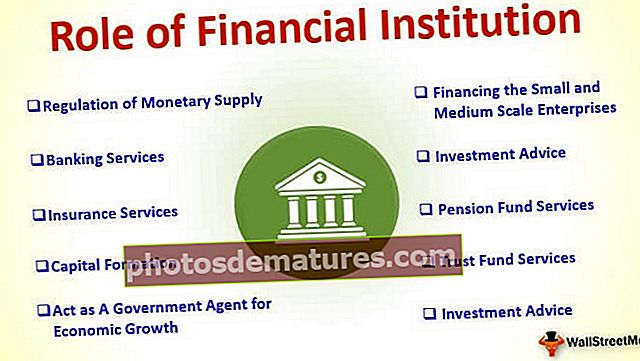VBA SendKeys | எக்செல் விபிஏ செண்ட்கேஸ் முறையைப் பயன்படுத்துவதற்கான எடுத்துக்காட்டுகள்
எக்செல் VBA SendKeys
VBA இல் SendKeys மொழி என்பது செயலில் உள்ள சாளரத்திற்கு விசைகளை அனுப்ப பயன்படும் ஒரு முறையாகும், இதன் பின்னர் நாம் கைமுறையாக வேலை செய்யலாம். நாம் எழுத்துக்களை விசைகளாகப் பயன்படுத்தும் போதெல்லாம் அனைத்து எழுத்துக்களும் சிறிய எழுத்துக்களில் இருக்க வேண்டும். இது ஒரு சிக்கலான முறையாகும், தேவைப்பட்டால் மற்றும் நீங்கள் விருப்பங்களுக்கு வெளியே இருக்கும்போது மட்டுமே பயன்படுத்த பரிந்துரைக்கப்படுகிறது
புரிந்துகொள்ள வேண்டிய சிக்கலான தலைப்புகளில் ஒன்று “SendKeys”. நம்மில் பலர் இந்த அம்சத்தை VBA இல் பயன்படுத்துவதில்லை, ஆனால் அதிக தலைப்புகளில் அதிக அறிவு வைத்திருப்பது எப்போதும் நல்ல விஷயம். இந்த கட்டுரையில், SendKeys செயல்பாட்டை எவ்வாறு பயன்படுத்துவது என்பதைக் காண்பிப்போம். வேகமாகவும் சிறப்பாகவும் கற்றுக்கொள்வதற்கான நடைமுறை அணுகுமுறையுடன் கட்டுரையை பல முறை மீண்டும் வாசிப்பது கடினம்.
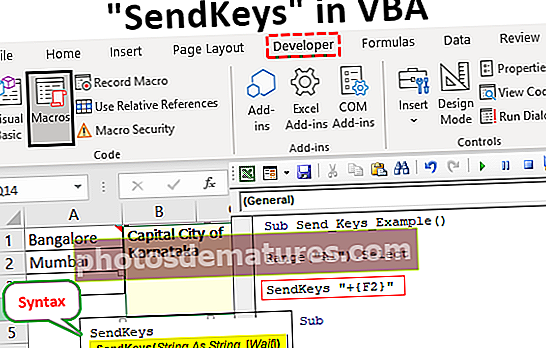
தொடரியல்
Vba SendKeys முறையின் தொடரியல் கீழே உள்ளது.

விசைகள் அல்லது சரம்: செயலில் உள்ள பயன்பாட்டிற்கு நாம் அனுப்ப வேண்டிய விசை.
காத்திரு: இந்த வாதத்தில், நாம் இரண்டு விஷயங்களைப் பயன்படுத்தலாம், அதாவது உண்மை அல்லது பொய்
- உண்மை எக்செல் ஒதுக்கப்பட்டவர்களுக்காக காத்திருக்க விரும்பினால் விசைகள் மேக்ரோவுக்கு கட்டுப்பாட்டைக் கொண்டுவருவதற்கு முன்பு செயலாக்க வேண்டும்.
- பொய் நீங்கள் புறக்கணித்தால் காத்திரு அளவுரு இது இயல்புநிலை மதிப்பாக இருக்கும். நீங்கள் FALSE ஐத் தேர்வுசெய்தால், செயலில் உள்ள சாளரத்தில் விசைகள் செயலாக்கப்படுவதற்கு காத்திருக்காமல் எக்செல் தொடர்ந்து மேக்ரோவை இயக்குகிறது.
விசைப்பலகை மூலம் நாம் பயன்படுத்தும் பொதுவான விசைகள் “Ctrl, Shift மற்றும் ALT”. எனவே SendKeys முறையுடன், அவற்றை நாம் சிறப்பு எழுத்துக்களுடன் பயன்படுத்த வேண்டும், மேலே உள்ள மூன்று பொதுவான விசைகளுக்கான சிறப்பு எழுத்துக்களை கீழே உள்ள அட்டவணை காட்டுகிறது.

மற்ற விசைகள் வெவ்வேறு விசைகள் மற்றும் எழுத்துக்களைக் கொண்டுள்ளன, அட்டவணை கீழே ஒவ்வொரு விசைக்கும் விரிவான விளக்கத்தைக் காட்டுகிறது.

தேவைக்கேற்ப, மேலே உள்ள எந்த விசைகளையும் நாம் பயன்படுத்தலாம். சில நடைமுறை எடுத்துக்காட்டுகளுடன், SendKeys ஐப் பயன்படுத்துவதற்கான வழியை நாங்கள் உங்களுக்குக் காண்பிப்போம்.
எக்செல் விபிஏ செண்ட்கேஸ் முறையைப் பயன்படுத்துவதற்கான எடுத்துக்காட்டுகள்
இந்த VBA SendKeys Excel வார்ப்புருவை இங்கே பதிவிறக்கம் செய்யலாம் - VBA SendKeys Excel Templateஎடுத்துக்காட்டு # 1
எடுத்துக்காட்டாக, கீழே உள்ள செல் மதிப்பைப் பாருங்கள்.

எங்களிடம் மூன்று கலங்களில் மதிப்புகள் உள்ளன, முதல் கலத்தில் “பெங்களூரு” என்ற மதிப்பு உள்ளது, மேலும் இந்த கலத்திற்கு “கர்நாடகாவின் தலைநகரம்” என்று ஒரு கருத்து உள்ளது.
இப்போது “SendKeys” ஐப் பயன்படுத்தி இந்த கருத்தை திருத்த முயற்சிக்கிறோம்.
எக்செல் தாளைத் திறந்து காட்சி அடிப்படை எடிட்டருக்குச் சென்று, VBA துணைத் திட்டத்தைத் தொடங்கவும்.
குறியீடு:
துணை அனுப்பு_கேஸ்_ உதாரணம் () முடிவு துணை

முதலில், கருத்தைத் திருத்த கருத்துக் கலத்தைத் தேர்ந்தெடுக்க வேண்டும். எனவே RANGE (“A1”) குறியீட்டைப் பயன்படுத்தவும். தேர்ந்தெடுக்கவும்
குறியீடு:
துணை அனுப்பு_கெய்ஸ்_ மாதிரி () வரம்பு ("A1"). முடிவு துணை என்பதைத் தேர்ந்தெடுக்கவும் 
கலத்தைத் தேர்ந்தெடுத்ததும் கருத்துகளைத் திருத்துவதற்கான செயலைச் செய்வோம். கருத்தை திருத்த நாங்கள் பயன்படுத்தும் விசைப்பலகை குறுக்குவழியை இங்கே நினைவுபடுத்த வேண்டும்.
கருத்தைத் திருத்த, குறுக்குவழி விசையைப் பயன்படுத்துகிறோம் “Shift + F2”.

இந்த விசையை அழுத்தினால் அது கருத்தை திருத்தும்.
இப்போது “SendKeys” முறையைத் திறக்கவும்.

SendKeys முறையில், SHIFT விசையைப் பயன்படுத்துவதற்கான எழுத்து “+” (பிளஸ் உள்நுழைவு) எனவே “+” உள்நுழைவு குறியீட்டை உள்ளிடவும்.

இப்போது பிளஸ் அடையாளம் ஒரு ஷிஃப்ட் விசையாக செயல்படுகிறது, அடுத்த விசையானது ஷிஃப்டுடன் நாம் பயன்படுத்தும் எஃப் 2 விசையும் ஆகும். நாம் செயல்பாட்டு விசைகளைப் பயன்படுத்தும் போதெல்லாம் அவற்றை சுருள் அடைப்புக்குறிகளுடன் இணைக்க வேண்டும், எனவே சுருள் அடைப்புக்குறியில் செயல்பாட்டு விசை F2 ஐ உள்ளிடவும்.
குறியீடு:
துணை Send_Keys_Example () வரம்பு ("A1"). SendKeys ஐத் தேர்ந்தெடுக்கவும் "+ {F2}" முடிவு துணை 
இப்போது குறியீட்டை இயக்கி, நமக்கு என்ன கிடைக்கும் என்று பாருங்கள்.

குறியீட்டை இயக்க முயற்சிக்கும்போது மேலே உள்ள செய்தியைப் பெற்றோம். முக்கிய விஷயங்களில் ஒன்று, காட்சி அடிப்படை எடிட்டர் சாளரத்தில் இருந்து “SendKeys” ஐப் பயன்படுத்தும் மேக்ரோவை இயக்க முடியாது என்பதை நாம் நினைவில் கொள்ள வேண்டும்.
“மேக்ரோ” பட்டியலிலிருந்து குறியீட்டை இயக்க வேண்டும்.
முதலில் விஷுவல் பேசிக் எடிட்டர் சாளரத்தை மூடு.
“டெவலப்பர்” தாவலுக்குச் சென்று “மேக்ரோ” என்பதைக் கிளிக் செய்க.

இப்போது அனைத்து மேக்ரோக்களின் பட்டியலும் திறக்கிறது, நீங்கள் இயக்க வேண்டிய மேக்ரோவைத் தேர்வுசெய்க. எங்கள் மேக்ரோ பெயர் “Send_Keys_Example” எனவே ரன் பொத்தானை அழுத்துகிறேன்.

கருத்துத் திருத்து விருப்பம் இயக்கப்பட்டிருப்பதைக் காணலாம்.

மேலே நீங்கள் பார்க்க முடியும் எனில் இது குறுக்குவழி விசையை ஒதுக்கியுள்ளது SHIFT + F2 திருத்து கருத்து விருப்பத்தை திறக்க.
எடுத்துக்காட்டு # 2
எடுத்துக்காட்டாக, SendKeys முறை மூலம் “Paste Special” சாளரத்தை திறக்க விரும்பினால் இதை நாங்கள் செய்யலாம். முதலில், நாம் சில கலங்களை நகலெடுக்க வேண்டும், பின்னர் SendKeys ஐப் பயன்படுத்த வேண்டும்.
குறியீடு:
துணை Send_Keys_Example1 () வரம்பு ("A1"). SendKeys ஐ நகலெடு "% es" முடிவு துணை 
நீங்கள் இயக்க வேண்டிய மேக்ரோவைத் தேர்ந்தெடுத்து ரன் என்பதைக் கிளிக் செய்க.

நீங்கள் குறியீட்டை இயக்கும்போது அது சிறப்பு உரையாடல் பெட்டியை ஒட்டுவதற்கு கீழே திறக்கும்.

நினைவில் கொள்ள வேண்டிய விஷயங்கள்
- SendKeys செயலில் உள்ள பயன்பாட்டிற்கு விசை அழுத்தங்களை ஒதுக்குகிறது.
- இந்த முறை மிகவும் சிக்கலானது மற்றும் தேவைப்பட்டால் மற்றும் நீங்கள் விருப்பங்களுக்கு வெளியே இருக்கும்போது மட்டுமே பயன்படுத்த பரிந்துரைக்கிறது.
- நாம் எழுத்துக்களை விசைகளாகப் பயன்படுத்தும் போதெல்லாம் அனைத்து எழுத்துக்களும் சிறிய எழுத்துக்களில் இருக்க வேண்டும்.