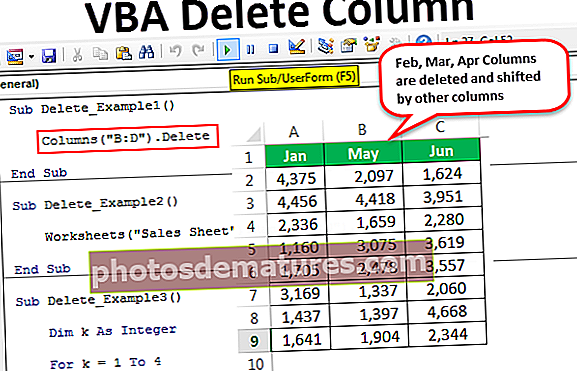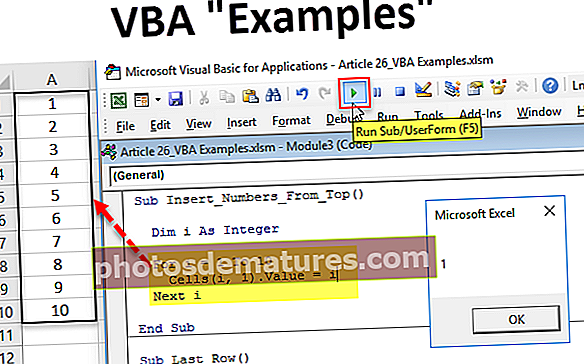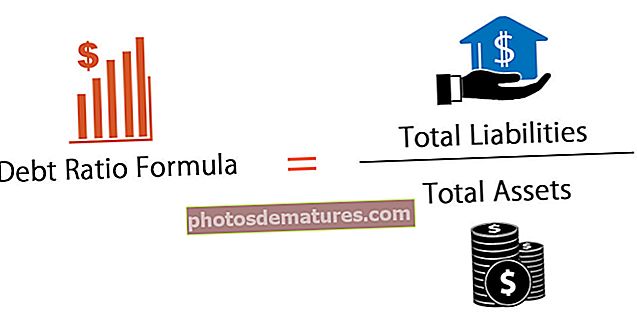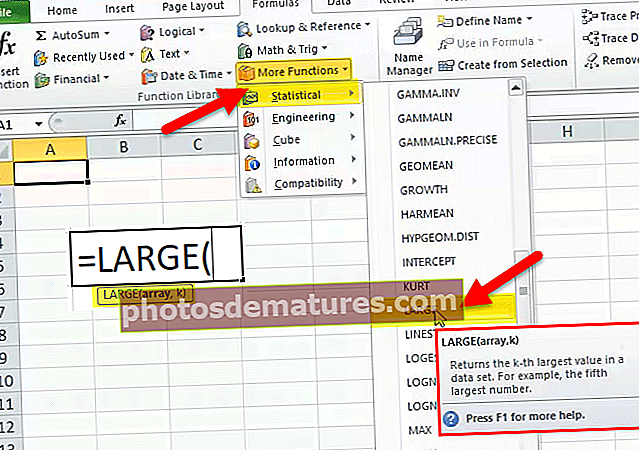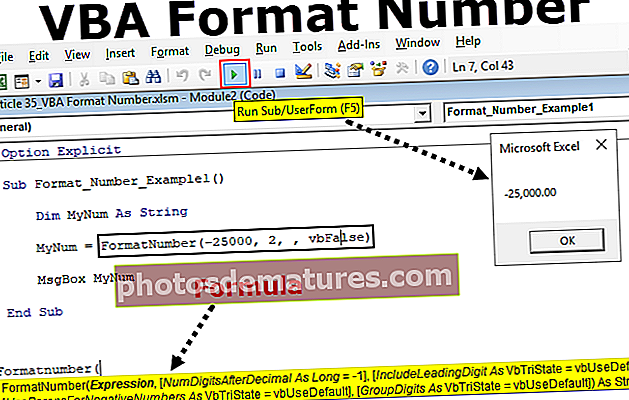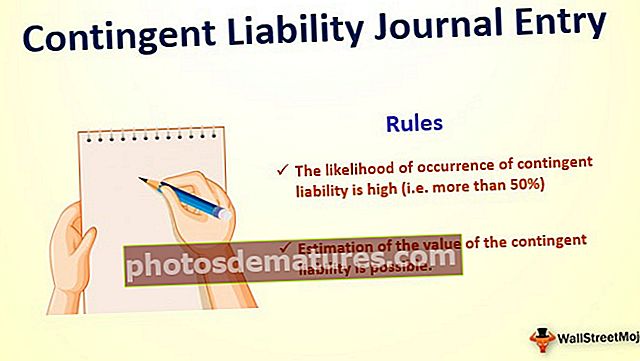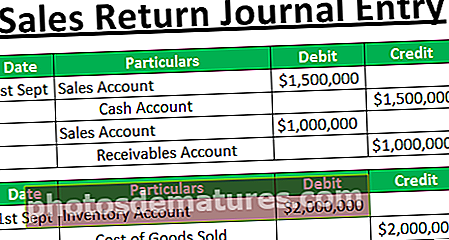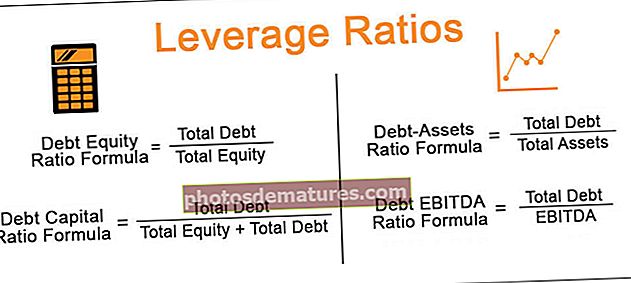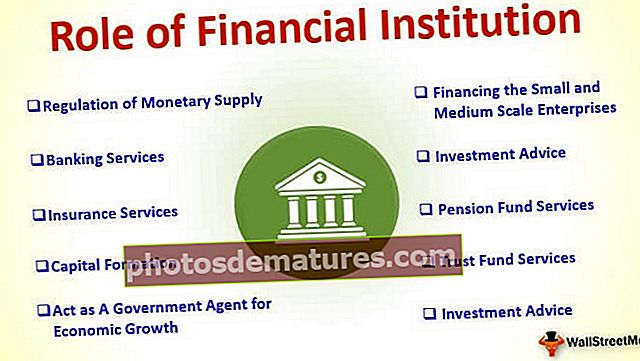VBA நெடுவரிசையை நீக்கு | VBA ஐப் பயன்படுத்தி எக்செல் நெடுவரிசைகளை நீக்க சிறந்த 4 முறைகள்
பொதுவாக எக்செல் பணித்தாளில் நெடுவரிசைகளை நீக்க இரண்டு வெவ்வேறு முறைகள் உள்ளன, ஒன்று விசைப்பலகை குறுக்குவழி மற்றும் மற்றொரு வலது கிளிக் மற்றும் செருகும் முறையைப் பயன்படுத்துவதன் மூலம் ஆனால் VBA இல் எந்தவொரு நெடுவரிசையையும் ஒன்றாக நீக்க நீக்கு கட்டளை மற்றும் முழு நெடுவரிசை அறிக்கையையும் பயன்படுத்த வேண்டும், தந்திரம் இது ஒரு நெடுவரிசையை நீக்க வேண்டுமானால் நாம் ஒரு நெடுவரிசை குறிப்பைக் கொடுக்கிறோம், ஆனால் பல நெடுவரிசைகளுக்கு பல நெடுவரிசை குறிப்புகளைக் கொடுக்கிறோம்.
எக்செல் விபிஏ நெடுவரிசையை நீக்கு
வெட்டு, நகலெடு, ஒட்டுதல், சேர், நீக்கு, செருகல் மற்றும் இதுபோன்ற பல விஷயங்களை நாங்கள் வழக்கமாக செய்கிறோம். இந்த செயல்கள் அனைத்தையும் நாம் VBA குறியீட்டைப் பயன்படுத்தி பயன்படுத்தலாம். VBA இல் நாம் கற்றுக்கொள்ள வேண்டிய முக்கியமான கருத்துகளில் ஒன்று “நீக்குதல் நெடுவரிசை”. இந்த கட்டுரையில், VBA இல் இந்த நீக்கு நெடுவரிசை விருப்பத்தை எவ்வாறு பயன்படுத்துவது என்பதைக் காண்பிப்போம்.
எக்செல் விபிஏவில் நெடுவரிசை என்ன செய்கிறது?
பெயர் சொல்வது போல் அது குறிப்பிட்ட நெடுவரிசையை நீக்கும். இந்த பணியைச் செய்ய நாம் முதலில் எந்த நெடுவரிசையை நீக்க வேண்டும் என்பதை அடையாளம் காண வேண்டும். நீக்குவதற்கான நெடுவரிசைகளைத் தேர்ந்தெடுப்பது ஒரு காட்சியில் இருந்து இன்னொரு காட்சிக்கு வேறுபட்டது, எனவே இந்த கட்டுரையில் முக்கியமான மற்றும் அடிக்கடி எதிர்கொள்ளும் சில காட்சிகளை நாங்கள் காண்போம்.
நெடுவரிசைகளை நீக்குவது எளிதானது. முதலில், நெடுவரிசையைத் தேர்ந்தெடுக்க நாம் COLUMNS சொத்தைப் பயன்படுத்த வேண்டும், எனவே VBA இல் நெடுவரிசை நீக்கு முறையின் தொடரியல் கீழே உள்ளது.
நெடுவரிசைகள் (நெடுவரிசை குறிப்பு) .நீக்கு
எனவே இது போன்ற குறியீட்டை நாம் உருவாக்கலாம்:
நெடுவரிசைகள் (2) .நீக்கு அல்லது நெடுவரிசைகள் (“பி”). நீக்கு
இது நெடுவரிசை எண் 2 ஐ நீக்கும், அதாவது நெடுவரிசை பி.
நாம் பல நெடுவரிசைகளை நீக்க விரும்பினால், நெடுவரிசைகளை உள்ளிட முடியாது, நெடுவரிசைகளை நெடுவரிசை தலைப்புகள் மூலம் குறிப்பிட வேண்டும், அதாவது எழுத்துக்கள்.
நெடுவரிசைகள் (“A: D”). நீக்கு
இது A முதல் D வரையிலான நெடுவரிசையை நீக்கும், அதாவது முதல் 4 நெடுவரிசைகள்.
இதைப் போல, குறிப்பிட்ட நெடுவரிசைகளை நீக்க VBA இல் உள்ள “நெடுவரிசையை நீக்கு” முறையைப் பயன்படுத்தலாம். அதை நன்கு புரிந்துகொள்ள மேலும் பல உதாரணங்களை கீழே உள்ள பகுதியில் பார்ப்போம். படியுங்கள்.
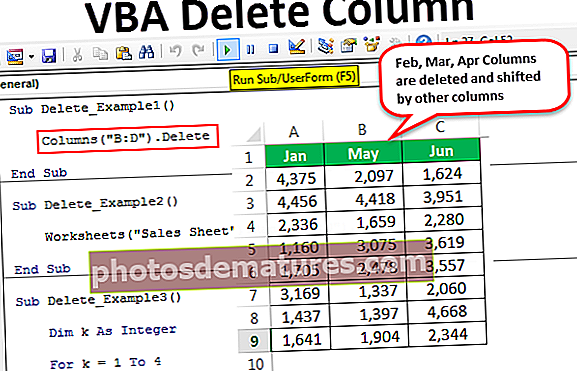
எக்செல் VBA இன் எடுத்துக்காட்டுகள் நெடுவரிசை முறையை நீக்கு
VBA ஐப் பயன்படுத்தி நெடுவரிசைகளை நீக்க எடுத்துக்காட்டுகள் கீழே.
எடுத்துக்காட்டு # 1 - நீக்கு முறையைப் பயன்படுத்துதல்
கீழே உள்ளதைப் போன்ற தரவுத்தாள் உங்களிடம் உள்ளது என்று வைத்துக் கொள்ளுங்கள்.

“மார்” நெடுவரிசை மாதத்தை நீக்க விரும்பினால், முதலில் நெடுவரிசைகளின் சொத்தைத் தேர்ந்தெடுக்கவும்.
குறியீடு:
துணை Delete_Example1 () நெடுவரிசைகள் (துணை துணை

நெடுவரிசை எண் அல்லது எழுத்துக்களை குறிப்பிடுங்கள். இந்த வழக்கில், இது 3 அல்லது சி.
குறியீடு:
துணை நீக்கு_ உதாரணம் 1 () நெடுவரிசைகள் (3). முடிவு துணை

நீக்கு முறையைப் பயன்படுத்தவும்.
குறிப்பு: நீக்கு முறையைத் தேர்ந்தெடுக்க இன்டெலிசென்ஸ் பட்டியலைப் பெறமாட்டீர்கள், “நீக்கு” என தட்டச்சு செய்க,குறியீடு:
துணை Delete_Example1 () நெடுவரிசைகள் (3) .முனை துணை நீக்கு

அல்லது இது போன்ற நெடுவரிசை முகவரியை உள்ளிடலாம்.
குறியீடு:
துணை Delete_Example1 () நெடுவரிசைகள் ("C"). இறுதி துணை நீக்கு 
இந்த குறியீட்டை F5 விசையைப் பயன்படுத்தி இயக்கவும் அல்லது நீங்கள் கைமுறையாக இயக்கலாம் மற்றும் முடிவைக் காணலாம்.

இரண்டு குறியீடுகளும் குறிப்பிடப்பட்ட நெடுவரிசையை நீக்குவதற்கான ஒரே வேலையைச் செய்யும்.

பல நெடுவரிசைகளை நீக்க விரும்பினால், அவற்றை எழுத்துக்களில் குறிப்பிட வேண்டும், நாங்கள் இங்கே நெடுவரிசை எண்களைப் பயன்படுத்த முடியாது.
2 முதல் 4 வரையிலான நெடுவரிசைகளை நீக்க விரும்பினால், கீழேயுள்ள குறியீட்டை அனுப்பலாம்.
குறியீடு:
துணை Delete_Example1 () நெடுவரிசைகள் ("C: D"). இறுதி துணை நீக்கு 
ரன் விருப்பத்தின் மூலம் இந்த குறியீட்டை கைமுறையாக இயக்கவும் அல்லது F5 விசையை அழுத்தவும், இது “பிப்ரவரி”, “மார்” மற்றும் “ஏப்ரல்” நெடுவரிசைகளை நீக்கும்.

எடுத்துக்காட்டு # 2 - பணித்தாள் பெயருடன் நெடுவரிசைகளை நீக்கு
மேலே உள்ளவை VBA குறியீட்டைப் பயன்படுத்தி நெடுவரிசைகளை எவ்வாறு நீக்குவது என்பது பற்றிய ஒரு கண்ணோட்டமாகும். இருப்பினும், நெடுவரிசைகளை நீக்குவதற்கான நல்ல நடைமுறை இதுவல்ல, பணித்தாள் பெயரைக் குறிப்பிடாமல், நெடுவரிசையை கண்மூடித்தனமாக நீக்குவது ஆபத்தானது.
பணித்தாள் பெயரை நீங்கள் குறிப்பிடவில்லை என்றால், எந்த தாள் செயலில் இருந்தாலும் அது அந்தத் தாளின் நெடுவரிசைகளை நீக்கும்.
முதலில், பணித்தாள் அதன் பெயரால் தேர்ந்தெடுக்க வேண்டும்.
குறியீடு:
துணை Delete_Example2 () பணித்தாள் ("விற்பனை தாள்"). இறுதி துணை என்பதைத் தேர்ந்தெடுக்கவும் 
தாளைத் தேர்ந்தெடுத்த பிறகு நாம் நெடுவரிசைகளைத் தேர்ந்தெடுக்க வேண்டும். VBA RANGE பொருளைப் பயன்படுத்துவதன் மூலமும் நெடுவரிசைகளைத் தேர்ந்தெடுக்கலாம்.
குறியீடு:
துணை Delete_Example2 () பணித்தாள்கள் ("விற்பனை தாள்"). வரம்பைத் தேர்ந்தெடுக்கவும் ("B: D"). இறுதி துணை நீக்கு 
இது பணித்தாள் “விற்பனை தாள்” இன் பி முதல் டி வரையிலான நெடுவரிசைகளை நீக்கும். இந்த குறியீட்டைப் பொறுத்தவரை இது செயலில் இல்லை, இன்னும், அது அந்தத் தாளின் குறிப்பிடப்பட்ட நெடுவரிசைகளை மட்டுமே நீக்கும்.
ஒற்றை வரியிலேயே விபிஏ குறியீட்டை உருவாக்கலாம்.
குறியீடு:
துணை Delete_Example2 () பணித்தாள்கள் ("விற்பனை தாள்"). வரம்பு ("B: D"). இறுதி துணை நீக்கு 
இது “விற்பனைத் தாள்” என்ற பணித்தாளைத் தேர்ந்தெடுக்காமல் “B to D” நெடுவரிசைகளையும் நீக்குகிறது.
எடுத்துக்காட்டு # 3 - வெற்று நெடுவரிசைகளை நீக்கு
கீழே உள்ள மாற்று வெற்று நெடுவரிசைகளைக் கொண்ட தரவு உங்களிடம் உள்ளது என்று வைத்துக் கொள்ளுங்கள்.

எனவே, கீழே உள்ள குறியீட்டைப் பயன்படுத்தக்கூடிய ஒவ்வொரு மாற்று நெடுவரிசையையும் நீக்கவும்.
குறியீடு:
துணை Delete_Example3 () மங்கலான k ஆனது k = 1 முதல் 4 நெடுவரிசைகளுக்கு (k + 1) முழு எண்ணாக. அடுத்து நீக்கு k முடிவு துணை

இந்த குறியீட்டை F5 விசையைப் பயன்படுத்தி இயக்கவும் அல்லது கைமுறையாக, அது அனைத்து மாற்று வெற்று நெடுவரிசைகளையும் நீக்கும், மேலும் எங்கள் தரவு இதுபோல் இருக்கும்.

எடுத்துக்காட்டு # 4 - வெற்று செல்கள் நெடுவரிசைகளை நீக்கு
இப்போது, இந்த உதாரணத்தைப் பாருங்கள். தரவு வரம்பில் ஏதேனும் வெற்று கலங்கள் இருந்தால் முழு நெடுவரிசையையும் நீக்க வேண்டிய சில சூழ்நிலைகள் உள்ளன. ஒரு எடுத்துக்காட்டுக்கு கீழே உள்ள தரவைக் கவனியுங்கள்.

மஞ்சள் நிற செல்கள் அனைத்தும் காலியாக உள்ளன. எனவே இங்கே எனது தேவை அனைத்து வெற்று செல்கள் நெடுவரிசைகளையும் நீக்க வேண்டும். கீழேயுள்ள குறியீடு அதைச் செய்யும்.
குறியீடு:
துணை Delete_Example4 () வரம்பு ("A1: F9"). தேர்வைத் தேர்ந்தெடுக்கவும். சிறப்பு செல்கள் (xlCellTypeBlanks) .தரிசனத்தைத் தேர்ந்தெடுக்கவும்.இன்டைர் கலம். இறுதி துணை நீக்கு 
இந்த குறியீடு வரியை உங்களுக்காக வரி மூலம் விளக்குகிறேன்.
எங்கள் தரவு A1 முதல் F9 வரை உள்ளது, எனவே முதலில் நான் அந்த வரம்பைத் தேர்ந்தெடுக்க வேண்டும், மேலும் குறியீடு கீழே இருக்கும்.
வரம்பு ("A1: F9"). தேர்ந்தெடுக்கவும்தேர்ந்தெடுக்கப்பட்ட இந்த கலங்களின் வரம்பில், காலியாக உள்ள கலங்களை நான் தேர்ந்தெடுக்க வேண்டும். எனவே வெற்று கலத்தைத் தேர்ந்தெடுப்பதற்கு நாம் சிறப்பு செல்கள் சொத்து மற்றும் அந்த சொத்தில், செல் வகையை காலியாகப் பயன்படுத்தினோம்.
தேர்வு. சிறப்பு செல்கள் (xlCellTypeBlanks) .தேர்வு
அடுத்து, இது அனைத்து வெற்று கலங்களையும் தேர்ந்தெடுக்கும், மேலும் தேர்வில், தேர்வின் முழு நெடுவரிசையையும் நீக்குகிறோம்.
Selection.EntireColumn.Delete
எனவே எங்கள் இறுதி முடிவு இப்படி இருக்கும்.

வெற்று கலத்தை எங்கு கண்டாலும் அது அந்த வெற்று செல்களை முழு நெடுவரிசையையும் நீக்கியுள்ளது.
இந்த எக்செல் விபிஏ நீக்கு நெடுவரிசையை இங்கே பதிவிறக்கம் செய்யலாம் - விபிஏ நெடுவரிசை வார்ப்புருவை நீக்கு