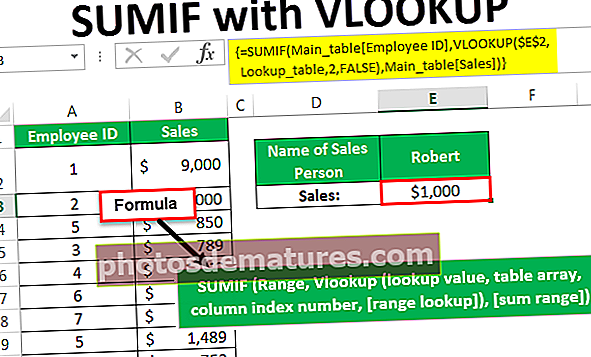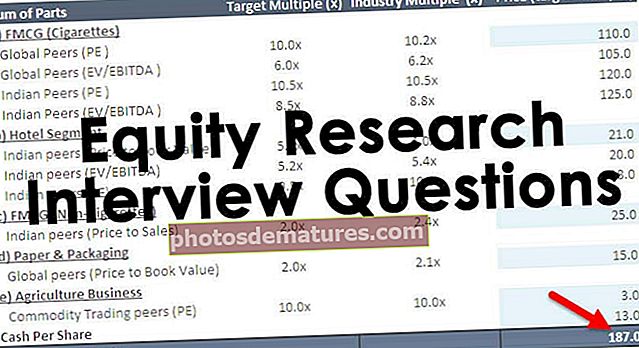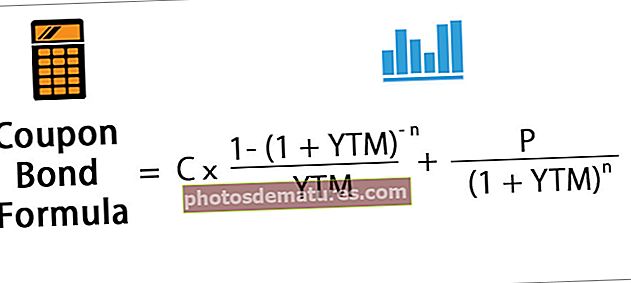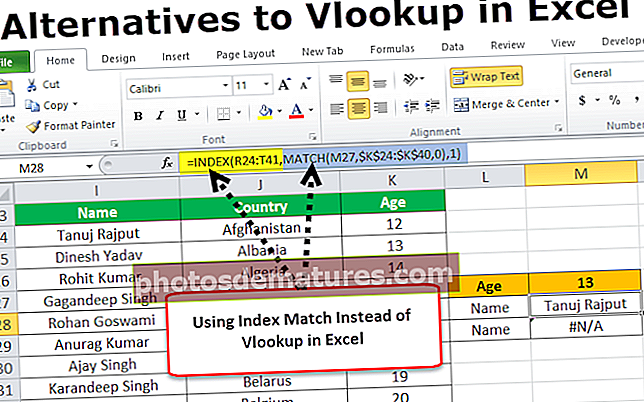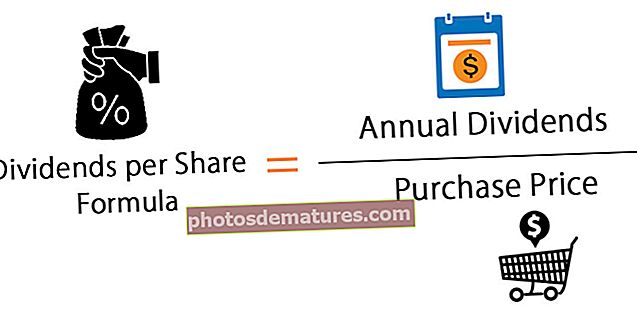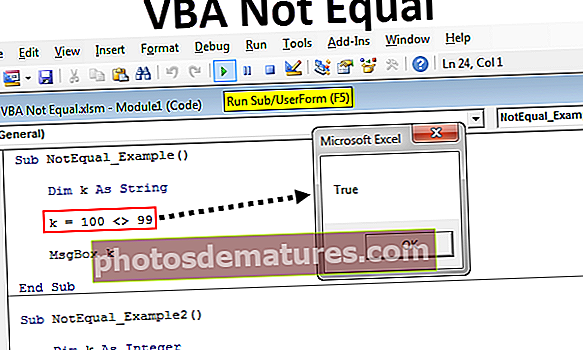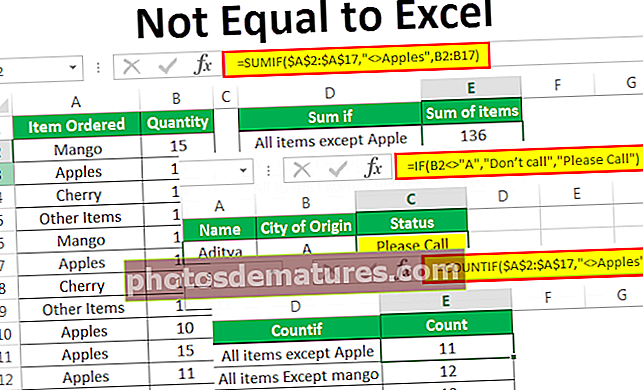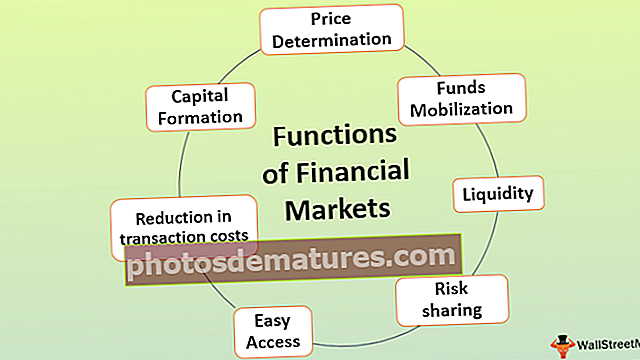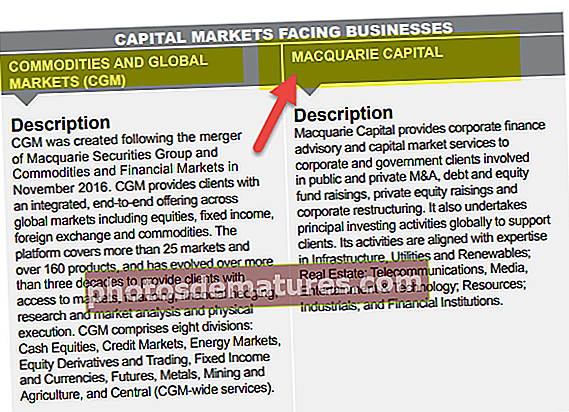எக்செல் (வழிகாட்டி) | இல் வார்ப்புருக்களை உருவாக்கவும் தனிப்பயன் வார்ப்புருவை உருவாக்குவது எப்படி?
எக்செல் வார்ப்புருக்கள் உருவாக்கவும்
எக்செல் வார்ப்புருக்களை உருவாக்குவது சிக்கலான தொடர்ச்சியான பணிகளைத் தவிர்க்க உதவுகிறது மற்றும் உண்மையான ஒப்பந்தத்தில் கவனம் செலுத்த உதவுகிறது. இந்த வார்ப்புருக்கள் தரமானதாக இருக்கலாம், அவற்றின் ஆயத்த பயன்பாட்டிற்காக ஏற்கனவே எம்.எஸ். எக்செல் இல் உள்ளன அல்லது நீங்கள் உங்கள் சொந்த வார்ப்புருவை உருவாக்கி பின்னர் அவற்றைப் பயன்படுத்தலாம்.
நிலையான எக்செல் வார்ப்புருவை எவ்வாறு தேர்ந்தெடுப்பது?
எக்செல் பணிப்புத்தகத்தைத் திறந்து கோப்புக்குச் செல்லவும்> - புதியது> -
கீழே உள்ள ஸ்கிரீன் ஷாட் போன்ற ஒத்த திரையை நீங்கள் காண்பீர்கள்.

பல்வேறு வகைகளால் வகுக்கப்பட்ட சில முன் வரையறுக்கப்பட்ட விருப்பங்களிலிருந்து தேர்ந்தெடுக்க விருப்பத்தை இது வழங்குகிறது. உங்கள் தேவைக்கு பொருத்தமான ஒன்றைத் தேர்வுசெய்து, அந்த டெம்ப்ளேட்டைப் பயன்படுத்த அதில் இரட்டை சொடுக்கவும். நான் கல்வி நாட்காட்டியை (எந்த வருடமும்) தேர்வு செய்து அதில் இரட்டை சொடுக்கவும்.

கீழே உள்ளதைப் போன்ற ஸ்கிரீன் ஷாட்டை நீங்கள் காண்பீர்கள். நீங்கள் வருடத்தை வெறுமனே மாற்ற முடியும் என்பதை நீங்கள் இங்கே காணலாம், மேலும் இது கட்டப்பட்ட ஆண்டை விட வேறு வருடத்திற்கு அதைப் பயன்படுத்தத் தொடங்கலாம், நீங்கள் விரும்பும் போதெல்லாம் பயன்படுத்த நெகிழ்வுத்தன்மையைக் கொடுக்கும்.

இங்கே, நீங்கள் ஒரு மாதத்திற்கு "வார தொடக்க நாளைத் தேர்ந்தெடுக்கவும்" என்ற மற்றொரு மாற்றத்தை செய்ய வேண்டும். ஸ்கிரீன் ஷாட் கீழே உள்ளது.

இருப்பினும், நீங்கள் முதலில் ஒரு மாதிரிக்காட்சியைக் காண விரும்பினால், அந்த வார்ப்புருவைத் தேர்ந்தெடுக்க விரும்புகிறீர்களா இல்லையா என்பதைத் தீர்மானிக்க விரும்பினால், ஒரே கிளிக்கில் செய்யுங்கள்.

நீங்கள் அதில் திருப்தி அடைந்தால், அதைத் தொடர உருவாக்கு பொத்தானைக் கிளிக் செய்க. உரையாடல் பெட்டியில் உள்ள “எக்ஸ்” சின்னத்தை கிளிக் செய்வதன் மூலம் அதை மூடிவிட்டு மீண்டும் தொடரவும். உரையாடல் பெட்டியின் பக்கத்திலுள்ள 2 சின்னங்களைக் கிளிக் செய்வதன் மூலம் (மேலே கருப்பு நிறத்தில் குறிக்கப்பட்டுள்ளது) நிலையான வார்ப்புருக்களில் தேவையான ஒன்றைத் தேர்ந்தெடுக்க நீங்கள் முன்னும் பின்னும் செல்லலாம்.

இதைப் போல, நாம் தேர்ந்தெடுக்கும் எந்த டெம்ப்ளேட்டிலும், எங்கள் நோக்கங்களுக்காக அதை மீண்டும் பயன்படுத்த சில விஷயங்களை மாற்றியமைக்க வேண்டும்.
தனிப்பயன் எக்செல் வார்ப்புருவை உருவாக்குவது எப்படி?
அசல் பகுதியிலிருந்து நகல்கள் செய்யப்படுவது போல இது இருக்கும். அசல் துண்டின் மாற்றங்களைச் செயல்படுத்துவதில் நாங்கள் மிகுந்த கவனம் செலுத்துகிறோம், எல்லா வடிவமைத்தல், தலைப்புகள், ஒதுக்கிடங்கள் போன்றவை சரியாக செய்யப்பட்டுள்ளன என்பதை உறுதிசெய்கிறோம். இந்த பணிப்புத்தகத்துடன் தொடர்புடைய எதையும் மற்றும் எல்லாவற்றையும் (எடுத்துக்காட்டு நடை, வடிவமைத்தல், கிராபிக்ஸ் போன்றவை) முழுவதுமாக நகலெடுக்கப்படும் என்பதால் தயவுசெய்து இங்கு போதுமான நேரத்தை ஒதுக்குங்கள்.
தனிப்பயன் வார்ப்புருவை உருவாக்கும்போது என்ன மாற்றங்களைச் சேமிக்க முடியும்?
அடிப்படையில், ஒரு பணிப்புத்தகத்தில் நீங்கள் செய்யக்கூடிய எதையும் ஒரு டெம்ப்ளேட்டில் சேமிக்க முடியும். இவற்றில் சில பின்வருமாறு:
- எக்செல் இல் தரவு சரிபார்ப்பு (ஒரு பட்டியலிலிருந்து மதிப்புகளைத் தேர்ந்தெடுப்பது)
- மேக்ரோ பொத்தான் வைத்திருத்தல்
- சில கலங்கள் நாம் விரும்பும் வழியில் வடிவமைக்கப்பட்டுள்ளன (எ.கா. செல்கள் மஞ்சள் நிறத்தில் சிறப்பிக்கப்பட்டுள்ளன)
- எந்தவொரு மாற்றத்தையும் செய்யாமல் பலவிதமான கலங்களை பாதுகாக்கவும்
- சில வரிசைகள் மற்றும் நெடுவரிசைகளை மறைக்கவும்
- விளக்கப்படங்கள், படங்கள், எக்செல் ஹைப்பர்லிங்க்கள் போன்றவை.
- சில கலங்களை எக்செல் அல்லது சிலவற்றில் எக்செல் உரையை இணைக்கவும்
- செல் வகையை ஒரு குறிப்பிட்ட வடிவத்திற்கு மாற்றவும் (எ.கா. கலத்தில் தேதி வடிவம்)
- எக்செல் கலங்களை முடக்குங்கள், இதனால் தலைப்பு நெடுவரிசைகள் எப்போதும் தெரியும்
கீழேயுள்ள ஸ்கிரீன்ஷாட்டில், நான் உருவாக்கிய எக்செல் வார்ப்புருவில் இந்த எடுத்துக்காட்டுகளில் சிலவற்றைக் காட்டியுள்ளேன்

- செல் B3 முன் குறிப்பிடப்பட்ட பட்டியலிலிருந்து மட்டுமே உள்ளீடுகளை எடுக்கும். (செல் B3 க்குச் சென்று, பின்னர் “தரவு” தாவலுக்குச் செல்லவும். “தரவு சரிபார்ப்பு” என்பதைத் தேர்ந்தெடுக்கவும்.

கீழ்தோன்றலில், முதல் “தரவு சரிபார்ப்பு” ஐத் தேர்ந்தெடுக்கவும்.

- கீழே உள்ள ஸ்கிரீன்ஷாட்டில் காட்டப்பட்டுள்ளபடி பின்வரும் மாற்றங்களைச் செய்யுங்கள்.

டிராப்-டவுன் பட்டியல் உருவாக்கப்பட்டது.

- A3 முதல் A6 கலங்கள் மஞ்சள் நிறத்தில் முன்னிலைப்படுத்தப்படும். (“A3: A6” கலத்தைத் தேர்ந்தெடுத்து, “முகப்பு தாவலுக்கு” சென்று, “நிறத்தை நிரப்பு” என்பதைக் கிளிக் செய்க)

- படம் காட்டப்பட்ட இடத்தில் இருக்கும் (இதற்காக, நீங்கள் படத்தை செருக விரும்பும் கலத்திற்குச் சென்று, பின்னர் 'செருகு' தாவலுக்குச் சென்று, 'படங்கள்' என்பதைக் கிளிக் செய்து, பின்னர் உங்கள் சேமித்து வைக்கப்பட்டுள்ள படத்தை பதிவேற்றவும் கணினி)

அந்த கலத்தில் ஒரு படம் பதிவேற்றப்படுகிறது.

- ஒரு பொத்தான் உள்ளது, அதைக் கிளிக் செய்தால் தேவையான மேக்ரோ இயங்கும். (நீங்கள் பொத்தானை வைக்க விரும்பும் கலத்திற்குச் சென்று, பின்னர் “செருகு” தாவலுக்குச் சென்று, “வடிவங்கள்” என்பதற்குச் செல்லவும்.

- வடிவத்தைத் தேர்வுசெய்க. நீங்கள் அதில் எதையும் எழுத விரும்பினால், “உரையைத் திருத்து” என்பதைத் தேர்ந்தெடுக்க அதில் வலது கிளிக் செய்யவும்.

“மேக்ரோவை இயக்க என்னைக் கிளிக் செய்க” என்று எழுதுங்கள்.

- முடிந்ததும், மீண்டும் வலது கிளிக் செய்து, “மேக்ரோவை ஒதுக்கு” என்பதைத் தேர்வுசெய்க.

இது ஒரு உரையாடல் பெட்டியைத் திறக்கும், அதில் நீங்கள் VBA இல் எழுதிய தொடர்புடைய மேக்ரோவை ஒதுக்கலாம்.

- 8 முதல் 12 வரிசைகள் மறைக்கப்பட்டுள்ளன. (இதற்காக, 8 முதல் 12 வரை வரிசைகளைத் தேர்ந்தெடுக்கவும்).

‘முகப்பு’ தாவலுக்குச் சென்று, பின்னர் ‘வடிவமைப்பு’, பின்னர் “தெரிவுநிலை”, பின்னர் “மறை & மறை”, பின்னர் “வரிசைகளை மறை” என்பதற்குச் செல்லவும்.

இதேபோல், மேலே உள்ள ஸ்கிரீன்ஷாட்டில், மேலே குறிப்பிட்டுள்ளவற்றைத் தவிர, நீங்கள் காணலாம்:
- செல் எஃப் 2 எப்போதும் நாணய வடிவத்தில் இருக்கும். (இதற்காக, செல் J2 க்குச் சென்று, “ctrl + 1” செய்து, வகையை “நாணயம்” என மாற்றவும்)

- செல்கள் சி 15: டி 16 ஒன்றில் ஒன்றிணைக்கப்படுகின்றன. (இதற்காக, C15: D16 கலத்தைத் தேர்ந்தெடுத்து, “Excel இல் மையம் & மையம்” என்பதைக் கிளிக் செய்க)

- ஒரு பணித்தாள் C19 கலத்தில் முடக்கம் ஆகும், இதனால் கீழே உருட்டினாலும், 19 வது வரிசையில் உள்ள உள்ளடக்கங்கள் எப்போதும் தெரியும். உங்கள் பணித்தாளில் எப்போதும் தலைப்புகளைக் காண விரும்பும் போது இதைப் பயன்படுத்தலாம். (இதற்காக, செல் N20 க்குச் சென்று, பின்னர் “காட்சி” தாவலுக்குச் சென்று “ஃப்ரீஸ் பேன்கள்” என்பதைக் கிளிக் செய்க.

வெளியீடு கீழே காட்டப்பட்டுள்ளது.

இப்போது, எங்கள் பணிப்புத்தகத்தில் செய்ய வேண்டிய அனைத்தையும் நாங்கள் செய்துள்ளோம் என்று கருதி, இந்த உருவாக்கப்பட்ட வார்ப்புருவைச் சேமிக்கவும், அடுத்த முறை அதைப் பயன்படுத்தவும் பின்பற்ற வேண்டிய செயல்முறையை நான் உங்களுக்குக் காண்பிப்பேன்.
உருவாக்கிய எக்செல் வார்ப்புருவை எவ்வாறு பயன்படுத்துவது?
உங்கள் சொந்த வார்ப்புருக்களை உருவாக்கி, பணிப்புத்தகம் அல்லது பணித்தாளில் மாற்றங்களைச் செய்தவுடன், “வகையாகச் சேமி” என்பதைக் கிளிக் செய்து, மேக்ரோ இல்லாவிட்டால் அதை ‘எக்செல் வார்ப்புரு (* .xltx)’ வடிவத்தில் சேமிக்கலாம். (அலுவலகம் 2016 ஐப் பயன்படுத்துதல்). மேக்ரோ இருந்தால், எக்செல் மேக்ரோ-இயக்கப்பட்ட வார்ப்புரு (* .xltm) வடிவமைப்பைப் பயன்படுத்தவும்
ஸ்கிரீன் ஷாட் கீழே காட்டப்பட்டுள்ளது:

மேக்ரோ இருப்பதால் அதை ‘xltm’ என சேமித்தோம்.
- இப்போது நாங்கள் உருவாக்கிய எக்செல் வார்ப்புருவைச் சேமித்துள்ளோம், ஒரு நிலையான வார்ப்புருவைத் தேர்ந்தெடுக்கும்போது, நான் காட்டிய விதத்தைப் போலவே அதைப் பயன்படுத்தலாம். ஒரு எக்செல் பணிப்புத்தகத்தைத் திறக்கவும்.
- கோப்பு> - புதிய> - க்குச் செல்லவும்
கீழே உள்ள ஸ்கிரீன் ஷாட் போன்ற ஒத்த திரையை நீங்கள் காண்பீர்கள்.

“அம்சம்” ஒன்றை ஒட்டியுள்ள “தனிப்பட்ட” வகையை நீங்கள் காணலாம். உங்கள் தனிப்பட்ட வார்ப்புருக்கள் அனைத்தும் இங்கே இருக்கும்.
தனிப்பட்ட ஒன்றிற்குச் சென்று, “தனிப்பட்ட வார்ப்புரு” (உங்கள் வார்ப்புருவுக்கு நீங்கள் கொடுத்த பெயர்) வார்ப்புருவை இருமுறை சொடுக்கவும். அதைக் கிளிக் செய்தால், நீங்கள் மீண்டும் செய்யத் தேவையில்லாத அனைத்து ஆரம்ப அமைப்புகளும் ஏற்கனவே ஒரு பணிப்புத்தகத்தைக் காண்பீர்கள்.
உங்கள் குறிப்புக்கு கீழே உள்ள ஸ்கிரீன் ஷாட்டைப் பார்க்கவும்.

நினைவில் கொள்ள வேண்டிய விஷயங்கள்
- எக்செல் வார்ப்புருவைப் பயன்படுத்துவது சரியான முதல் நகலை உருவாக்குவது, பின்னர் அதை பல முறை நகலெடுப்பது. எனவே, முதல் நகலை வடிவமைப்பதில் ஒரு மோசமான நேரத்தை முதலீடு செய்யுங்கள்.
- உங்கள் வார்ப்புருவில் மேக்ரோ இருக்கிறதா இல்லையா என்பதைப் பொறுத்து, அதன்படி சேமிக்கவும். மேக்ரோ இருந்தால், அதை “.xltm” கோப்பாக சேமிக்கவும். இல்லையெனில், நீங்கள் அதை “xlt” எக்செல் நீட்டிப்பில் சேமிக்கலாம்.
- உருவாக்கப்பட்ட எக்செல் வார்ப்புருக்கள் “தனிப்பட்ட” பிரிவில் ஏற்கனவே உள்ளவற்றைத் தவிர “தனிப்பட்ட” எனப்படும் வேறு பிரிவில் இருக்கும்.