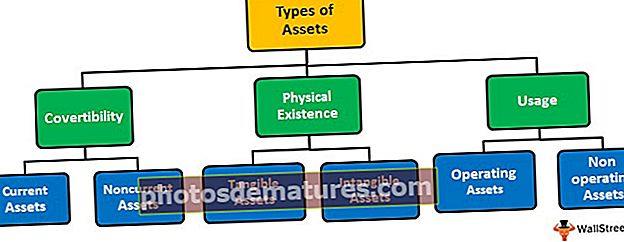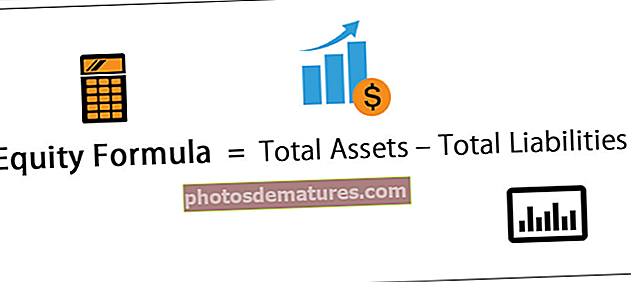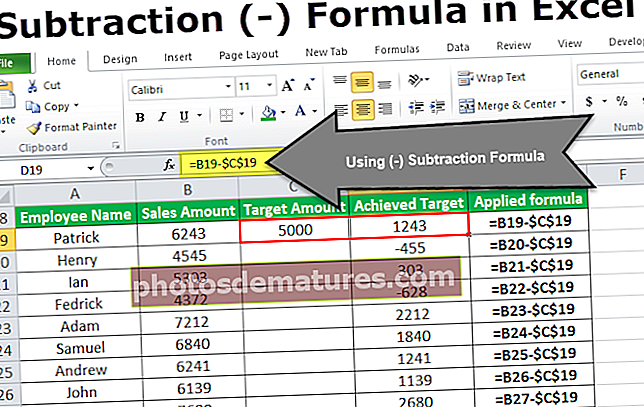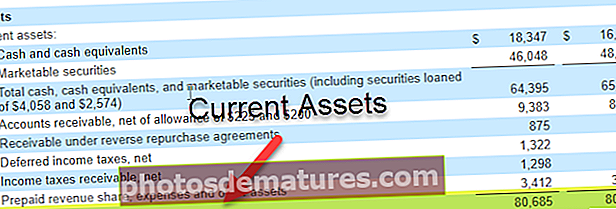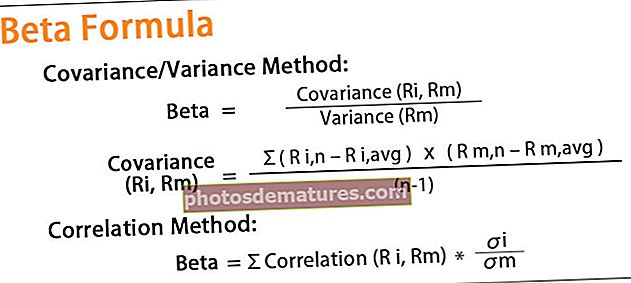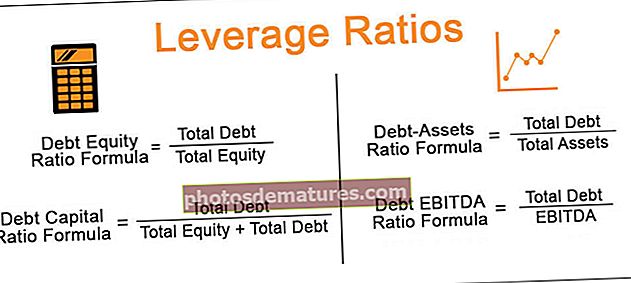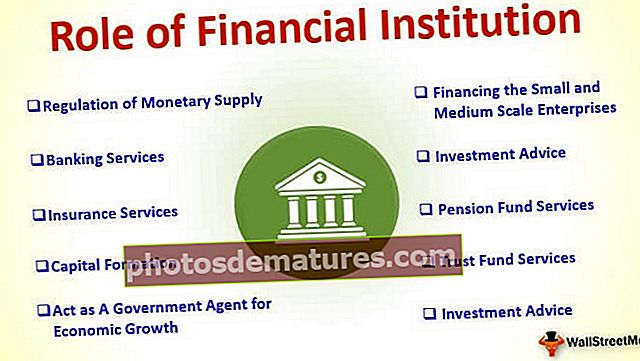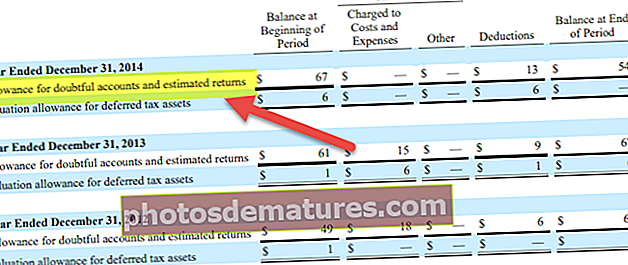VBA ListObjects | எக்செல் வி.பி.ஏ.யில் பட்டியல் பொருள் எக்செல் அட்டவணைகளுக்கு வழிகாட்டி
VBA இல் பட்டியல் பொருள்கள் என்றால் என்ன?
ஒரு அட்டவணையில் பொதுவாக நாம் பார்ப்பது ஒரு தரவுத் தொகுப்பாகும், ஆனால் விபிஏ சொற்களஞ்சியத்தில் மொத்த தரவு பட்டியல் வரம்பின் வரம்பு உள்ளது, நெடுவரிசை பட்டியல் நெடுவரிசை என்றும் வரிசை வரிசை பட்டியல் வரிசை என்றும் அழைக்கப்படுகிறது , எனவே இந்த பண்புகளை அணுகுவதற்காக, லிஸ்டோபாக்ட்ஸ் எனப்படும் உள்ளடிக்கிய செயல்பாடு உள்ளது, இது பணித்தாள் செயல்பாட்டுடன் பயன்படுத்தப்படுகிறது.
VBA ListObject என்பது VBA குறியீட்டை எழுதும் போது எக்செல் அட்டவணைகளைக் குறிக்கும் ஒரு வழியாகும். VBA LISTOBJECTS ஐப் பயன்படுத்துவதன் மூலம் நாம் அட்டவணையை உருவாக்கலாம், நீக்கலாம், மேலும் VBA குறியீட்டில் எக்செல் அட்டவணைகளுடன் விளையாடலாம். எக்செல் அட்டவணைகள் தந்திரமானவை, ஆரம்பம், மற்றும் ஒரு அளவிற்கு இடைநிலை நிலை பயனர்கள் கூட அட்டவணைகளுடன் பணிபுரிவது கடினம். இந்த கட்டுரை விபிஏ குறியீட்டில் எக்செல் அட்டவணைகளைக் குறிப்பிடுவதைப் பற்றி பேசுவதால், எக்செல் அட்டவணைகள் பற்றி உங்களுக்கு நல்ல அறிவு இருப்பது நல்லது.
தரவு அட்டவணைகளாக மாற்றப்படும்போது, நாம் இனி பலவிதமான கலங்களுடன் வேலை செய்ய மாட்டோம், மாறாக அட்டவணை வரம்புகளுடன் நாங்கள் பணியாற்ற வேண்டும், எனவே இந்த கட்டுரையில், விபிஏ குறியீடுகளை திறம்பட எழுத எக்செல் அட்டவணைகளுடன் எவ்வாறு செயல்படுவது என்பதைக் காண்பிப்போம்.
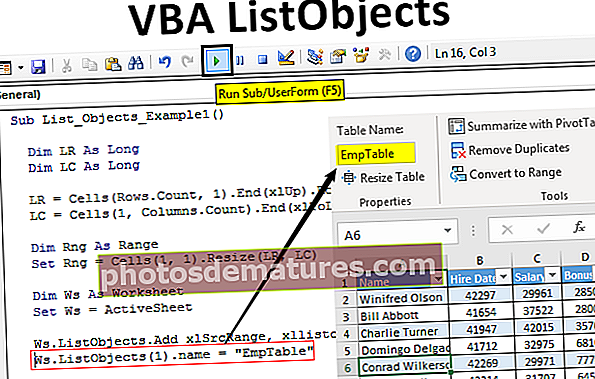
எக்செல் விபிஏவில் பட்டியல் பொருள்களைப் பயன்படுத்தி அட்டவணை வடிவமைப்பை உருவாக்கவும்
எடுத்துக்காட்டாக, கீழே உள்ள எக்செல் தரவைப் பாருங்கள்.

VBA ListObject குறியீட்டைப் பயன்படுத்தி இந்த தரவுக்கான அட்டவணை வடிவமைப்பை உருவாக்குவோம்.
இந்த VBA ListObjects Excel வார்ப்புருவை இங்கே பதிவிறக்கம் செய்யலாம் - VBA ListObjects Excel Template- இந்தத் தரவுக்கு முதலில் கடைசியாகப் பயன்படுத்தப்பட்ட வரிசை & நெடுவரிசை என்ன என்பதைக் கண்டுபிடிக்க வேண்டும், எனவே இதைக் கண்டுபிடிக்க இரண்டு மாறிகள் வரையறுக்கவும்.
குறியீடு:
துணை பட்டியல்_ பொருள்கள்_உதவி 1 () மங்கலான எல்.ஆர் நீண்ட மங்கலான எல்.சி.

- கடைசியாக பயன்படுத்தப்பட்ட வரிசை மற்றும் நெடுவரிசையை கண்டுபிடிக்க கீழே உள்ள குறியீட்டைப் பயன்படுத்தவும்.
குறியீடு:
எல்ஆர் = கலங்கள் (வரிசைகள். எண்ணிக்கை, 1) .எண்ட் (xlUp). வரிசை எல்சி = கலங்கள் (1, நெடுவரிசைகள். எண்ணிக்கை) .எற்று (xlToLeft). வரிசை

- தரவின் குறிப்பை வைத்திருக்க இப்போது மேலும் ஒரு மாறியை வரையறுக்கவும்.
குறியீடு:
மங்கலான Rng வரம்பாக

- இப்போது கீழே உள்ள குறியீட்டைப் பயன்படுத்தி இந்த மாறிக்கான குறிப்பை அமைக்கவும்.
குறியீடு:
Rng = கலங்களை அமைக்கவும் (1, 1) .அளவிடு (LR, LC)

இப்போது நாம் ஒரு அட்டவணையை உருவாக்க VBA “ListObject.Add” முறையைப் பயன்படுத்த வேண்டும், அதற்கான தொடரியல் கீழே உள்ளது.
ListObject.Add (மூல, XlListObjectHasHeaders, இலக்கு, TableStyleName)
ஆதாரம்: எந்த அளவிலான கலங்களுக்கு நாம் அட்டவணையைச் செருகுகிறோம் என்பதற்கு இது ஒன்றுமில்லை. எனவே நாம் இங்கே இரண்டு வாதங்களை வழங்க முடியும், அதாவது. “XlSrcRange” மற்றும் “XlSrcExternal”.
XlListObjectHasHeaders: தரவைச் செருகும் அட்டவணையில் தலைப்புகள் இருந்தால் அல்லது இல்லை. ஆம் என்றால் நாம் வழங்க முடியும் “XlYes” இல்லையென்றால் நாங்கள் வழங்க முடியும் “XlNo”.
இலக்கு: இது எங்கள் தரவு வரம்பைத் தவிர வேறில்லை.
அட்டவணை நடை: நீங்கள் எந்த அட்டவணை பாணியையும் பயன்படுத்த விரும்பினால், நாங்கள் பாணிகளை வழங்க முடியும்.
- சரி, இப்போது செயலில் உள்ள தாளில் நாங்கள் அட்டவணையை உருவாக்குகிறோம், எனவே கீழே உள்ள குறியீடு எங்களுக்கு ஒரு அட்டவணையை உருவாக்கும்.
குறியீடு:
பணித்தாள் அமைப்பாக மங்கலான Ws = செயலில் உள்ள தாள் Ws.ListObjects.Al xlSrcRange, xllistobjecthasheaders: = xlYes, இலக்கு: = Rng

- இதற்குப் பிறகு, இந்த அட்டவணைக்கு ஒரு பெயரைக் கொடுக்க வேண்டும்.
குறியீடு:
Ws.ListObjects (1) .name = "EmpTable"

- உங்கள் குறிப்புக்கான முழு குறியீடு கீழே.
குறியீடு:
துணை பட்டியல்_ஆப்ஜெக்ட்ஸ்_எக்சாம்பிள் 1 () மங்கலான எல்.ஆர் நீளமான எல்.ஆர் எல் எல் எல் = செல்கள் (வரிசைகள். Rng = கலங்களை (1, 1) அமைக்கவும். (எல்.ஆர். எம்ப்டேபிள் "எண்ட் சப்
சரி, குறியீட்டை இயக்கி மந்திரத்தைப் பார்ப்போம்.

இது குறிப்பிட்ட தரவுக்கு அட்டவணையை உருவாக்கி, அட்டவணையின் பெயரை வழங்கியுள்ளது “எம்ப்டேபிள்”.
VBA ListObjects உடன் எக்செல் அட்டவணையை வடிவமைத்தல்
எக்செல் அட்டவணை உருவாக்கப்பட்டவுடன், vba ListObject சேகரிப்பைப் பயன்படுத்தி அட்டவணைகளுடன் வேலை செய்யலாம்.
- முதலில், மாறியை “ListObject” என வரையறுக்கவும்.
குறியீடு:
துணை பட்டியல்_ஆப்ஜெக்ட்ஸ்_எக்சாம்பிள் 2 () மங்கலான மைடேபிள் பட்டியல் பொருள் முடிவு துணை

- இப்போது அட்டவணை பெயரைப் பயன்படுத்தி இந்த மாறிக்கான குறிப்பை அமைக்கவும்.
குறியீடு:
துணை பட்டியல்_ஆப்ஜெக்ட்ஸ்_எக்சாம்பிள் 2 () மங்கலான மைடேபிள் பட்டியல் பொருளாக அமைக்கவும் MyTable = ActiveSheet.ListObjects ("EmpTable") முடிவு துணை 
இப்போது “MyTable” என்ற மாறி “EmpTable” அட்டவணையின் குறிப்பைக் கொண்டுள்ளது.
- மாறி பெயரை உள்ளிட்டு VBA ListObject இன் பண்புகள் மற்றும் முறைகளைக் காண ஒரு புள்ளியை வைக்கவும்.

எடுத்துக்காட்டாக, முழு அட்டவணையையும் தேர்ந்தெடுக்க விரும்பினால், “ரேஞ்ச்” பொருளைப் பயன்படுத்த வேண்டும், இதன் கீழ், “தேர்ந்தெடு” முறையைப் பயன்படுத்த வேண்டும்.
குறியீடு:
MyTable.Range.Select

இது தலைப்பு உட்பட முழு தரவு அட்டவணையையும் தேர்ந்தெடுக்கும்.
- தலைப்புகள் இல்லாமல் அட்டவணையின் உள்ளடக்கங்களை மட்டுமே நீங்கள் தேர்ந்தெடுக்க விரும்பினால், நாங்கள் “DataBodyRange” ஐப் பயன்படுத்த வேண்டும்.
குறியீடு:
MyTable.DataBodyRange.Select

இதைப் போல, நாம் அட்டவணைகளுடன் விளையாடலாம்.
- உங்கள் குறிப்புக்கான செயல்பாட்டுக் குறியீடுகளின் பட்டியல் கீழே.
குறியீடு:
துணை பட்டியல்_ஆப்ஜெக்ட்ஸ்_எக்சாம்பிள் 2 () மங்கலான மைடேபிள் பட்டியல் பொருளாக அமைக்கவும் MyTable = ActiveSheet.ListObjects ("EmpTable") MyTable.DataBodyRange.Select 'தலைப்புகள் இல்லாமல் தரவு வரம்பைத் தேர்ந்தெடுக்க MyTable.Range.Select' தலைப்புகள் மூலம் தரவு வரம்பைத் தேர்ந்தெடுக்க MyTable.HeaderRow. அட்டவணை தலைப்பு வரிசைகளைத் தேர்ந்தெடுக்கவும் MyTable.ListColumns (2) .Range.Select 'தலைப்பு MyTable.ListColumns (2) உட்பட நெடுவரிசை 2 ஐத் தேர்ந்தெடுக்க .DataBodyRange.Select' தலைப்பு இல்லாமல் நெடுவரிசை 2 ஐ தேர்வு செய்ய முடிவு துணை இதைப் போலவே, எக்செல் அட்டவணைகளுடன் விளையாட “ListObject” தொகுப்பைப் பயன்படுத்தலாம்.
நினைவில் கொள்ள வேண்டிய விஷயங்கள்
- VBA ListObject என்பது எக்செல் அட்டவணைகளைக் குறிக்கும் பொருள்களின் தொகுப்பு ஆகும்.
- ListObject சேகரிப்பை அணுக முதலில் நாம் குறிப்பிடும் பணித்தாள் என்ன என்பதைக் குறிப்பிட வேண்டும்.