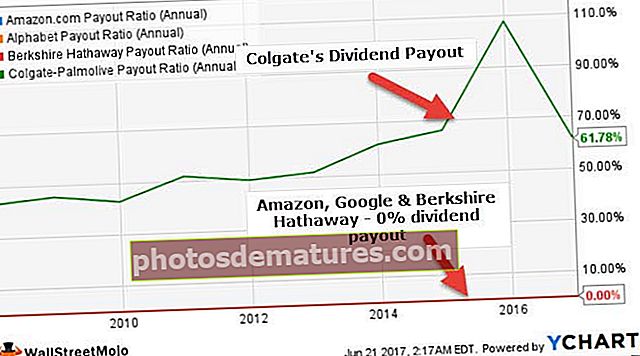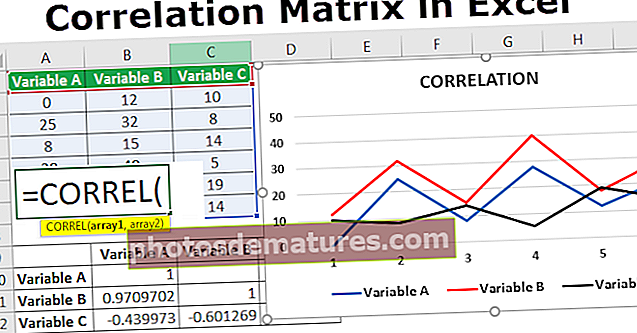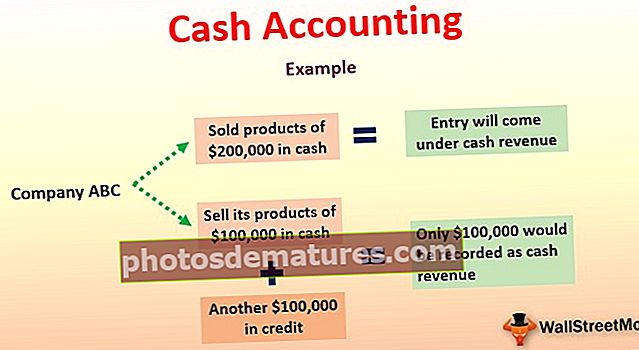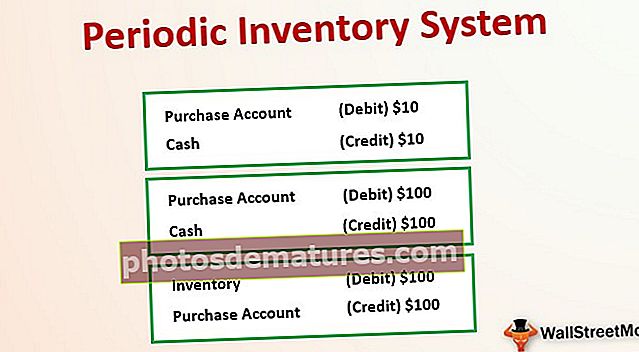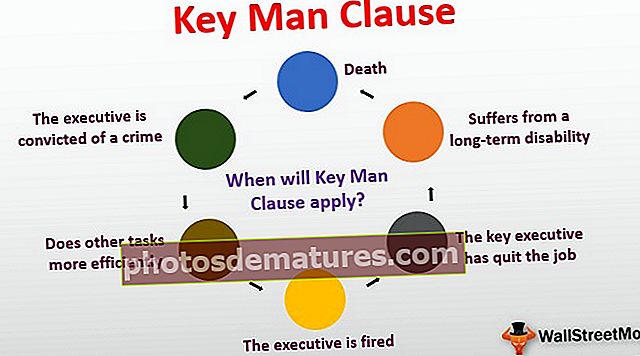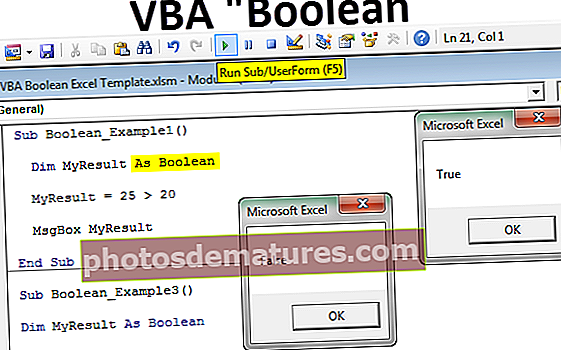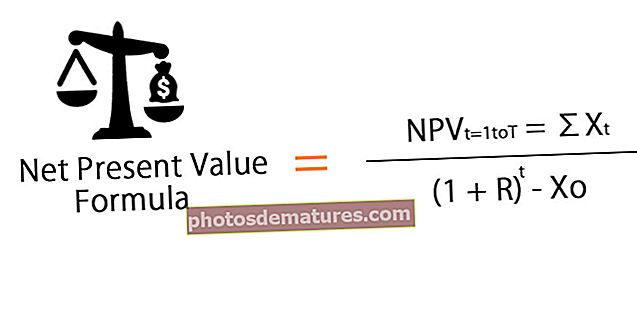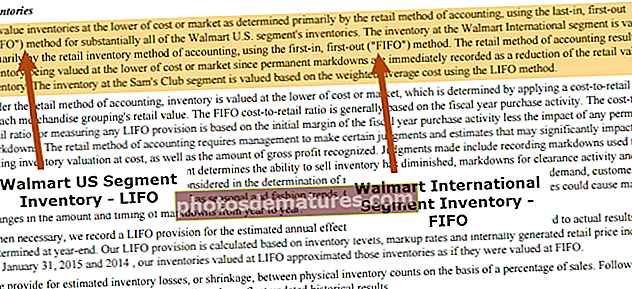எக்செல் இலிருந்து முகவரி லேபிள்களை அச்சிடுவது எப்படி? (எடுத்துக்காட்டுகளுடன்)
எக்செல் விரிதாளில் இருந்து லேபிள்களை அச்சிடுவது எப்படி?
பல்வேறு நோக்கங்களுக்காக பயன்படுத்தப்படும் எக்செல் இல் லேபிள் விருப்பத்தை அச்சிடுங்கள். ஒற்றை லேபிள் அல்லது பல லேபிள்களின் கீழ் வழங்கப்பட்ட தரவை அச்சிடுவதில் தரவு மற்றும் வசதிகளின் ஏற்பாட்டில் பயனர்களுக்கு இது நிறைய நேரத்தை மிச்சப்படுத்துகிறது. லேபிள்களை உருவாக்குவதற்கும் படத்தில் காட்டப்பட்டுள்ளபடி அவற்றை அச்சிடுவதற்கும் பின்வரும் வழிமுறைகள் பின்பற்றப்பட வேண்டும்.

படத்தில் விவரிக்கப்பட்டுள்ளபடி, லேபிள்களை உருவாக்கி திறம்பட பயன்படுத்த படிகளை தெளிவாக பின்பற்ற வேண்டும். 2007 முதல் 2016 வரையிலான எக்செல் பதிப்புகள் அனைத்திற்கும் இந்த படிகள் ஒரே மாதிரியானவை. விவரிக்கப்பட்ட ஒவ்வொரு அடியும் லேபிள்களை அச்சிடுவதற்கான துணை படிகளைப் பின்பற்ற மேலும் தேவைப்படுகிறது.

எடுத்துக்காட்டுகள்
எக்செல் இல், லேபிள்கள் இரண்டு வழிகளில் அச்சிடப்படுகின்றன. பின்வரும் எடுத்துக்காட்டுகள் எக்செல் தாளில் இருந்து பயன்பாடு மற்றும் அச்சு லேபிள்களை விளக்குகின்றன.
எக்செல் வார்ப்புருவில் இருந்து இந்த அச்சு லேபிள்களை இங்கே பதிவிறக்கம் செய்யலாம் - எக்செல் வார்ப்புருவில் இருந்து லேபிள்களை அச்சிடுங்கள்எடுத்துக்காட்டு # 1 - வார்த்தையின் உதவியுடன் எக்செல் இலிருந்து முகவரி லேபிள்களை அச்சிடுக
- படி 1: முதல் கட்டத்தில், தரவு படத்தில் காட்டப்பட்டுள்ளபடி தலைப்புகளை உருவாக்கும் வரிசைகள் மற்றும் நெடுவரிசைகளில் அமைக்கப்பட்டுள்ளது.

படத்தில் காட்டப்பட்டுள்ளபடி, தலைப்பு நெடுவரிசைகள் வாடிக்கையாளர் ஐடி, தலைப்பு, முதல் பெயர், கடைசி பெயர், பிறந்த தேதி, முகவரி, நகரம் மற்றும் மாநிலமாக உருவாக்கப்படுகின்றன.
எக்செல் தாளில் வழங்கப்பட்ட தரவுக்கு பின்வரும் வழியில் ஒரு பெயரைக் கொடுங்கள்:
தலைப்பு உட்பட எக்செல் தாளில் உள்ள முகவரிகளின் பட்டியலைத் தேர்ந்தெடுக்கவும்.

“சூத்திரங்கள்” தாவலுக்குச் சென்று “வரையறுக்கப்பட்ட பெயர்கள்” குழுவின் கீழ் “பெயரை வரையறுத்தல்” என்பதைத் தேர்ந்தெடுக்கவும்.

புதிய பெயர் என்று அழைக்கப்படும் உரையாடல் பெட்டி திறக்கப்பட்டுள்ளது. அதில் ஒரு பெயரைக் கொடுத்து பெட்டியை மூட “சரி” என்பதைக் கிளிக் செய்க.

- படி 2: மைக்ரோசாஃப்ட் வார்த்தையில் அஞ்சல் ஒன்றிணைப்பு ஆவணத்தை உருவாக்கவும். அஞ்சல் தாவலுக்கு மேல் கர்சரை வைத்து, ‘அஞ்சல் ஒன்றிணைக்கத் தொடங்குங்கள்’விருப்பம் பின்னர், படத்தில் காட்டப்பட்டுள்ளபடி லேபிள்கள் விருப்பத்தைத் தேர்வுசெய்க.

பின்னர், படத்தில் காட்டப்பட்டுள்ளபடி லேபிள் விருப்பங்கள் உரையாடல் பெட்டி காட்டப்படும்.

லேபிள் பண்புகளை முன்னோட்டமிட விவரங்கள் தாவலைக் கிளிக் செய்க.

இங்கே, விளிம்பின் விளிம்பு, உயரம், அகலம், சுருதி மற்றும் அளவு மற்றும் அகல, உயரம் மற்றும் பக்கத்தின் அளவை மாற்றலாம். தேவையான மாற்றங்களைச் செய்த பிறகு ‘சரி’ என்பதைக் கிளிக் செய்க. பின்னர், படத்தில் காட்டப்பட்டுள்ளபடி பக்கம் காட்டப்படும்.

லேபிள்களில் அட்டவணை பாணிகளைச் சேர்க்க வடிவமைப்பு தாவலைக் கிளிக் செய்க. கீழே காட்டப்பட்டுள்ளபடி தோற்றம் மாற்றப்பட்டுள்ளது.

படி 3: தற்போதுள்ள பட்டியலிலிருந்து லேபிள்களை எக்செல் முதல் அஞ்சல் பட்டியலுடன் இணைக்கவும்.
- அஞ்சல் தாவலுக்குச் சென்று “இருக்கும் பட்டியலைப் பயன்படுத்தவும்தேர்ந்தெடுக்கப்பட்ட பங்கேற்பாளரின் வகையிலிருந்து ”விருப்பம்.

இது கீழே உள்ள ஸ்கிரீன்ஷாட்டில் காட்டப்பட்டுள்ள ‘தேர்ந்தெடுக்கப்பட்ட தரவு மூல’ உரையாடல் பெட்டியைக் காட்டுகிறது.

உருவாக்கப்பட்ட அட்டவணை வழங்கப்பட்ட எக்செல் தாளைத் தேர்ந்தெடுத்து திறந்ததைக் கிளிக் செய்க.

அட்டவணை பெயரைத் தேர்ந்தெடுத்து “சரி” பொத்தானைக் கிளிக் செய்க.

பின்னர், படத்தில் காட்டப்பட்டுள்ளபடி பக்கம் காட்டப்படும்.

- படி 4: லேபிள்களை அட்டவணையில் ஏற்பாடு செய்யுங்கள்.
அட்டவணையின் முதல் பதிவில் கர்சரை வைத்து லேபிள்களை செருகவும். இதைச் செய்ய “ஒன்றிணைப்பு புலம் செருகவும்" பொத்தானை.

ஒவ்வொரு லேபிளையும் ஒவ்வொன்றாகக் கிளிக் செய்க. லேபிள்களைச் செருகும்போது லேபிள்களின் ஏற்பாட்டில் கவனம் செலுத்தி, அடுத்த வரியில் ஒரு லேபிளைச் சேர்க்க “Enter” ஐ அழுத்தவும்.

அடுத்து, அட்டவணையின் மீதமுள்ள பதிவுகளுக்கும் அதே வடிவத்தைப் பயன்படுத்த “புதுப்பிப்பு லேபிள்கள்” விருப்பத்தைக் கிளிக் செய்க. பின்னர், பக்கம் காட்டப்படும்.

பினிஷ் மற்றும் ஒன்றிணைத்து சென்று விருப்பத்தைத் தேர்வுசெய்க “தனிப்பட்ட ஆவணங்களைத் திருத்து”.

புதிய ஆவணத்துடன் லேபிள்களுடன் தரவை இணைக்க 1 முதல் 12 வரையிலான பதிவு எண்களை உள்ளிடவும் (எக்செல் தாளில் உள்ள அட்டவணை அளவின் அடிப்படையில் மாறுபடும்).

கீழே கொடுக்கப்பட்டுள்ளபடி இது காண்பிக்கப்படும்.

- படி 5: லேபிள்களை அச்சிடுங்கள்
லேபிள்களை அச்சிட, எக்செல் கோப்பு மெனுவில் அச்சு விருப்பத்திற்குச் செல்லவும்.

கீழே காட்டப்பட்டுள்ளபடி லேபிள்கள் அச்சிடப்படுகின்றன.

முறை # 2 - சொல் இல்லாமல் எக்செல் இலிருந்து ஒற்றை முகவரி லேபிளை அச்சிடுக
- படி 1: நெடுவரிசை தரவை அச்சிடக்கூடிய முகவரி லேபிள்களுக்கு மறுசீரமைக்க சிறிய மேக்ரோவைக் கொண்ட எக்செல் தாளைப் பயன்படுத்தவும்.
- படி 2: நெடுவரிசை A இல் தரவை உள்ளிடவும்.

- படி 3: அச்சகம் CTRL + E. எக்செல் மேக்ரோவைத் தொடங்க.

- படி 4: லேபிள்களை அச்சிட நெடுவரிசைகளின் எண்ணிக்கையை உள்ளிடவும்.

பின்னர், தரவு காட்டப்படும்.

- படி 5: தனிப்பயன் விளிம்புகளை மேல் = 0.5, கீழ் = 0.5, இடது = 0.21975, மற்றும் வலது = 0.21975 என அமைக்கவும்.

- படி 6: அச்சு அமைப்புகளில் “ஒரு பக்கத்தில் உள்ள அனைத்து நெடுவரிசைகளையும் பொருத்துகிறது” என அளவிடுதல் விருப்பத்தை அமைத்து அச்சு என்பதைக் கிளிக் செய்க.

நினைவில் கொள்ள வேண்டிய விஷயங்கள்
- அறிக்கைகள் மற்றும் விலைப்பட்டியல்களுக்காக உருவாக்கப்பட்ட லேபிளைச் சேமிப்பதை மறந்துவிடாதீர்கள். இது எதிர்காலத்தில் லேபிள்களைப் பயன்படுத்துவதை ஆதரிக்கிறது.
- லேபிள்களின் வார்ப்புருக்களை வார்த்தையில் பயன்படுத்துவது லேபிள்களை உருவாக்குவதிலும் அச்சிடுவதிலும் நிறைய நேரத்தை மிச்சப்படுத்துகிறது
- வேர்ட் ஆவணத்தில் ஒன்றிணைக்கும்போது பொருத்தமற்ற முடிவுகளைத் தவிர்க்க எக்செல் தாள் வெற்று செல்கள், வரிசைகள் மற்றும் நெடுவரிசைகளை வழங்காது என்பதை உறுதிப்படுத்தவும்
- பெறுநரின் தகவலைப் பிரிக்க ஒன்றிற்கு பதிலாக முதல் பெயர், கடைசி பெயர் மற்றும் தலைப்பு தலைப்புகளுக்கு தனிப்பட்ட நெடுவரிசைகளை உருவாக்கவும்.