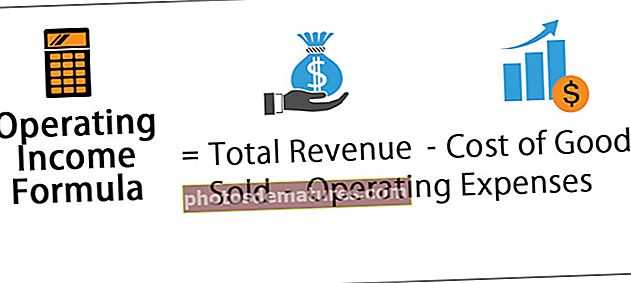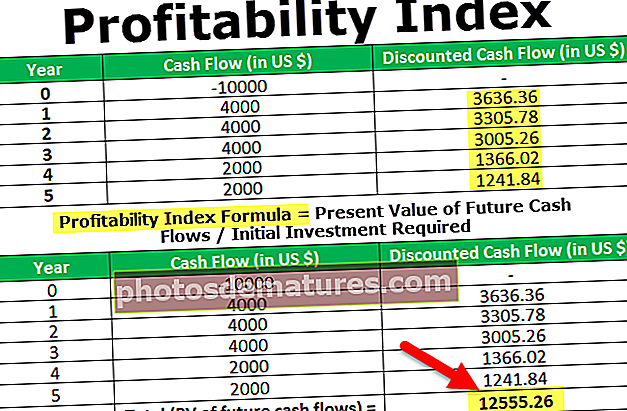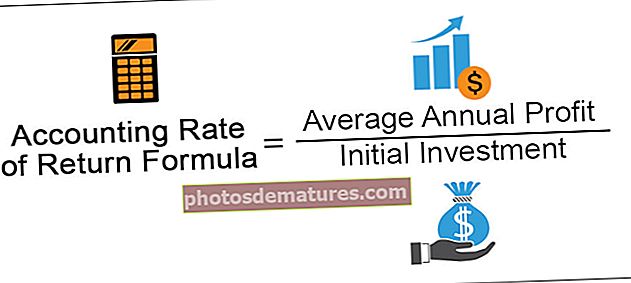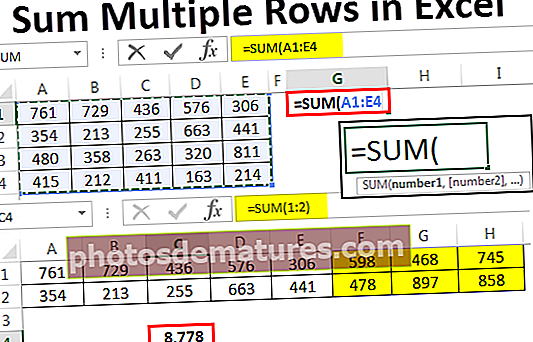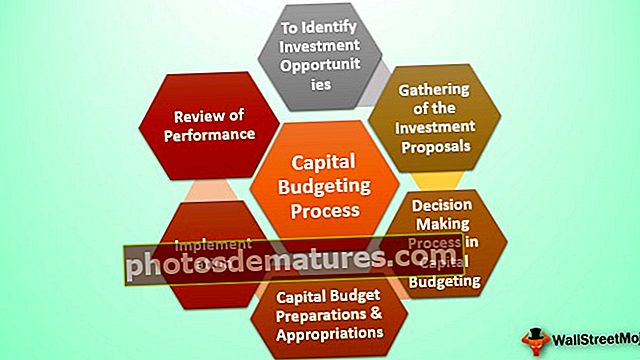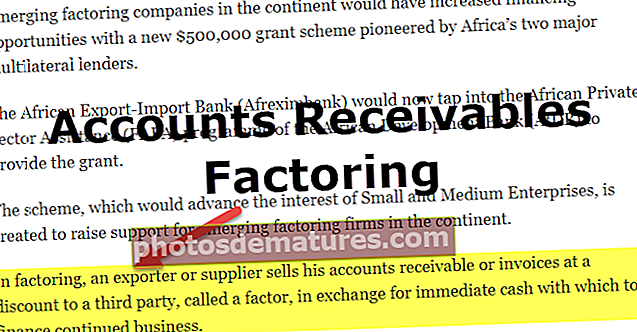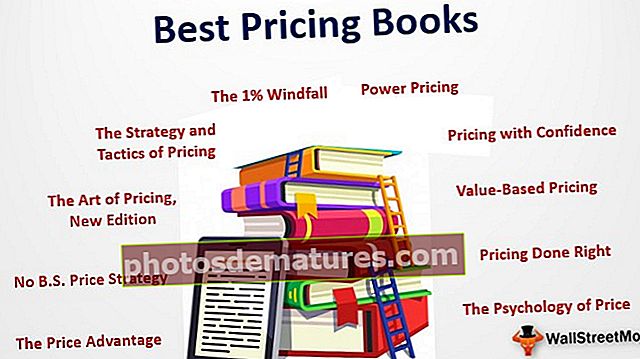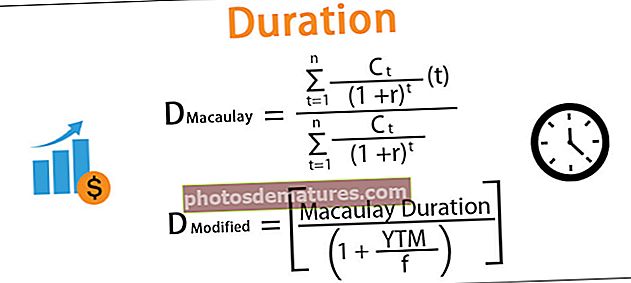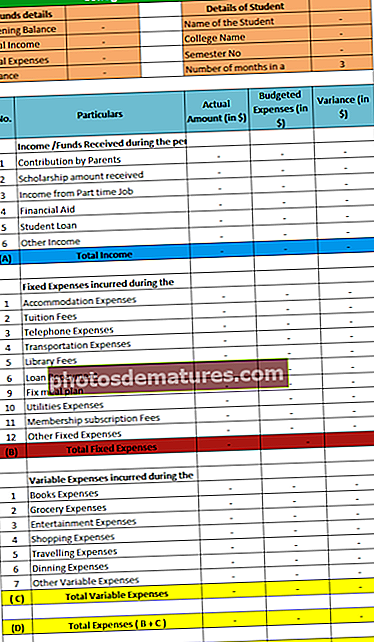எக்செல் இல் செயல்பாட்டை எவ்வாறு செருகுவது (சூத்திரங்களைச் செருக சிறந்த 2 முறைகள்)
எக்செல் செருகும் செயல்பாடு
செருகும் செயல்பாடு எக்செல்லில் உண்மையான செயல்பாடு அல்ல, இது எக்செல் வழங்கிய வழிகாட்டி பெட்டியாகும், இது எங்கள் தரவுகளில் நமக்குத் தேவையான செயல்பாட்டைக் கண்டறிய உதவுகிறது, எக்செல் பழைய பதிப்புகளில் இந்த செயல்பாடு செருகும் தாவலில் அமைந்துள்ளது எக்செல் புதிய பதிப்புகள் இந்த வழிகாட்டி பெட்டி சூத்திரங்கள் தாவலில் வழங்கப்பட்ட எஃப்எக்ஸ் பொத்தானைக் கிளிக் செய்வதன் மூலம் கிடைக்கிறது, இது செருகும் செயல்பாட்டிற்கான வழிகாட்டி பெட்டியாகும்.
முறை # 1 - கையொப்பமிட சமத்தைப் பயன்படுத்துதல்
எக்செல் உள்ள அனைத்து சூத்திரங்களும் எக்செல் இன் சமமான (=) அடையாளத்துடன் தொடங்குவதை நாம் அனைவரும் அறிவோம், இதுதான் எங்கள் ஆரம்ப எக்செல் பயிற்சியாளர் கற்பித்திருக்க வேண்டும் என்று நினைக்கிறேன். இப்போது சம அடையாளத்துடன் எக்செல் சூத்திரத்தை செருகுவதன் மூலம் ஆரம்பிக்கலாம்.
இந்த செருகு செயல்பாடு எக்செல் வார்ப்புருவை இங்கே பதிவிறக்கம் செய்யலாம் - செயல்பாடு எக்செல் வார்ப்புருவைச் செருகவும்# 1 - உள்ளடிக்கிய சூத்திரங்கள் இல்லாமல் கணக்கீடுகள்
உள்ளடிக்கிய சூத்திரங்களின் உதவியின்றி அடிப்படை கணக்கீடுகளைச் செய்ய எக்செல் ஒரு அடிப்படை கால்குலேட்டராகப் பயன்படுத்தலாம். ஒரு கால்குலேட்டரைப் போலன்றி, நீங்கள் சூத்திரத்தை கலங்களுக்கு குறிப்பிடுகிறீர்கள் என்றால் எக்செல் சூத்திரத்தை மாறும் மற்றும் நீங்கள் எண்களை நேரடியாக சூத்திரத்தில் உள்ளிடுகிறீர்கள் என்றால் அது சூத்திரத்தை மாறும்.
இப்போது எக்செல் இல் 10 + 20 = 30 கணக்கீட்டைப் பாருங்கள். A1 கலத்தில் சம அடையாளத்தைத் திறக்கவும்.

10 + 20 என தட்டச்சு செய்க.

இப்போது என்டர் பொத்தானை அழுத்தினால் அது உங்கள் கால்குலேட்டரைப் போலவே கணக்கீட்டையும் செய்யும்.

இப்போது நாம் A1 கலத்தில் 10 + 20 இன் முடிவைக் காணலாம் மற்றும் சூத்திரப் பட்டியில் சூத்திரத்தைக் காணலாம்.
# 2 - உள்ளடிக்கிய சூத்திரங்கள் இல்லாமல் கணக்கீடுகள்: செல் மதிப்புகளின் அடிப்படையில்
சமமான மற்றும் வழங்கல் மதிப்புகளை நேரடியாக சூத்திரத்திலேயே பயன்படுத்துவதன் மூலம் எக்செல் சூத்திரத்தை எவ்வாறு உள்ளிடுவது என்பதை நாங்கள் கற்றுக்கொண்டோம். கலங்களுக்கு சூத்திரங்களை எவ்வாறு பயன்படுத்துவது என்பதை இப்போது பார்ப்போம்.
செல் A1 இல் எனக்கு எண் 10 உள்ளது மற்றும் செல் A2 இல் எனக்கு எண் 20 உள்ளது. செல் A3 இல் இந்த இரண்டின் கூட்டு மதிப்பை நான் விரும்புகிறேன்.

செல் A3 இல் சம அடையாளத்தைத் திறந்து A1 கலத்தைத் தேர்ந்தெடுக்கவும்.

செல் A1 வகை பிளஸ் (+) அடையாளத்தைத் தேர்ந்தெடுத்து, A2 கலத்தைத் தேர்ந்தெடுக்கவும்.

எக்செல் சூத்திரத்தின் முடிவைக் காண Enter ஐ அழுத்தவும்.

இது ஒரு டைனமிக் சூத்திரம், ஏனெனில் செல் A1 & A2 இல் ஏதேனும் மாற்றம் ஏற்பட்டால் அது A3 கலத்தை பாதிக்கும், ஏனெனில் A3 செல் A1 & A2 கலங்களை முழுமையாக சார்ந்துள்ள சூத்திரத்தைக் கொண்டுள்ளது.
முறை # 2 - செருகு செயல்பாடு உரையாடல் பெட்டியைப் பயன்படுத்துதல்
எடுத்துக்காட்டு # 1 - எக்செல் உள்ளமைக்கப்பட்ட சூத்திரங்கள்
செல் A1 & A2 மொத்தத்தைப் பெற உள்ளடிக்கிய SUM செயல்பாட்டைப் பயன்படுத்துவதைப் போன்ற அதே உதாரணத்தை எடுத்துக் கொள்ளுங்கள். சமமான பிறகு A3 இல் கடிதம் எஸ் தொடங்கும் அனைத்து சூத்திரங்களையும் பெறுவோம் எஸ்.

அடுத்து கடிதத்தை உள்ளிடவும் யு இப்போது எழுத்துக்களுடன் தொடங்கும் அனைத்து சூத்திரங்களையும் பார்ப்போம் எஸ்.யூ.

இதைப் போல, எக்செல் இல் உள்ளமைக்கப்பட்ட சூத்திரங்களைப் பயன்படுத்தலாம். எக்செல் இல் 450+ சூத்திரங்களை நினைவில் கொள்வது எளிதான காரியமல்ல, ஆனால் எக்செல் இன்செர்ட் ஃபங்க்ஷன் விருப்பத்தையும் பயன்படுத்தி சூத்திரத்தை செருகலாம்.

இதைக் கிளிக் செய்க fஎக்ஸ் INSERT FUNCTION உரையாடல் பெட்டியைத் திறப்பதற்கான விருப்பம்.

இங்கே நாம் பயன்படுத்த விரும்பும் சூத்திரத்தை தேடலாம். எந்த சூத்திரத்தைப் பயன்படுத்துவது என்பது எங்களுக்குத் தெரியாவிட்டால், சூத்திரத்தைப் பற்றிய சுருக்கமான விளக்கத்தை நான் உள்ளிடலாம், உதாரணமாக நான் SUM கலங்களை விரும்பினால் நான் கூட்டு கலங்களை எழுத முடியும், அது எனக்கு எக்செல் சூத்திரங்களின் பட்டியலைக் கொடுக்கும்

பரிந்துரைக்கப்பட்ட சூத்திரங்களின் பட்டியலைப் பெற்றதும் நீங்கள் பயன்படுத்த விரும்பும் செயல்பாட்டைக் கிளிக் செய்க.

இப்போது நாம் SUM க்கு எந்த செல்களைப் பயன்படுத்த விரும்புகிறோம் என்பதைக் குறிப்பிட வேண்டும்.

- இலக்கம் 1 A1 கலத்தில் இருக்கும் எங்கள் முதல் எண்ணாக இருக்கும்.
- எண் 2 A2 கலத்தில் இருக்கும் எங்கள் இரண்டாவது எண்ணாக இருக்கும்.
இரண்டு எண்களையும் தேர்ந்தெடுக்கவும்.

இப்போது நம்மிடம் உள்ள விருப்பங்களைப் பாருங்கள், அது இன்னும் ஒன்றைத் திறந்துள்ளது எண் 3 ஏதேனும் இருந்தால் மூன்றாவது எண்ணைத் தேர்ந்தெடுப்பதற்கான ஸ்லாட், இதன் விளைவாக மதிப்பாய்வை இங்கே மட்டுமே காணலாம்.

சூத்திரத்தை முடிக்க சரி என்பதைக் கிளிக் செய்க, எங்களுக்கு A3 கலத்தில் ஒரு முடிவு கிடைக்கும்.

எடுத்துக்காட்டு # 2 - செருகு செயல்பாடு உரையாடல் பெட்டியைப் பயன்படுத்துதல்
இன்னும் ஒரு உதாரணத்தைப் பாருங்கள். எனக்கு நான்கு மதிப்புகள் உள்ளன.

நான் செல் B6 செல் B2, B3, B4 மற்றும் B5 இல் 4 க்கும் மேற்பட்ட எண்களின் சராசரி மதிப்புகளைக் கணக்கிட விரும்புகிறேன்
படி 1: செல் B6 ஐத் தேர்ந்தெடுத்து சொடுக்கவும் fx.

படி 2: இப்போது நாம் INSERT FUNCTION உரையாடல் பெட்டியைக் காண்போம்.

படி 3: இப்போது தேடல் பெட்டியில் AVERAGE என தட்டச்சு செய்து GO ஐக் கிளிக் செய்தால் AVERAGE செயல்பாட்டைக் காண்போம்.

படி 4: AVERAGE செயல்பாட்டைத் தேர்ந்தெடுக்கவும். உரையாடல் பெட்டியைப் பார்ப்போம்.

படி 5: முதல் 2 செல் மதிப்புகளைத் தேர்ந்தெடுக்கவும், அதாவது பி 2 & பி 3. இது மற்றொரு செல் குறிப்பைத் திறக்கும்.

படி 6: இதைப் போல நீங்கள் சராசரியைக் கண்டுபிடிக்க விரும்பும் அனைத்து மதிப்புகளையும் தேர்ந்தெடுக்கவும்.

இப்போது நாம் முடிவு மாதிரிக்காட்சியைக் காணலாம், நாம் தேர்ந்தெடுத்த கலங்கள் எவை, மற்றும் சூத்திரத்தை முடிக்க சரி என்பதைக் கிளிக் செய்க.

எங்களிடம் AVERAGE செயல்பாடு செல் B6 ஆகும்.
நினைவில் கொள்ள வேண்டிய விஷயங்கள்
- உங்கள் புரிதலுக்காக மட்டுமே செருகும் செயல்பாட்டைக் கட்டுப்படுத்துங்கள். நீங்கள் சூத்திரங்களுடன் வசதியானவுடன் அவற்றை நேரடியாக கலத்தில் தட்டச்சு செய்க.
- ஃபார்முலா தாவலின் கீழும் செயல்பாட்டைச் செருகலாம்.
- மேலும் செயல்பாடுகளைக் கிளிக் செய்வதன் மூலம் ஆட்டோ SUM இன் கீழ் செயல்பாட்டைச் செருகலாம்.
- எக்செல் இல் INSERT FUNCTION க்கான குறுக்கு வெட்டு விசை ஷிப்ட் + எஃப் 3.