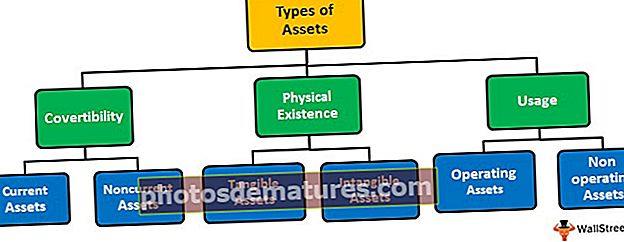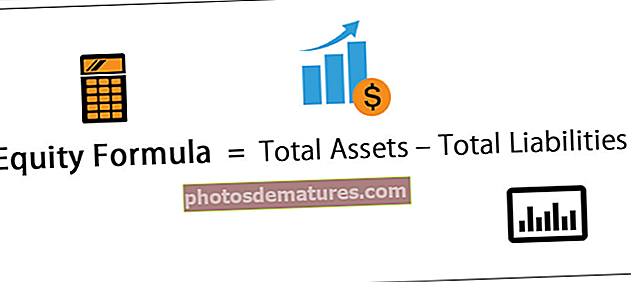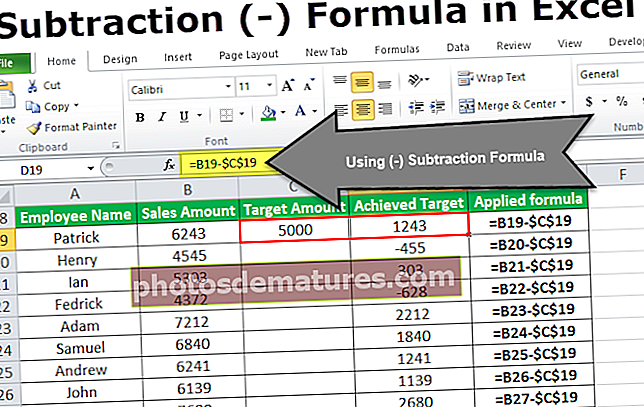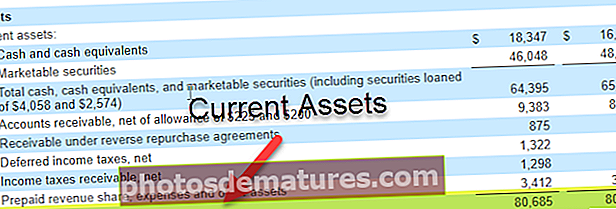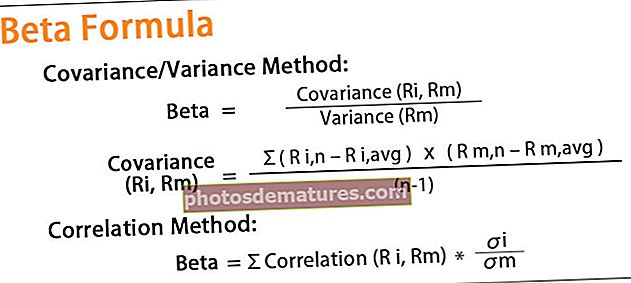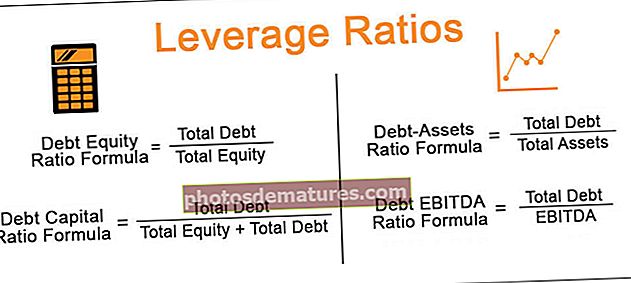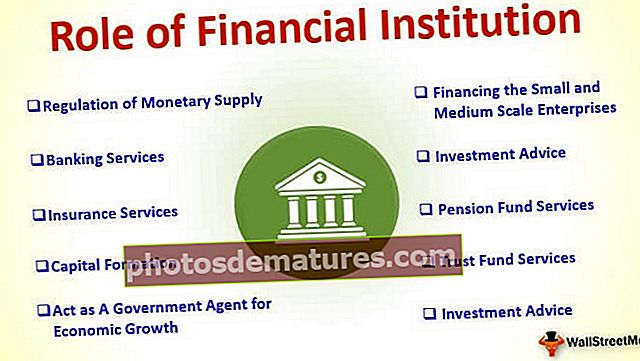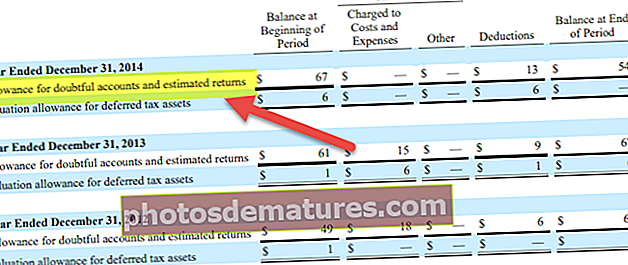VBA விளக்கப்படங்கள் | VBA குறியீட்டைப் பயன்படுத்தி விளக்கப்படத்தைச் சேர்ப்பதற்கான எடுத்துக்காட்டுகள்
எக்செல் விபிஏ விளக்கப்படங்கள்
விளக்கப்படங்களை VBA இல் உள்ள பொருள்கள் என்று அழைக்கலாம், பணித்தாளைப் போலவே நாம் VBA இல் விளக்கப்படங்களையும் அதே முறையில் செருகலாம், முதலில் நாம் தரவு மற்றும் தரவரிசை வகையைத் தேர்ந்தெடுப்போம், இப்போது நாங்கள் தரவை வழங்க இரண்டு வெவ்வேறு வகையான விளக்கப்படங்கள் உள்ளன தரவரிசை ஒரே தரவுத் தாளில் இருக்கும் உட்பொதி விளக்கப்படம் மற்றும் இன்னொன்று தரவரிசை தாள் என அழைக்கப்படுகிறது, அங்கு தரவுகளின் தனி தாளில் விளக்கப்படம் உள்ளது.
தரவு பகுப்பாய்வில், காட்சி விளைவுகள் பகுப்பாய்வு செய்த நபரின் முக்கிய செயல்திறன் குறிகாட்டிகளாகும். ஒரு ஆய்வாளர் தனது செய்தியை தெரிவிக்கக்கூடிய சிறந்த வழி காட்சிகள். நாம் அனைவரும் எக்செல் பயனர்களாக இருப்பதால், தரவை பகுப்பாய்வு செய்வதில் கணிசமான நேரத்தை செலவிடுகிறோம், எண்கள் மற்றும் விளக்கப்படங்களுடன் முடிவுகளை எடுக்கிறோம். ஒரு விளக்கப்படத்தை உருவாக்குவது மாஸ்டர் கலை மற்றும் எக்செல் மூலம் விளக்கப்படங்களை உருவாக்குவதில் உங்களுக்கு நல்ல அறிவு இருப்பதாக நம்புகிறேன். இந்த கட்டுரையில், VBA குறியீட்டைப் பயன்படுத்தி விளக்கப்படங்களை எவ்வாறு உருவாக்குவது என்பதைக் காண்பிப்போம்.

எக்செல் இல் VBA குறியீட்டைப் பயன்படுத்தி விளக்கப்படங்களைச் சேர்ப்பது எப்படி?
இந்த VBA விளக்கப்படங்கள் எக்செல் வார்ப்புருவை இங்கே பதிவிறக்கம் செய்யலாம் - VBA விளக்கப்படங்கள் எக்செல் வார்ப்புரு# 1 - VBA குறியீட்டைப் பயன்படுத்தி விளக்கப்படத்தை உருவாக்கவும்
எந்த விளக்கப்படத்தையும் உருவாக்க நம்மிடம் ஒருவித எண் தரவு இருக்க வேண்டும். இந்த எடுத்துக்காட்டுக்கு, மாதிரி தரவுகளுக்கு கீழே பயன்படுத்தப் போகிறேன்.

சரி, VBA எடிட்டருக்கு செல்லலாம்.
படி 1: துணை நடைமுறைகளைத் தொடங்குங்கள்.
குறியீடு:
துணை விளக்கப்படங்கள்_ உதாரணம் 1 () முடிவு துணை

படி 2: மாறியை விளக்கப்படம் என வரையறுக்கவும்.
குறியீடு:
துணை விளக்கப்படங்கள்_ உதாரணம் 1 () மங்கலான மைகார்ட் விளக்கப்படம் முடிவு துணை

படி 3: விளக்கப்படம் ஒரு பொருள் மாறி என்பதால் நாம் வேண்டும் அமை அது.
குறியீடு:
துணை விளக்கப்படங்கள்_ உதாரணம் 1 () மங்கலான மைகார்ட் விளக்கப்படமாக அமைக்கவும் MyChart = விளக்கப்படங்கள். இறுதி துணை சேர்க்கவும்

மேலே உள்ள குறியீடு ஒரு புதிய தாளை ஒரு விளக்கப்படத் தாளாக சேர்க்கும், பணித்தாள் அல்ல.

படி 4: இப்போது நாம் விளக்கப்படத்தை வடிவமைக்க வேண்டும். அறிக்கையுடன் திறக்கவும்.
குறியீடு:
துணை விளக்கப்படங்கள்_ உதாரணம் 1 () மங்கலான மைகார்ட் விளக்கப்படமாக அமைக்கவும் MyChart = விளக்கப்படங்கள். MyChart End with End Sub உடன் சேர்க்கவும்

படி 5: முதல் நாம் செய்ய வேண்டிய விளக்கப்படத்தில் உள்ள விஷயம், தேர்ந்தெடுப்பதன் மூலம் மூல வரம்பை அமைப்பதாகும் “மூல தரவை அமை” முறை.
குறியீடு:
துணை விளக்கப்படங்கள்_ எடுத்துக்காட்டு 1 () மங்கலான மைகார்ட் விளக்கப்படமாக அமைக்கவும் MyChart = விளக்கப்படங்கள். MyChart உடன் சேர்க்கவும் .செட் சோர்ஸ் டேட்டா முடிவுடன் துணை

படி 6: இங்கே நாம் மூல வரம்பைக் குறிப்பிட வேண்டும். இந்த வழக்கில், எனது மூல வரம்பு “தாள் 1” என பெயரிடப்பட்ட தாளில் உள்ளது மற்றும் வரம்பு “A1 முதல் B7” ஆகும்.
குறியீடு:
துணை விளக்கப்படங்கள்_ எடுத்துக்காட்டு 1 () மங்கலான மைகார்ட் விளக்கப்படமாக அமைக்கவும் MyChart = விளக்கப்படங்கள். MyChart உடன் சேர்க்கவும் .SetSourceData Sheets ("Sheet1"). வரம்பு ("A1: B7") முடிவு துணை 
படி 7: அடுத்து நாம் உருவாக்கப் போகும் விளக்கப்படத்தைத் தேர்ந்தெடுக்க வேண்டும். இதற்காக, நாம் தேர்ந்தெடுக்க வேண்டும் விளக்கப்படம் வகை சொத்து.
குறியீடு:
துணை விளக்கப்படங்கள்_ உதாரணம் 1 () மங்கலான மைகார்ட் விளக்கப்படமாக அமைக்கவும் MyChart = விளக்கப்படங்கள். MyChart உடன் சேர்க்கவும் .SetSourceData Sheets ("Sheet1"). வரம்பு ("A1: B7") .சார்ட் டைப் = முடிவுடன் முடிவு 
படி 8: இங்கே நாம் பலவிதமான விளக்கப்படங்களைக் கொண்டுள்ளோம். நான் தேர்ந்தெடுக்கப் போகிறேன் “xlColumnClustered”விளக்கப்படம்.
குறியீடு:
துணை விளக்கப்படங்கள்_ உதாரணம் 1 () மங்கலான மைகார்ட் விளக்கப்படமாக அமைக்கவும் MyChart = விளக்கப்படங்கள். MyChart உடன் சேர்க்கவும் .SetSourceData Sheets ("Sheet1"). வரம்பு ("A1: B7") .ChartType = xlColumnClustered End with End Sub 
சரி, இந்த நேரத்தில் F5 விசையைப் பயன்படுத்தி அல்லது கைமுறையாக குறியீட்டை இயக்கலாம் மற்றும் விளக்கப்படம் எப்படி இருக்கும் என்று பார்ப்போம்.

படி 9: இப்போது விளக்கப்படத்தின் பிற பண்புகளை மாற்றவும். கீழே உள்ள விளக்கப்பட தலைப்பை மாற்ற குறியீடு.

இதைப் போல, விளக்கப்படங்களுடன் பல பண்புகள் மற்றும் முறைகள் உள்ளன. அவை ஒவ்வொன்றையும் பயன்படுத்தி தாக்கத்தைக் காணவும் கற்றுக்கொள்ளவும்.
துணை விளக்கப்படங்கள்_ உதாரணம் 1 () மங்கலான மைகார்ட் விளக்கப்படமாக அமைக்கவும் MyChart = விளக்கப்படங்கள். MyChart உடன் சேர்க்கவும் .SetSourceData Sheets ("Sheet1"). வரம்பு ("A1: B7") .ChartType = xlColumnClustered .ChartTitle.Text = "விற்பனை செயல்திறன் # 2 - அதே எக்செல் தாள் வடிவத்துடன் ஒரு விளக்கப்படத்தை உருவாக்கவும்
அதே பணித்தாள் (தரவுத்தாள்) வடிவத்துடன் விளக்கப்படத்தை உருவாக்க நாம் வேறு நுட்பத்தைப் பயன்படுத்த வேண்டும்.
படி 1: முதல் அறிவிப்பு மூன்று மாறிகள் பொருள் மாறிகள்.
குறியீடு:
துணை விளக்கப்படங்கள்_ எடுத்துக்காட்டு 2 () மங்கலான Ws பணித்தாள் மங்கலான Rng வரம்பாக மங்கலான MyChart ஆக பொருள் முடிவு துணை

படி 2: பின்னர் பணித்தாள் குறிப்பை அமைக்கவும்.
குறியீடு:
துணை விளக்கப்படங்கள்_ எடுத்துக்காட்டு 2 () மங்கலான Ws பணித்தாள் மங்கலான Rng வரம்பாக மங்கலான MyChart பொருளாக அமைத்தல் Ws = பணித்தாள்கள் ("தாள் 1") முடிவு துணை 
படி 3: இப்போது VBA இல் வரம்பு பொருளை அமைக்கவும்
குறியீடு:
துணை விளக்கப்படங்கள்_ எடுத்துக்காட்டு 2 () மங்கலான Ws பணித்தாள் மங்கலான Rng வரம்பாக மங்கலான MyChart பொருளாக அமைத்தல் Ws = பணித்தாள்கள் ("தாள் 1") அமை Rng = Ws.Range ("A1: B7") முடிவு துணை 
படி 4: இப்போது விளக்கப்பட பொருளை அமைக்கவும்.
குறியீடு:
துணை விளக்கப்படங்கள்_ எடுத்துக்காட்டு 2 () மங்கலான Ws பணித்தாள் மங்கலான Rng வரம்பாக மங்கலான MyChart பொருளாக அமைத்தல் Ws = பணித்தாள்கள் ("தாள் 1") அமை Rng = Ws.Range ("A1: B7") MyChart = Ws.Shapes.AddChart2 முடிவு துணை துணை 
படி 5: இப்போது, வழக்கம் போல், “உடன்” அறிக்கையைப் பயன்படுத்தி விளக்கப்படத்தை வடிவமைக்க முடியும்.

குறியீடு:
துணை விளக்கப்படங்கள்_ எடுத்துக்காட்டு 2 () பணித்தாள் என மங்கலான Ws 'பணித்தாள் குறிப்பை மங்கலான Rng வரம்பாக வைத்திருக்க' பணித்தாளில் வரம்பு குறிப்பை வைத்திருக்க மங்கலான MyChart பொருள் தொகுப்பாக Ws = பணித்தாள்கள் ("தாள் 1") 'இப்போது மாறி "Ws" தாள் சமம் " தாள் 1 "அமை Rng = Ws.Range (" A1: B7 ") 'இப்போது மாறி" Rng "தாளில் A1 முதல் B7 வரம்பைக் கொண்டுள்ளது" தாள் 1 "MyChart = Ws.Shapes.AddChart2' விளக்கப்படம் வடிவத்தில் வடிவமாக சேர்க்கப்படும் MyChart.Chart உடன் அதே பணித்தாள் .SetSourceData Rng 'விளக்கப்படத்திற்கு பயன்படுத்த வேண்டிய கலங்களின் வரம்பை நாங்கள் ஏற்கனவே அமைத்துள்ளதால், இங்கே RNG பொருளைப் பயன்படுத்துகிறோம் .ChartType = xlColumnClustered .ChartTitle.Text = "விற்பனை செயல்திறன்" முடிவு துணை துணை இது கீழே உள்ள விளக்கப்படத்தை சேர்க்கும்.

# 3 - விளக்கப்படங்கள் வழியாக லூப் செய்ய குறியீடு
பெயரை மாற்ற அல்லது மதிப்புகளைச் செருக, தாள்களை எவ்வாறு பார்க்கிறோம் என்பது போல, அவற்றை மறைத்து மறைக்கவும். அதேபோல் விளக்கப்படங்கள் வழியாக வளைய நாம் விளக்கப்பட பொருள் பொருளைப் பயன்படுத்த வேண்டும்.
பணித்தாளில் உள்ள அனைத்து விளக்கப்படங்கள் வழியாக கீழேயுள்ள குறியீடு சுழலும்.
குறியீடு:
துணை விளக்கப்படம்_லூப் () மங்கலான MyChart ஆக்டிவ்ஷீட்டில் ஒவ்வொரு MyChart க்கும் ChartObject ஆக. ChartObjects 'இங்கே குறியீட்டை உள்ளிடவும் அடுத்த MyChart End Sub
# 4 - விளக்கப்படத்தை உருவாக்க மாற்று முறை
விளக்கப்படங்களை உருவாக்க கீழேயுள்ள மாற்று முறையைப் பயன்படுத்தலாம். நாம் விளக்கப்படம் பொருளைப் பயன்படுத்தலாம். கீழே உள்ள விளக்கப்படத்தை உருவாக்க முறையைச் சேர்க்கவும் எடுத்துக்காட்டு குறியீடு.
இது முந்தைய முறையைப் போன்ற விளக்கப்படத்தையும் உருவாக்கும்.
குறியீடு:
துணை விளக்கப்படங்கள்_உதவி 3 () மங்கலான Ws பணித்தாள் மங்கலான Rng வரம்பாக மங்கலான MyChart என விளக்கப்படம் பொருளாக அமை ActiveCell.Left, அகலம்: = 400, மேலே: = ActiveCell.Top, உயரம்: = 200) MyChart.Chart.SetSourceData Source: = Rng MyChart.Chart.ChartType = xlColumnStacked MyChart.Chart.ChartTitle துணை