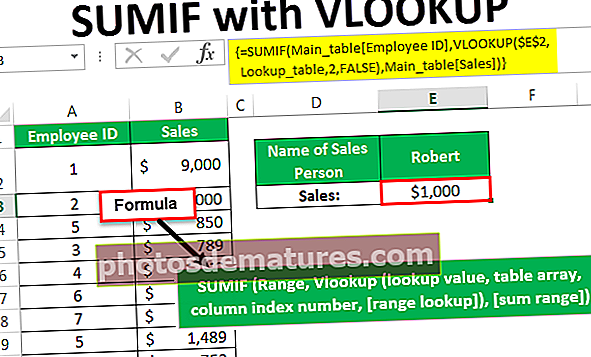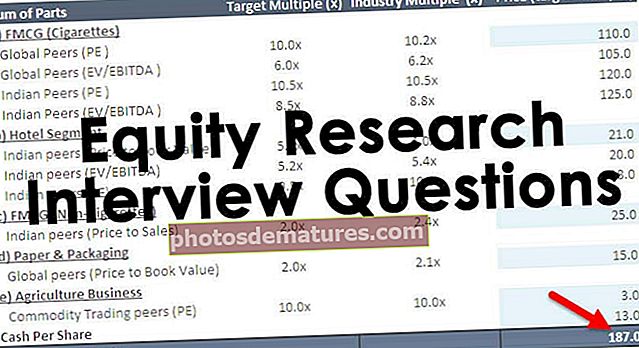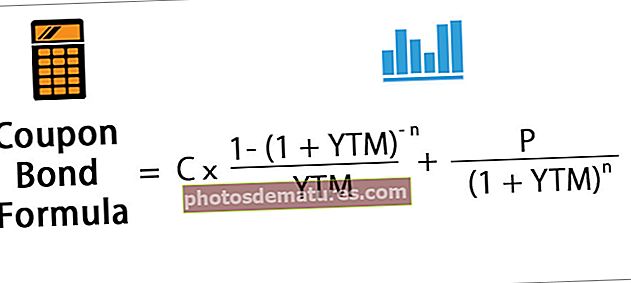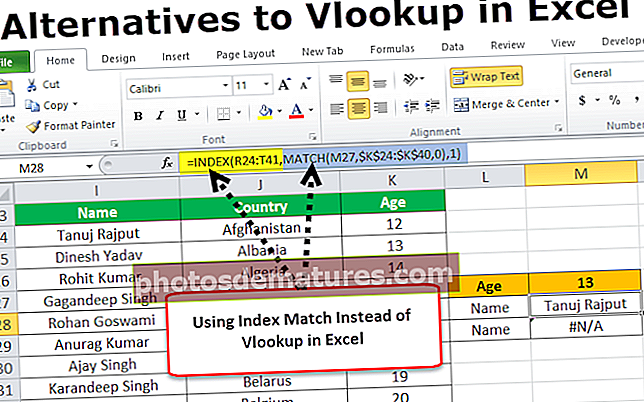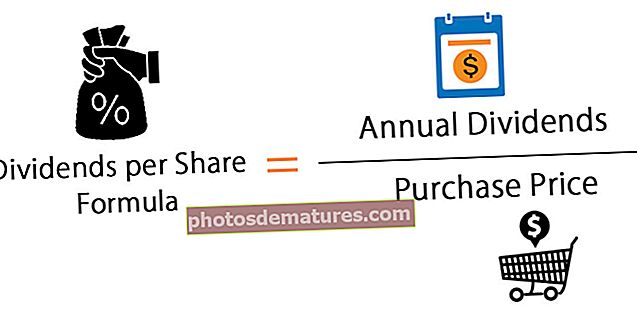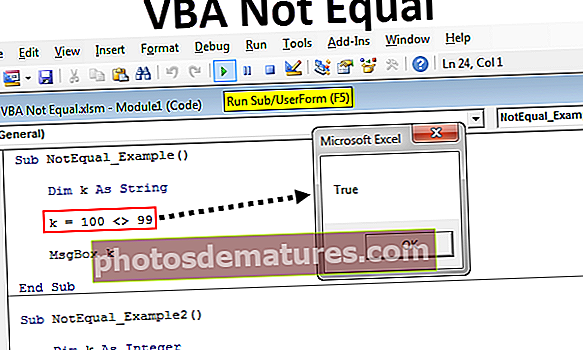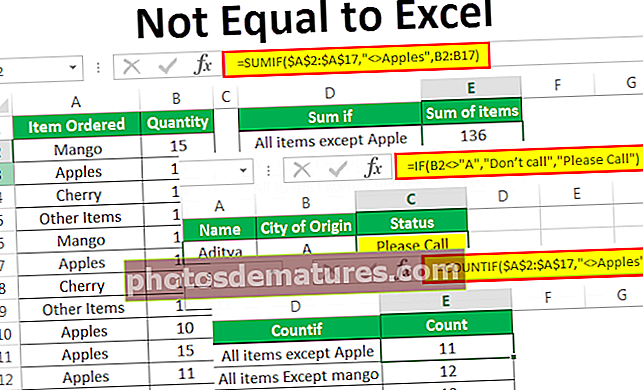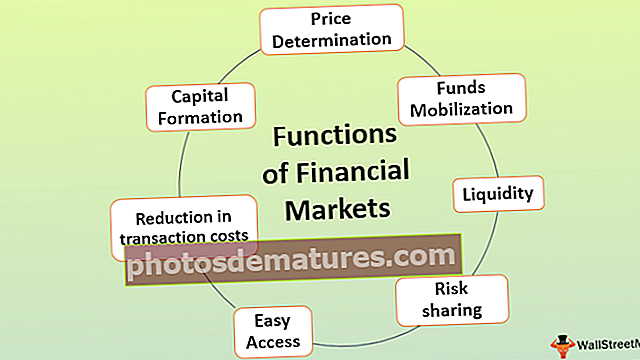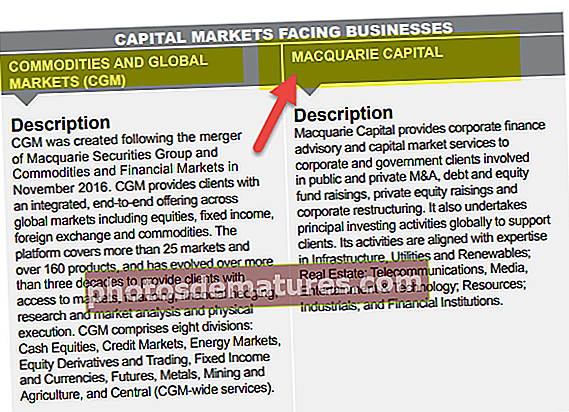VLOOKUP பெயர்கள் | பெயரிடப்பட்ட வரம்பை VLOOKUP செய்வது எப்படி?
VLOOKUP வரம்பின் பெயர்
பெயர்கள் “வரம்புகள் என்று பெயரிடப்பட்டது”எக்செல் கலங்களின் வரம்பிற்கு. நாம் வேறு பணித்தாளில் இருந்து தரவைப் பெற வேண்டியிருக்கலாம் மற்றும் அட்டவணை வரிசையைத் தேர்ந்தெடுப்பதற்கு நாம் அந்த குறிப்பிட்ட தாளுக்குச் சென்று வரம்பைத் தேர்ந்தெடுக்க வேண்டும், எனவே நேரத்தைச் செலவழிக்கும் மற்றும் வெறுப்பாக இருக்கும். VLOOKUP சூத்திரத்தைப் பயன்படுத்துவதற்கான வரம்புகளுடன் பணிபுரியும் சூழ்நிலையை நீங்கள் எப்போதாவது சந்தித்திருக்கிறீர்களா? பதில் ஆம், எல்லோரும் VLOOKUP செயல்பாட்டிற்கான வரம்புகளைத் தேர்ந்தெடுப்பதற்கான தந்திரமான சூழ்நிலைகளை எதிர்கொள்கின்றனர், மேலும் பெரும்பாலும் தவறான கலங்களின் கலங்களைத் தேர்ந்தெடுக்கலாம், எனவே இது தவறான முடிவுகள் அல்லது பிழை முடிவுகளை அளிக்கிறது. எக்செல் இல் இந்த வகையான சூழ்நிலைகளை கையாள்வதற்கான ஒரு வழி எங்களிடம் உள்ளது, மேலும் இந்த கட்டுரையில், VLOOKUP இல் “பெயர்களை” எவ்வாறு பயன்படுத்துவது என்பதைக் காண்பிப்போம்.
எக்செல் இல் பெயரிடப்பட்ட வரம்பை உருவாக்கவும்
VLOOKUP இல் உள்ள பெயர்களின் எடுத்துக்காட்டுகள் கீழே.
இந்த VLOOKUP பெயர்கள் எக்செல் வார்ப்புருவை இங்கே பதிவிறக்கம் செய்யலாம் - VLOOKUP பெயர்கள் எக்செல் வார்ப்புரு- எக்செல் இல் பின்வரும் சூத்திரத்தைப் பாருங்கள்.

சூத்திரத்தைப் பயன்படுத்தி லாபம் (பி 3 செல்) வந்து சேர்கிறது பி 1 - பி 2 எந்தவொரு புதியவரும் வந்தால், லாபம் எவ்வாறு வருகிறது என்பதை அவர்கள் புரிந்து கொள்ளாமல் போகலாம், அதாவது விற்பனை - செலவு = லாபம்.
- கலத்தைக் குறிப்பிடுவதற்குப் பதிலாக, கீழேயுள்ளதைப் போன்ற சூத்திரத்தைக் கொடுக்கும் யோசனை எப்படி இருக்கும்.

ஆம், இவை எக்செல் வரம்புகள் என்று பெயரிடப்பட்டுள்ளன. கலத்திற்கு பி 1 என்று பெயரிட்டுள்ளேன் “விற்பனை”மற்றும் பி 2 என“செலவு”, எனவே செல் முகவரியைப் பயன்படுத்துவதற்குப் பதிலாக, இந்த கலங்களின் பெயர்களை இலாப மதிப்புக்கு வந்துள்ளேன்.
- கலங்களுக்கு பெயரிட, முதலில், B1 கலத்தைத் தேர்ந்தெடுத்து இந்த பெயர் பெட்டியில் உங்கள் பெயரைக் கொடுங்கள்.

- இதேபோல், “செலவு”கலமும்.

- இப்போது நாம் இந்த பெயர்களை சூத்திரத்தில் பயன்படுத்தலாம்.

மேலே நீங்கள் காணக்கூடியது போல, செல் முகவரிக்கு பதிலாக செல் முகவரியின் பெயர்கள் உள்ளன, மேலும் பெயர்களின் நிறத்தைப் பயன்படுத்தி செல் முகவரியைக் காணலாம்.
மேலே உள்ள எடுத்துக்காட்டில், விற்பனை இன் நிறத்தில் உள்ளது நீலம் செல் B1 அதே நிறத்தில் உள்ளது, இதேபோல் செலவு நிறம் சிவப்பு மற்றும் பி 2 செல்.
VLOOKUP இல் பெயர்களை எவ்வாறு பயன்படுத்துவது?
பெயர்கள் மற்றும் பெயரிடப்பட்ட வரம்புகளைப் பற்றி அறிந்து கொண்டதால், VLOOKUP செயல்பாட்டில் இவற்றை எவ்வாறு பயன்படுத்தலாம் என்பதைப் பார்ப்போம்.
- எக்செல் இல் அமைக்கப்பட்டுள்ள கீழே உள்ள தரவைப் பாருங்கள்.

எங்களிடம் A1 முதல் D10 வரை தரவு அட்டவணை உள்ளது, அதில் பணியாளர் தகவல்கள் உள்ளன. மறுபுறம், எங்களிடம் இன்னும் ஒரு அட்டவணை உள்ளது, அதில் ஒரே ஒரு பணியாளர் பெயர் உள்ளது, எனவே இந்த பணியாளர் பெயரைப் பயன்படுத்தி “DOJ, துறை மற்றும் சம்பளம்” விவரங்களைப் பெற வேண்டும்.
- VLOOKUP செயல்பாட்டைத் திறந்து, பணியாளர் பெயராக LOOKUP VALUE ஐத் தேர்வுசெய்க.

- தேர்ந்தெடு அட்டவணை வரிசை கலங்களின் வரம்பாக A2 முதல் D10 வரை அதை முழுமையான பூட்டாக மாற்றவும்.

- இப்போது DOJ க்கு நெடுவரிசை எண்ணை 2 to என குறிப்பிடவும்.

- நெடுவரிசை எண்ணை 3 முதல் துறை வரை குறிப்பிடவும்.

- சம்பளத்திற்கு நெடுவரிசை எண்ணை 4 க்கு குறிப்பிடவும்.

எனவே இங்கே முடிவுகள் உள்ளன.
இப்போது பெயரிடப்பட்ட வரம்புகளைப் பயன்படுத்துவதால், வரம்பைத் தேர்ந்தெடுத்து அதை ஒரு முழுமையான குறிப்பாக உருவாக்குவது பற்றி நாம் கவலைப்பட முடியாது.
- முதலில், அட்டவணையைத் தேர்ந்தெடுத்து அதற்குப் பெயரிடுங்கள் “எம்ப்_டேபிள்”.

- இப்போது மீண்டும் VLOOKUP செயல்பாட்டைத் திறந்து, தேடல் மதிப்பை F2 கலமாகத் தேர்ந்தெடுத்து அதை ஒரு நெடுவரிசை பூட்டிய குறிப்பாக மாற்றவும்.

- இப்போது நாம் தேர்வு செய்ய வேண்டும் அட்டவணை வரிசை A2 முதல் D10 வரை மற்றும் அதை ஒரு முழுமையான குறிப்பாக மாற்றவும், அதற்கு பதிலாக, இந்த வரம்பிற்கு நாங்கள் கொடுத்த பெயரைப் பயன்படுத்தப் போகிறோம், அதாவது “Emp_Table”.

பெயரிடப்பட்ட வரம்பை நாங்கள் தேர்ந்தெடுத்தவுடன் மேலே நீங்கள் காணக்கூடியது, இது பெயரின் அதே நிறத்துடன் குறிப்பிடப்பட்ட வரம்பை முன்னிலைப்படுத்தியுள்ளது.
- முடிவைப் பெற இப்போது நெடுவரிசை குறியீட்டு எண் மற்றும் வரம்பு தேடும் வகையைக் குறிப்பிடவும்.

எனவே, பெயரிடப்பட்ட இந்த வரம்பைப் பயன்படுத்தி ஒவ்வொரு முறையும் அட்டவணை வரிசையைத் தேர்ந்தெடுத்து அதை ஒரு முழுமையான குறிப்பாக மாற்றுவது குறித்து நாம் கவலைப்பட வேண்டும்.
VLOOKUP பெயரிடப்பட்ட வரம்பு பட்டியல் மற்றும் திருத்துதல்
- பெயரிடப்பட்ட வரம்புகள் உருவாக்கப்பட்டவுடன், பணிப்புத்தகத்தின் பெயரிடப்பட்ட அனைத்து வரம்புகளையும் நாம் காணலாம் ஃபார்முலா தாவல் மற்றும் “பெயர் மேலாளர்”.

- இதைக் கிளிக் செய்க, பெயரிடப்பட்ட அனைத்து வரம்பையும் இங்கே பார்ப்போம்.

- பெயர்களில் ஏதேனும் ஒன்றைத் தேர்ந்தெடுத்து, அதன் உண்மையான செல் குறிப்புகளைக் காண “திருத்து” என்பதைக் கிளிக் செய்க.

“Emp_Table” என பெயரிடப்பட்ட வரம்பு A2 முதல் D10 வரை குறிப்பிடப்பட்டுள்ளது.
நினைவில் கொள்ள வேண்டிய விஷயங்கள் இங்கே
- VLOOKUP சூத்திரத்தை தவறாமல் பயன்படுத்தும்போது பெயரிடப்பட்ட வரம்புகள் பயனுள்ளதாக இருக்கும், மேலும் அட்டவணை வரிசையைத் தேர்ந்தெடுக்க வெவ்வேறு பணித்தாள்களுக்குச் செல்ல வேண்டுமானால் இது மிகவும் உதவியாக இருக்கும்.
- வரம்பிற்கு பெயரிடும் போது, அடிக்கோடிட்டுக் காட்டுவதைத் தவிர வேறு எந்த சிறப்பு எழுத்துக்களையும் நாம் சேர்க்க முடியாது, இடத்தை சேர்க்க முடியாது, பெயர் ஒரு எண் மதிப்புடன் தொடங்கக்கூடாது.