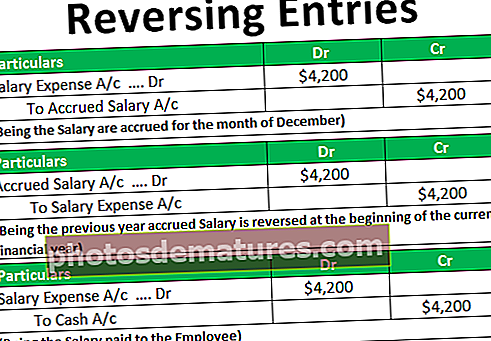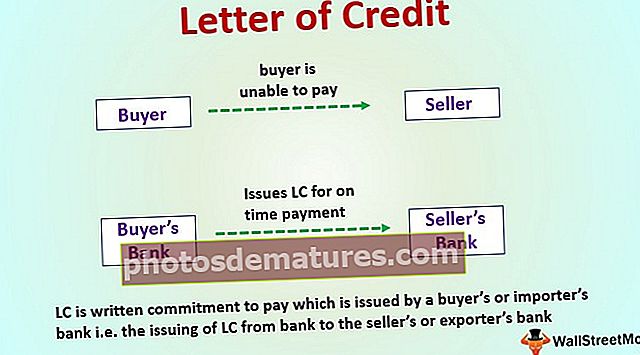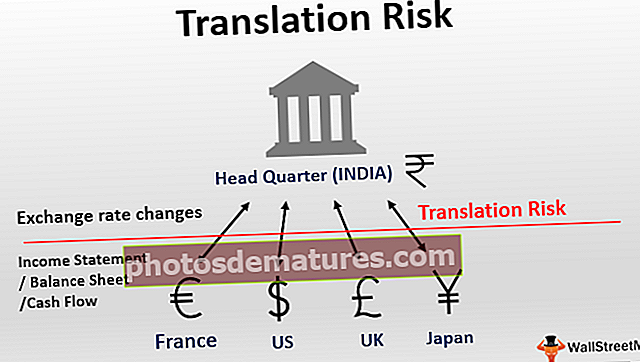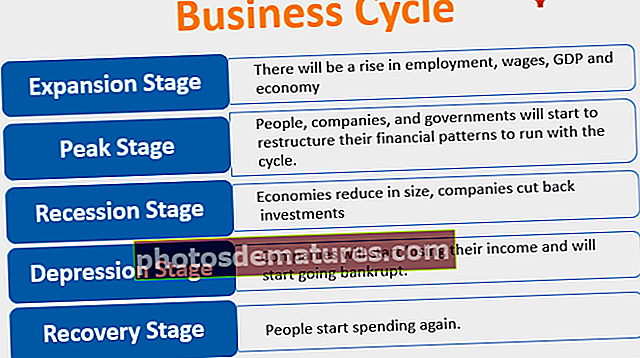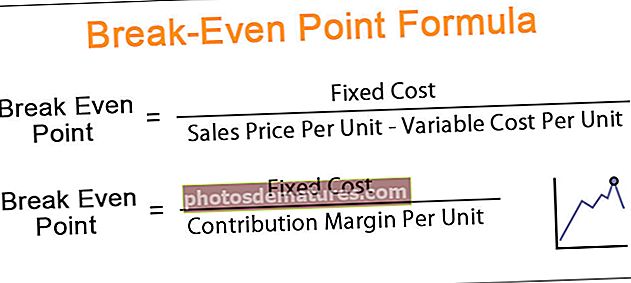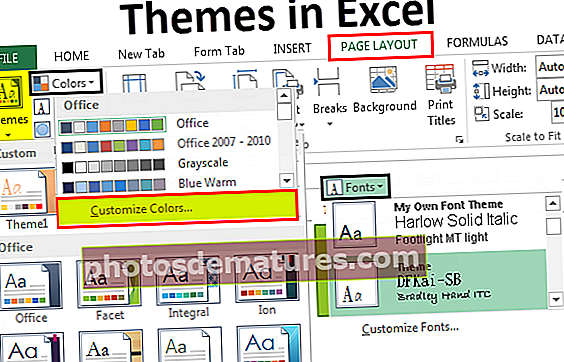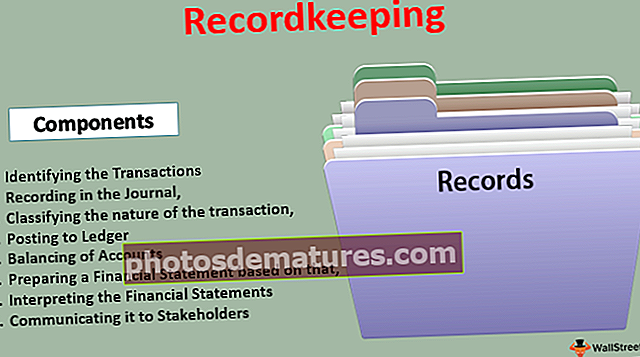எக்செல் இல் பல வரிசைகளை எவ்வாறு செருகுவது? | 4 எளிதான முறைகள் (எடுத்துக்காட்டு)
எக்செல் இல் பல வரிசைகளை எவ்வாறு செருகுவது?
எக்செல் இல் பல வரிசைகளைச் செருக, அந்த வரிசைகளை நாம் செருகக்கூடிய அடிப்படையில் முதலில் வரிசைகளின் எண்ணிக்கையைத் தேர்ந்தெடுக்க வேண்டும். வரிசைகள் செருகப்பட்டதும், கடைசி செயலை மீண்டும் செய்ய எஃப் 4 விசையைப் பயன்படுத்தலாம் மற்றும் நாம் விரும்பும் பல வரிசைகளை செருகலாம்.
எக்செல் இல் வரிசைகளைச் செருக சிறந்த 4 பயனுள்ள முறைகள் (ஒரு எடுத்துக்காட்டுடன் விவாதிக்கப்பட்டது)
- INSERT விருப்பத்தைப் பயன்படுத்தி வரிசையைச் செருகவும்
- ஷார்ட் கட் கீ (ஷிப்ட் + ஸ்பேஸ் பார்) ஐப் பயன்படுத்தி எக்செல் இல் பல வரிசைகளைச் செருகவும்.
- பெயர் பெட்டியைப் பயன்படுத்தி பல வரிசைகளைச் செருகவும்
- நகல் மற்றும் ஒட்டு முறையைப் பயன்படுத்தி பல வரிசைகளைச் செருகவும்
ஒவ்வொரு முறையையும் ஒரு எடுத்துக்காட்டுடன் விரிவாக விவாதிப்போம் -
இந்த செருகும் பல வரிசைகள் எக்செல் வார்ப்புருவை இங்கே பதிவிறக்கம் செய்யலாம் - பல வரிசைகள் எக்செல் வார்ப்புருவைச் செருகவும்முறை # 1 - INSERT விருப்பத்தைப் பயன்படுத்துதல்
நாம் முதலில் வரிசையைத் தேர்ந்தெடுக்க வேண்டும், ஆனால் அது எத்தனை வரிசைகளைச் செருகுவதைப் பொறுத்தது. நாம் இரண்டு வரிசைகளைச் செருக விரும்பினால், இரண்டு வரிசைகளைத் தேர்ந்தெடுக்க வேண்டும், மேலும் மூன்று பல வரிசைகளைச் செருக விரும்பினால், மூன்று வரிசைகளைத் தேர்ந்தெடுக்க வேண்டும்.

மேலே உள்ள படத்தில், நான் மூன்று வரிசைகளைத் தேர்ந்தெடுத்துள்ளேன், இப்போது நான் நெடுவரிசை தலைப்பில் வலது கிளிக் செய்து செருகலைக் கிளிக் செய்வேன், இது ஒரே ஷாட்டில் மூன்று பல வரிசைகளை செருகும்.

முறை # 2 - எக்செல் குறுக்குவழியைப் பயன்படுத்துதல் (ஷிப்ட் + ஸ்பேஸ் பார்)
- படி 1: நீங்கள் வரிசையைச் செருக விரும்பும் மேலே உள்ள கலத்தைத் தேர்ந்தெடுக்கவும்.

- படி 2: இப்போது குறுக்குவழி விசையைப் பயன்படுத்தி முழு வரிசையையும் உடனடியாகத் தேர்ந்தெடுக்கவும். குறுக்குவழி விசைப்பலகை விசை ஷிப்ட் + ஸ்பேஸ் பார்.

- படி 3: இப்போது நீங்கள் இரண்டு முதல் மூன்று வரிசைகளைச் செருக விரும்பினால், அந்த பல வரிசைகளைப் பயன்படுத்தி தேர்ந்தெடுங்கள் Shift + Down அம்பு விசை. கீழே உள்ள படத்தில் நான் 4 வரிசைகளைத் தேர்ந்தெடுத்துள்ளேன்.

- படி 4: இப்போது மற்றொரு விசைப்பலகையில் சொடுக்கவும் Ctrl + (பிளஸ் கீ) எக்செல் வரிசையில் ஒரு வரிசையைச் செருக குறுக்குவழி விசை.

இப்போது 4 பல வரிசைகளை செருகினோம். நாம் கிளிக் செய்ய வேண்டிய மற்றொரு 4 வரிசைகளை செருக வேண்டும் என்று வைத்துக்கொள்வோம் Ctrl + வரிசைகள் தேர்ந்தெடுக்கப்பட்டால் அல்லது அதற்கு பதிலாக நாம் விசையைப் பயன்படுத்தலாம் எஃப் 4, இது முந்தைய செயலை எக்செல் இல் மீண்டும் செய்கிறது.

முறை 3: பெயர் பெட்டியைப் பயன்படுத்துதல்.
நாம் தேர்ந்தெடுத்த கலத்திற்கு மேலே 150 வரிசைகளைச் செருக வேண்டுமானால் சிறிது நேரம் எடுக்கும் என்று வைத்துக்கொள்வோம், ஏனெனில் முதலில், அந்த பல வரிசைகளை முதலில் தேர்ந்தெடுக்க வேண்டும், பின்னர் எக்செல் குறுக்குவழியில் வரிசைகளைச் செருக வேண்டும்.
150 வரிசைகளை உடனடியாகத் தேர்ந்தெடுப்பது மேற்கண்ட இரண்டு முறைகளில் சாத்தியமில்லை. எக்செல் இல் அந்த பெயர் பெட்டியை நாம் தேர்ந்தெடுக்கலாம்.
- படி 1: நாம் வரிசைகளைச் செருக வேண்டிய மேலே உள்ள கலத்தைத் தேர்ந்தெடுக்கவும்.
- படி 2: பெயரில், பெட்டி வரிசை வரம்பைக் குறிப்பிடுகிறது. என் விஷயத்தில், நான் குறிப்பிட்டுள்ளேன் 5:155 ஏனெனில் நான் 150 வரிசைகளை செருக வேண்டும்.

- படி 3: வரம்பைத் தட்டச்சு செய்த பிறகு, என்டர் விசையை அழுத்தினால் இது 5: 155 இலிருந்து செல்களை உடனடியாகத் தேர்ந்தெடுக்கும்.
- படி 4: வரம்பு தேர்ந்தெடுக்கப்பட்டதும் பயன்படுத்தவும் Ctrl +குறுக்குவழி விசை எக்செல் வரிசையில் செருக. இது ஒரு கிளிக்கில் 150 வரிசைகளைச் செருகும்.
எக்செல் இல் வரிசையைச் செருக மாற்று குறுக்குவழி விசை: எக்செல் இல் வரிசையைச் செருக மற்றொரு குறுக்குவழி விசை ALT + H + I + R ஆகும்.

முறை 4: நகல் மற்றும் ஒட்டு முறையைப் பயன்படுத்துதல்
மைக்ரோசாஃப்ட் எக்செல் மிகவும் நெகிழ்வான மனிதர். நகல்-ஒட்டு முறை மூலம் வரிசைகளைச் செருகலாம் என்று நம்ப முடியுமா?
ஆம்! நீங்கள் அதை சரியாகக் கேட்டீர்கள்; வரிசைகளை நகலெடுத்து மற்றொரு வெற்று வரிசையை ஒட்டலாம்.
- படி 1: வெற்று வரிசையைத் தேர்ந்தெடுத்து நகலெடுக்கவும்.

- படி 2: இப்போது நீங்கள் வரிசைகளைச் செருக விரும்பும் மேலே உள்ள கலத்தைத் தேர்ந்தெடுக்கவும்.
- படி 3: விரும்பிய கலத்தைத் தேர்ந்தெடுத்ததும், நீங்கள் செருக விரும்பும் வரிசைகளின் எண்ணிக்கையைத் தேர்ந்தெடுத்து வலது கிளிக் செய்து தேர்ந்தெடுக்கவும் நகலெடுக்கப்பட்ட கலங்களைச் செருகவும்.

வழக்கு ஆய்வு: கீழேயுள்ள படத்தில் காட்டப்பட்டுள்ளபடி A1: A10 இலிருந்து தரவு என்னிடம் உள்ளது.

கீழேயுள்ள படத்தில் காட்டப்பட்டுள்ளபடி ஒவ்வொரு வரிசையிலும் ஒரு வெற்று வரிசையைச் செருக விரும்புகிறேன்.

மாற்று சிறந்த நுட்பம்
மேலே உள்ள எடுத்துக்காட்டில், எனக்கு பத்து வரிசைகள் மட்டுமே உள்ளன. 100 கலங்களுக்கு நான் செய்ய வேண்டியிருந்தால் என்ன செய்வது? இதற்கு நிறைய நேரம் எடுக்கும். இருப்பினும், நீங்கள் இதுவரை கண்டிராத சிறந்த நுட்பம் என்னிடம் உள்ளது.
அறிய பின்வரும் படிகளைப் பின்பற்றவும்.
- படி 1: தரவுக்கு அடுத்ததாக வரிசை எண்களைச் செருகவும்.

- படி 2: அந்த வரிசை எண்களை நகலெடுத்து கடைசி வரிசை எண்ணுக்குப் பிறகு ஒட்டவும்.

- படி 3: இப்போது வரிசை எண்கள் உள்ளிட்ட முழு தரவையும் தேர்ந்தெடுத்து அழுத்தவும் Alt + D + S.

- படி 4: கீழ்தோன்றும் பட்டியலில் இருந்து இரண்டாவது நெடுவரிசையைத் தேர்ந்தெடுத்து, மிகச் சிறியது முதல் உயர்ந்தது வரை தேர்ந்தெடுக்கப்பட்டிருப்பதை உறுதிசெய்க.

- படி 5: இப்போது சரி என்பதைக் கிளிக் செய்க. இது ஒவ்வொரு வரிசைக்கும் பின்னர் வெற்று வரிசையை உடனடியாக செருகும்.

ஆஹா! ஆச்சரியம். இன்றுவரை நீங்கள் கற்றுக்கொண்ட மிகச் சிறந்த மற்றும் மிகவும் புத்திசாலித்தனமான நுட்பம் :-)
நினைவில் கொள்ள வேண்டிய விஷயங்கள்
- Alt + H + I + R., Ctrl+, எக்செல் ஒரு வரிசையைச் செருக குறுக்குவழி விசை.
- முதலில் முழு வரிசையையும் (களை) தேர்ந்தெடுத்த பிறகு எப்போதும் புதிய வரிசைகளைச் செருகவும். இல்லையெனில், உங்கள் தரவு கலக்க வாய்ப்புகள் உள்ளன