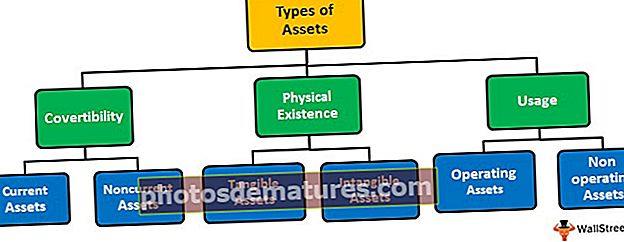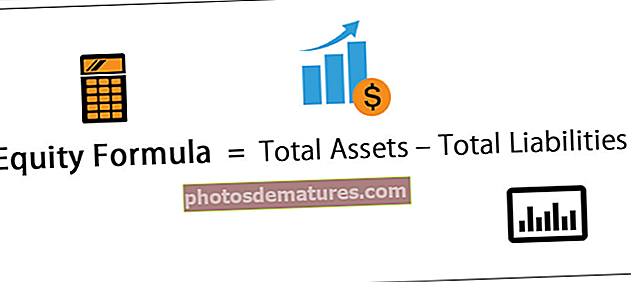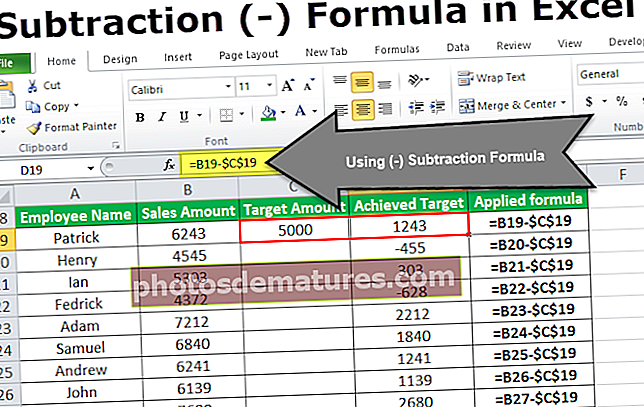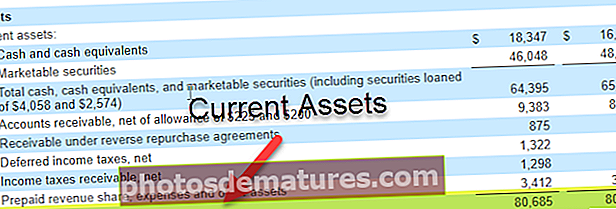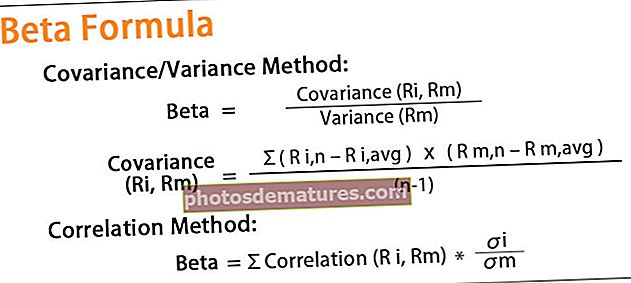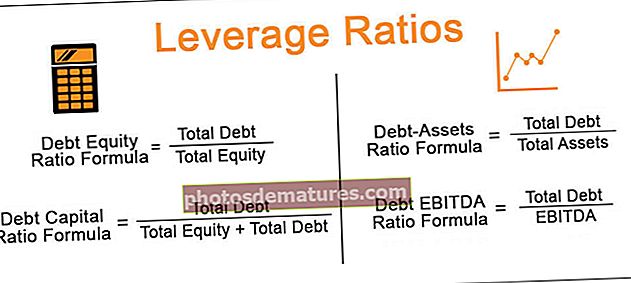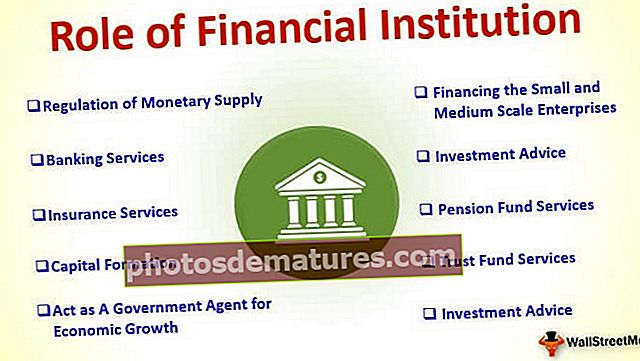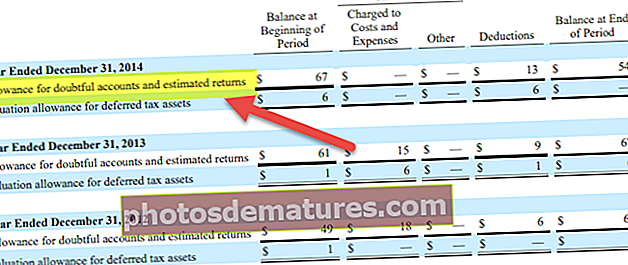VBA நகல்களை அகற்று | எக்செல் விபிஏவில் நகல் மதிப்புகளை எவ்வாறு அகற்றுவது?
VBA எக்செல் இல் நீக்குதல் நகல்கள்
எக்செல் இல் நகல் மதிப்புகள் பெரும்பாலும் தேவையில்லை, குறிப்பாக நீங்கள் தனித்துவமான மதிப்புகளை எண்ண விரும்பினால். நாங்கள் வழக்கமாக வேலை செய்ய வேறுபட்ட தரவுத் தொகுப்பைக் கொண்டுள்ளோம், மேலும் அதில் ஒரு தொகுதி நகல் மதிப்புகளைக் காண்கிறோம்.
எக்செல் பணித்தாளில் நகல்களை நீக்குவது உங்களுக்குத் தெரிந்திருக்கும் என்று நம்புகிறேன், கவலைப்பட ஒன்றுமில்லை என்றால் நாங்கள் உங்களுக்கு ஒரு எளிய உதாரணத்தைக் காண்பிப்போம். VBA யிலும் நாம் நீக்குதல் நகல் முறையைச் செய்யலாம்.
எனவே, இது “பிராந்தியம்” தலைப்பின் அனைத்து நகல் மதிப்புகளையும் நீக்கியுள்ளது. இதேபோல், விபிஏ குறியீட்டின் உதவியுடன் இந்த பணியை நாம் செய்யலாம்.

VBA குறியீட்டில் நகல் மதிப்புகளை எவ்வாறு அகற்றுவது?
முதலில் நகல் மதிப்புகளை அகற்ற, நாம் குறிப்பிடும் வரம்பைக் குறிப்பிட வேண்டும், பின்னர் “நகல்களை அகற்று” முறையை அணுகலாம். எனவே தொடரியல் பின்வருமாறு இருக்கும்.

[நெடுவரிசை]: தேர்வின் எந்த நெடுவரிசையை நாம் நகல்களை அகற்ற வேண்டும்? தேர்ந்தெடுக்கப்பட்ட வரம்பின் நெடுவரிசை எண்ணை நாம் குறிப்பிட வேண்டும்.
[தலைப்பு]: நீங்கள் தேர்ந்தெடுத்த வரம்பில் தலைப்புகள் உள்ளனவா இல்லையா. இங்கே வேலை செய்ய எங்களுக்கு மூன்று விருப்பங்கள் உள்ளன.
- xlYes: தரவுக்கு தலைப்புகள் இருந்தால் இதை நீங்கள் தேர்ந்தெடுக்கலாம்.
- xl இல்லை: தரவுக்கு தலைப்புகள் இல்லையென்றால் இதைத் தேர்ந்தெடுக்கலாம்.
- xlGuess: இந்த விருப்பம் தரவின் தலைப்புகளை யூகிக்க எக்செல் அனுமதிக்கும்.
எனவே இந்த அளவுருக்களைப் பயன்படுத்தி நம் வியர்வையை உடைக்காமல் ஒரு பொத்தானைக் கிளிக் செய்வதன் மூலம் நகல்களை அகற்றலாம்.
கீழேயுள்ள பிரிவில் விபிஏ நகல்களை அகற்றுவதற்கான சில எடுத்துக்காட்டுகளைக் காண்பிப்பேன். குறியீட்டை உங்கள் சொந்தமாக எழுத படிகளை கவனமாக பின்பற்றவும்.
VBA குறியீட்டில் நகல் மதிப்புகளை அகற்றுவதற்கான எடுத்துக்காட்டுகள்
மதிப்புகள் VBA இல் நகலை அகற்று என்பதற்கான எடுத்துக்காட்டுகள் கீழே.
VBA நீக்குதல் - எடுத்துக்காட்டு # 1
இந்த எடுத்துக்காட்டுக்கு கீழேயுள்ள தரவையும் கவனியுங்கள்.

மேலே உள்ள தரவிலிருந்து, “பிராந்தியம்” நெடுவரிசை நகல்களை அகற்ற வேண்டும், எனவே குறியீட்டை எழுத பின்வரும் படிகளைப் பின்பற்றவும்.
படி 1: மேக்ரோ குறியீட்டிற்கு ஒரு பெயரைக் கொடுத்து துணைத் திட்டத்தைத் தொடங்கவும்.
படி 2: VBA ஐப் பயன்படுத்தி தரவுகளின் வரம்பைக் குறிப்பிடவும் வரம்பு பொருள்.
குறியீடு:
துணை அகற்று_ நகல்கள்_உதவி 1 () வரம்பு ("A1: C9"). முடிவு துணை 
படி 3: வரம்பு அணுகல் VBA ஐக் குறிப்பிட்ட பிறகு “நீக்குதல் நகல்கள்”முறை.
குறியீடு:
துணை அகற்று_ நகல்கள்_உதவி 1 () வரம்பு ("A1: C9"). நீக்குதல் நகல்கள் முடிவு துணை 
படி 4: எந்த நெடுவரிசையில் நகல் மதிப்புகளை அகற்ற வேண்டும் என்ற முதல் வாதம். முதல் நெடுவரிசையிலிருந்து இந்த எடுத்துக்காட்டில், நகல்களை அகற்ற வேண்டும்.
குறியீடு:
துணை அகற்று_ நகல்கள்_உதவி 1 () வரம்பு ("A1: C9"). 
படி 5: அடுத்த விஷயம் தரவுக்கு தலைப்புகள் உள்ளதா இல்லையா என்பதுதான். இந்த வழக்கில், எங்களிடம் தலைப்புகள் உள்ளன, எனவே தேர்ந்தெடுக்கவும் “XlYes”.
குறியீடு:
துணை நீக்கு_ நகல்_உதவி 1 () வரம்பு ("A1: C9"). நீக்கு நகல் நெடுவரிசைகள்: = 1, தலைப்பு: = xlYes முடிவு துணை 
இந்த குறியீட்டை இயக்கவும், இது தேர்ந்தெடுக்கப்பட்ட பகுதியிலிருந்து நகல்களை VBA அகற்றும்.

கலங்களின் வரம்பைக் குறிக்கும் வெளிப்படையான வழி இது. நீங்கள் சொந்தமாக வரம்பைத் தேர்ந்தெடுத்து நகல்களை அகற்ற விரும்பினால், நாங்கள் வேலை செய்ய மாறியைப் பயன்படுத்த வேண்டும். VBA இல் மாறிகள் எவ்வாறு பயன்படுத்துவது என்பதை கீழே உள்ள எடுத்துக்காட்டில் காண்பிப்பேன்.
VBA நீக்குதல் - எடுத்துக்காட்டு # 2
மேலே உள்ள எடுத்துக்காட்டில், கலங்களின் வரம்பை நாங்கள் குறிப்பாக வழங்கியுள்ளோம். சொந்த கலங்களைத் தேர்ந்தெடுப்பதன் மூலம் எவ்வாறு செயல்படுவது என்பதை இப்போது பார்ப்போம்.
எடுத்துக்காட்டாக, கீழேயுள்ள படத்தில் காட்டப்பட்டுள்ளபடி என்னிடம் சில செட் தரவு உள்ளது.

ஒவ்வொரு முறையும் என்னால் கலங்களின் வரம்பை வெளிப்படையாக குறிப்பிட முடியாது, எனவே தேர்வை வரம்பாக ஒதுக்குவோம்.
படி 1: மாறி அறிவிக்கவும் வரம்பாக.
குறியீடு:
துணை நீக்கு_ நகல்_ உதாரணம் 2 () மங்கலான Rng வரம்பின் இறுதி துணை

படி 2: வீச்சு என்பது நாம் விரும்பும் ஒரு பொருள் வரம்பை அமைக்கவும் எங்கள் தேர்வாக.
குறியீடு:
துணை நீக்கு_ நகல்_உதவி 2 () மங்கலான Rng வரம்பாக அமைக்க Rng = தேர்வு முடிவு துணை

படி 3: இப்போது கலங்களின் வரம்பிற்கு பதிலாக நாம் மாறி “rng”.
குறியீடு:
துணை நீக்கு_ நகல்_உதவி 2 () மங்கலான Rng வரம்பாக அமைக்க Rng = தேர்வு Rng.RemoveDuplicates நெடுவரிசைகள்: = 1, தலைப்பு: = xlYes முடிவு துணை

குறியீட்டை இயக்குவதற்கு முன்பு நாம் முதலில் கலங்களின் வரம்பைத் தேர்ந்தெடுக்க வேண்டும், பின்னர் தேர்ந்தெடுக்கப்பட்ட கலங்களின் வரம்பிலிருந்து நகல்களை அகற்றலாம்.

VBA பல நெடுவரிசைகளிலிருந்து நகல்களை அகற்று - எடுத்துக்காட்டு # 3
எக்செல் நெடுவரிசைகளிலிருந்து நகல் மதிப்புகளை அகற்ற VBA ஐப் பயன்படுத்தலாம். பல நெடுவரிசைகளை அகற்ற, நாம் வரிசையைப் பயன்படுத்த வேண்டும் மற்றும் நெடுவரிசை எண்களைக் குறிப்பிட வேண்டும்.
எடுத்துக்காட்டாக, எடுத்துக்காட்டு தரவு படத்தைப் பாருங்கள்.

முதல் நெடுவரிசை மற்றும் நான்காவது நெடுவரிசையில் நகல் மதிப்புகள் உள்ளன. எனவே இந்த நெடுவரிசைகளிலிருந்து அகற்றுவோம். நகல்களை நீக்க கீழேயுள்ள குறியீட்டை VBA க்கு பயன்படுத்தவும்.
குறியீடு:
துணை நீக்கு_ நகல்_உதவி 3 () மங்கலான Rng வரம்பாக அமைக்க Rng = வரம்பு ("A1: D9") Rng.RemoveDuplicates நெடுவரிசைகள்: = வரிசை (1, 4), தலைப்பு: = xlYes முடிவு துணை இந்த VBA ஐ நீக்கு நகல் எக்செல் இங்கே பதிவிறக்கம் செய்யலாம். VBA நகல்களை நீக்கு எக்செல் வார்ப்புரு