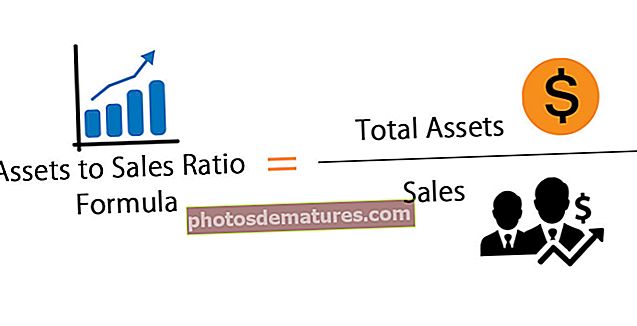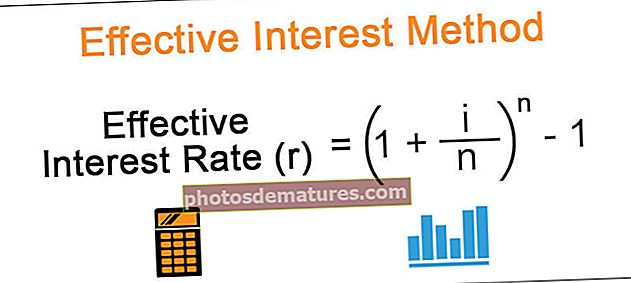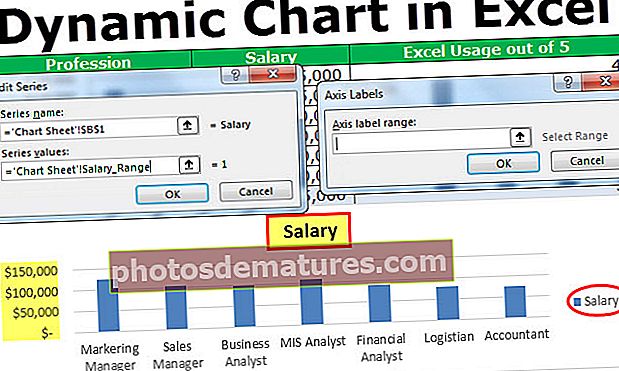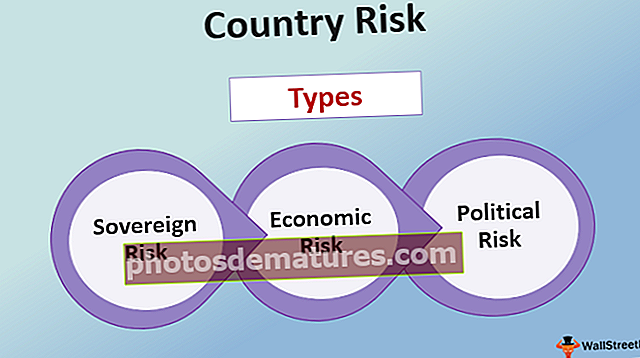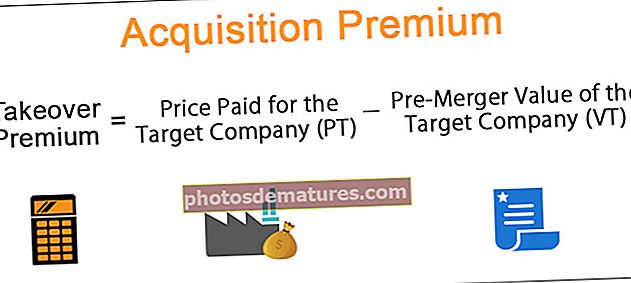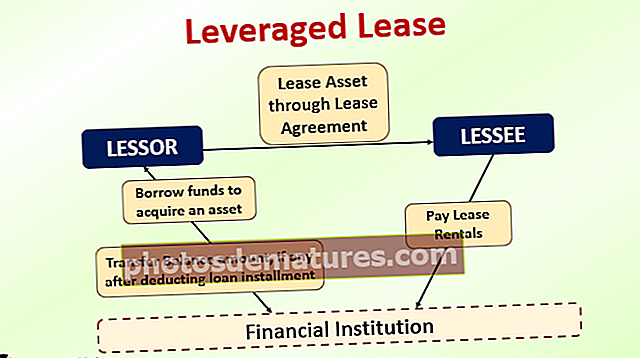எக்செல் இல் டைனமிக் விளக்கப்படம் (பெயர் வரம்பு மற்றும் எக்செல் அட்டவணையைப் பயன்படுத்துதல்)
எக்செல் இல் டைனமிக் விளக்கப்படங்கள் என்ன?
எக்செல் இல் ஒரு டைனமிக் விளக்கப்படம் எக்செல் இல் ஒரு சிறப்பு வகை விளக்கப்படமாகும், இது விளக்கப்படத்தின் வரம்பு புதுப்பிக்கப்படும் போது தன்னை புதுப்பித்துக் கொள்ளும், நிலையான விளக்கப்படங்களில் வரம்பு புதுப்பிக்கப்படும் போது விளக்கப்படம் தன்னை புதுப்பிக்காது, எனவே நமக்கு தேவையான ஒரு விளக்கப்படத்தை மாறும் ஒரு வரம்பை மாறும் அல்லது தரவின் மூலமாக மாற்ற, எக்செல் அட்டவணையில் இருந்து வரம்புகளை பெயரிடுவதன் மூலமோ அல்லது ஆஃப்செட் செயல்பாடு போன்ற சூத்திரங்களைப் பயன்படுத்துவதன் மூலமோ இதைச் செய்யலாம்.
எக்செல் இல் டைனமிக் விளக்கப்படத்தை உருவாக்க 2 முறைகள் உள்ளன
- பெயர் வரம்பைப் பயன்படுத்தி டைனமிக் விளக்கப்படத்தை உருவாக்கவும்
- எக்செல் அட்டவணையைப் பயன்படுத்தி டைனமிக் விளக்கப்படத்தை உருவாக்கவும்
இப்போது ஒவ்வொரு முறைகளையும் ஒரு எடுத்துக்காட்டுடன் விரிவாக விளக்குவோம்
# 1 பெயர் வரம்பைப் பயன்படுத்தி டைனமிக் விளக்கப்படத்தை உருவாக்குவது எப்படி?
சரி, ஒரு எடுத்துக்காட்டுடன் உங்களுக்கு விளக்குகிறேன். தொழில்கள் முழுவதும் எக்செல் அறிவின் தேவைக்கான கணக்கெடுப்பு தரவு கீழே உள்ளது. கீழே உள்ள தரவு தேவையான எக்செல் அறிவின் பதிவையும் அந்த தொழில்களுக்கான சம்பள வரம்பையும் கொண்டுள்ளது.
இந்த டைனமிக் விளக்கப்படம் எக்செல் வார்ப்புருவை இங்கே பதிவிறக்கம் செய்யலாம் - டைனமிக் விளக்கப்படம் எக்செல் வார்ப்புரு
இப்போது ஒரு எளிய நெடுவரிசை விளக்கப்படத்தை செருகவும் சம்பள வரம்புகளைக் காண்பி.

இப்போது தொழில் பட்டியல் அதிகரித்தால் இந்த விளக்கப்படம் தானாக அந்த வரம்பை எடுக்க முடியாது.

மற்ற இரண்டு தொழில்களையும் அவர்களின் சம்பள வரம்பில் புதுப்பித்துள்ளேன். இந்த விளக்கப்படம் இன்னும் A2: A6 இலிருந்து வரம்பை எடுத்துக்கொள்கிறது.
இப்போது நாம் இந்த வரம்பை மாறும். வரம்பை மாறும் வகையில், இந்த அளவிலான கலங்களுக்கு பெயரை வரையறுக்க வேண்டும்.
வரம்பை மாறும் வகையில் பின்வரும் படிகளைப் பின்பற்றவும்.
- படி 1: சூத்திர தாவலுக்குச் சென்று பெயர் நிர்வாகியைத் தேர்ந்தெடுக்கவும்.

- படி 2: எக்செல் இல் பெயர் மேலாளரைக் கிளிக் செய்து, கீழேயுள்ள படத்தில் காட்டப்பட்டுள்ளபடி சூத்திரத்தைப் பயன்படுத்துங்கள். இது சம்பள நெடுவரிசைக்கு எக்செல் ஒரு மாறும் வரம்பை உருவாக்கும்.

- படி 3: மீண்டும் பெயர் மேலாளரைக் கிளிக் செய்து, கீழேயுள்ள படத்தில் காட்டப்பட்டுள்ளபடி சூத்திரத்தைப் பயன்படுத்துங்கள். இது தொழில் நெடுவரிசைக்கு எக்செல் ஒரு மாறும் வரம்பை உருவாக்கும்.

இப்போது எங்கள் விளக்கப்பட வரம்பிற்கு எக்செல் இல் இரண்டு டைனமிக் வரம்புகளை உருவாக்கியுள்ளோம். ஊதிய வீதம் & தொழில்_ வரம்பு நாங்கள் உருவாக்கிய இரண்டு பெயரிடப்பட்ட வரம்புகள்.
- படி 4: இப்போது நாம் செய்ய வேண்டியது இந்த பெயரிடப்பட்ட வரம்புகளைப் பயன்படுத்தி ஒரு நெடுவரிசை விளக்கப்படத்தை உருவாக்குவதுதான். இப்போது செருகு தாவலுக்குச் சென்று நெடுவரிசை விளக்கப்படத்தைத் தேர்ந்தெடுக்கவும்.

- படி 5: எக்செல் உள்ள நெடுவரிசை விளக்கப்படத்தில் கிளிக் செய்து 2 டி க்ளஸ்டர்டு நெடுவரிசை விளக்கப்படத்தைத் தேர்ந்தெடுக்கவும். இந்த நேரத்தில், இது ஒரு வெற்று விளக்கப்படத்தை செருகும்.

- படி 5: தரவில் வலது கிளிக் செய்து “தரவைத் தேர்ந்தெடுக்கவும் ”.

- படி 6: தேர்ந்தெடுக்கப்பட்ட தரவு விருப்பத்தை சொடுக்கவும், அது கீழே உள்ள பெட்டியைத் திறந்து சேர் பொத்தானைக் கிளிக் செய்யும்.

- படி 7: சேர் பொத்தானைக் கிளிக் செய்தவுடன், அதைத் தேர்ந்தெடுக்கும்படி கேட்கும் தொடரின் பெயர் மற்றும் தொடர் மதிப்புகள்.

- படி 8: தொடரின் பெயரில் சம்பள கலத்தைத் தேர்ந்தெடுக்கவும், தாக்கல் செய்யப்பட்ட தொடர் மதிப்புகளில் சம்பள நெடுவரிசைக்கு நாங்கள் உருவாக்கிய பெயரிடப்பட்ட வரம்பைக் குறிப்பிடவும், அதாவது சம்பளம்_ வரம்பு.
குறிப்பு: வரம்பின் பெயரை நாம் வெறுமனே குறிப்பிட முடியாது, மாறாக இதை தாள் பெயருடன் குறிப்பிட வேண்டும், அதாவது. = ’விளக்கப்படம்’! சம்பளம்_ வரம்பு

சரி பொத்தானைக் கிளிக் செய்தால் அது கீழே உள்ள பெட்டியைத் திறந்து திருத்து விருப்பத்தை சொடுக்கவும்.

- படி 9: திருத்து விருப்பத்தை கிளிக் செய்தவுடன் அது கீழே உள்ள பெட்டியைத் திறக்கும். அச்சு லேபிள் வரம்பைக் குறிப்பிட இது கேட்கும்.

- படி 10: இந்த வரம்பிற்கு, மீண்டும் பெயரிடப்பட்ட எங்கள் இரண்டாவது வரம்பின் பெயரை வழங்க வேண்டும்.
குறிப்பு: வரம்பின் பெயரை நாம் வெறுமனே குறிப்பிட முடியாது, மாறாக இதை தாள் பெயருடன் குறிப்பிட வேண்டும், அதாவது. = ’விளக்கப்படம்’! தொழில்_ வரம்பு

- படி 11: சரி என்பதைக் கிளிக் செய்க, அது மேலும் ஒரு பெட்டியைத் திறந்து, அங்கே சரி என்பதைக் கிளிக் செய்யவும். உங்கள் விளக்கப்படம் ஒன்றுக்கு கீழே இருக்க வேண்டும்.

- படி 12: இப்போது மீண்டும் அந்த இரண்டு தொழில்முறை தரவைச் சேர்க்கவும். விளக்கப்படம் தானாக நீட்டிக்கப்பட வேண்டும்.

ஆஹா! இது வேலை செய்கிறது. உட்கார்ந்து ஓய்வெடுங்கள். தரவையும் விளக்கப்பட வரம்பையும் புதுப்பிக்க வேண்டிய நாட்கள் முடிந்துவிட்டன. டைனமிக் விளக்கப்பட வரம்புகளை தானாக புதுப்பிக்க இப்போது டைனமிக் விளக்கப்பட வரம்பு உள்ளது.
# 2 எக்செல் அட்டவணையைப் பயன்படுத்தி டைனமிக் விளக்கப்படத்தை உருவாக்குவது எப்படி
இந்த விருப்பத்தை ஆராய பின்வரும் படிகளைப் பின்பற்றவும்.
- படி 1: தரவைத் தேர்ந்தெடுத்து அழுத்தவும் சி.டி.ஆர்.எல் + டி. இது உங்களுக்கான அட்டவணையை உருவாக்கும்.

- படி 2: அட்டவணை உருவாக்கப்பட்டதும்> A1: B6 இலிருந்து தரவைத் தேர்ந்தெடுக்கவும்> தாவலைச் செருகவும்> நெடுவரிசை விளக்கப்படத்தை செருகவும்.

- படி 3: இப்போது அந்த இரண்டு தொழில்களையும் பட்டியலில் சேர்க்கவும்.

நினைவில் கொள்ள வேண்டிய விஷயங்கள்
- பெயரிடப்பட்ட வரம்புகள் உருவாக்கப்படும் போது, வெற்று மதிப்புகள் இல்லை என்பதை உறுதிப்படுத்தவும். ஏனென்றால் வெற்று செல்கள் இருந்தால் ஆஃப்செட் செயல்பாடு கணக்கீட்டை துல்லியமாக செய்யாது.
- விளக்கப்படத் தரவுகளில் ஒரு குறிப்பைக் கொடுக்கும் போது முதலில் பெயரைத் தட்டச்சு செய்து F3 ஐ அழுத்தினால் அது முழு வரையறுக்கப்பட்ட பெயர் பட்டியலையும் திறக்கும்.
- தாளின் பெயரை உள்ளிடும்போது எப்போதும் ஒரு மேற்கோளுடன் (‘) தொடங்கி ஒற்றை மேற்கோளுடன் (‘) முடிக்கவும். உதாரணத்திற்கு = ’விளக்கப்படம்’!