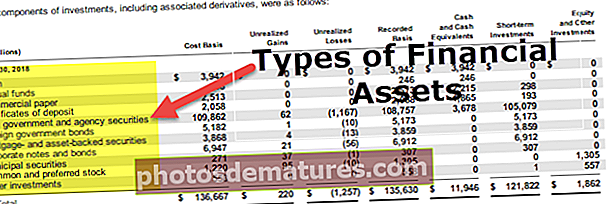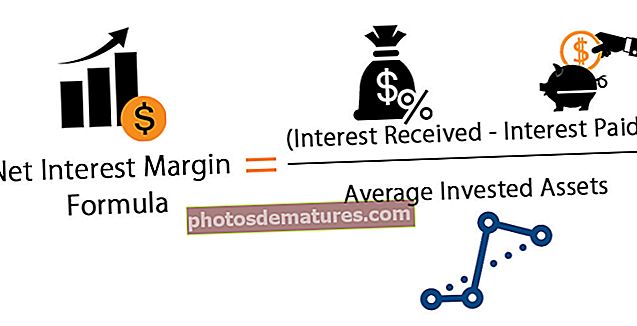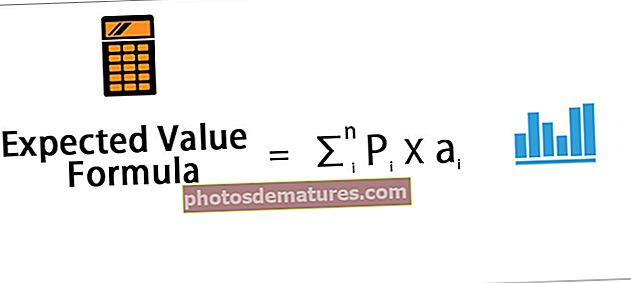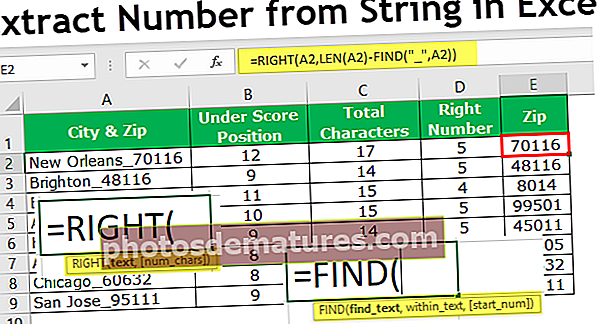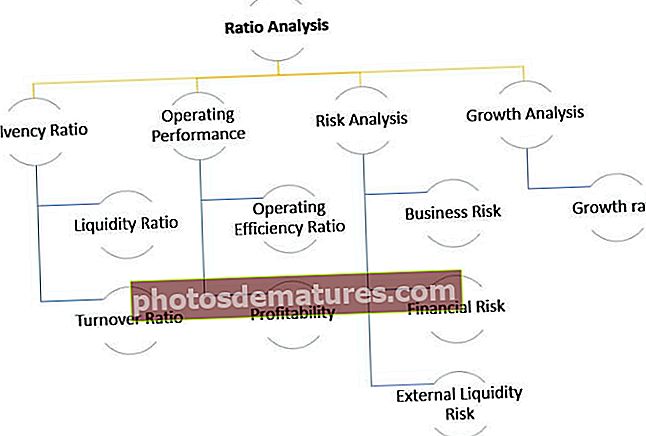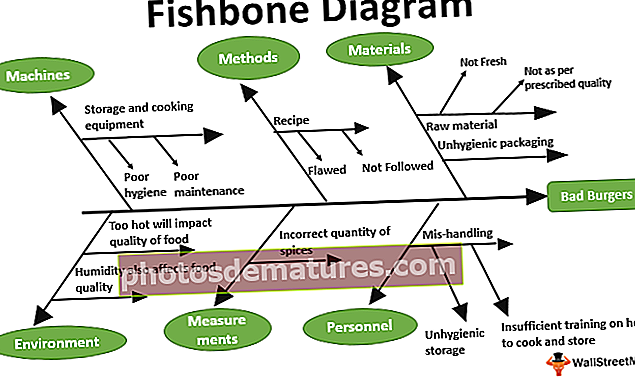எக்செல் இல் சந்தா செய்வது எப்படி? | (சந்தாவுக்கான குறுக்குவழி விசை)
எக்செல் இல் சந்தாக்களை எவ்வாறு செய்வது?
எக்செல் இல் உள்ள சந்தா என்பது எங்கள் தரவுகளில் ஒரு வடிவமைப்பு விருப்பமாகும், அங்கு நாம் உரை மற்றும் எண்களை சிறியதாக மாற்ற முடியும், இதைச் செய்ய நாம் கலத்தின் மீது வலது கிளிக் செய்ய வேண்டும் மற்றும் எழுத்துரு பிரிவில் உள்ள வடிவமைப்பு செல்கள் தாவலில் இருந்து சந்தா விருப்பத்தை சரிபார்க்கவும், சந்தாக்கள் கீழே தோன்றும் மீதமுள்ள உரை. எக்செல் அதன் தொழில்நுட்ப அர்த்தத்தில் சந்தாவைச் செருகுவதற்கான குறுக்குவழி எதுவும் இல்லை, இதை ஒரு சில முக்கிய சேர்க்கைகள் மூலம் அடையலாம்.
எக்செல் இல் சந்தாவுக்கான குறுக்குவழி
எக்செல் சந்தா குறுக்குவழி “Ctrl + 1, Alt + B, மற்றும் Enter” உங்கள் எக்செல் விரிதாளில் “CH4” போன்ற வெளிப்பாடுகளை வடிவமைக்கப் பயன்படுகிறது. அதை சரியான வடிவத்தில் “CH” ஆக மாற்ற சந்தாக்களின் பயன்பாடு தேவைப்படுகிறது4”.

இந்த எக்செல் சந்தா குறுக்குவழியை எவ்வாறு பயன்படுத்துவது? (3 எளிதான படிகள்)
விசைகளை ஒரே நேரத்தில் கிளிக் செய்யாமல் கவனமாக இருங்கள், ஒவ்வொரு விசை சேர்க்கையும் அழுத்தி வெளியிடப்பட வேண்டும்:
- படி 1: நீங்கள் வடிவமைக்க விரும்பும் எழுத்து அல்லது அதற்கு மேற்பட்டவற்றைத் தேர்வுசெய்க.
- படி 2: வடிவமைப்பு கலங்கள் உரையாடலை ஓ பேனா செய்ய, Ctrl + 1 ஐ அழுத்தவும்.
- படி 3: பின்னர் சந்தா விருப்பத்தைத் தேர்ந்தெடுக்க Alt + B ஐ அழுத்தி, Enter விசையை அழுத்தி வடிவமைப்பைப் பயன்படுத்தவும், உரையாடலை மூடவும்.
எடுத்துக்காட்டுகள்
கீழேயுள்ள எடுத்துக்காட்டுகளுடன் சந்தாவின் செயல்பாட்டைப் புரிந்துகொள்வோம். சந்தா மிகவும் எளிதானது மற்றும் எந்த எழுத்து / எண்ணிலும் எக்செல் பணித்தாளில் பயன்படுத்தப்படலாம் மற்றும் VBA இல் பயன்படுத்தலாம்.
இந்த சந்தாக்கள் எக்செல் வார்ப்புருவை இங்கே பதிவிறக்கம் செய்யலாம் - சந்தாக்கள் எக்செல் வார்ப்புருஎடுத்துக்காட்டு # 1
எக்செல் தாளின் எந்த கலத்திலும் கீழேயுள்ள இரண்டு முறைகளைப் பயன்படுத்தி சந்தாவைப் பயன்படுத்தலாம்.
முறை 1:
- படி 1: செல் A2 ஐ இருமுறை கிளிக் செய்து “2” மதிப்பைத் தேர்ந்தெடுக்கவும்

- படி 2: பின்னர் வலது கிளிக் செய்து, வடிவமைப்பு கலங்களைத் தேர்ந்தெடுக்கவும்

- படி 3: வடிவமைப்பு கலங்கள் உரையாடல் பெட்டி தோன்றும்

- படி 4: எழுத்துரு தாவலில், சந்தாவின் விளைவு சரிபார்ப்பு அடையாளத்தின் கீழ் சரி என்பதைக் கிளிக் செய்க

- படி 5: பின்னர் அது H2O ஐ H ஆக மாற்றும்2ஓ

முறை 2:
இரண்டாவது முறை ஒரு கலத்தையும் வேலைகளையும் நேரடியாக சூத்திரப் பட்டியில் தேர்ந்தெடுப்பது.
- படி 1: முன்பு போல, நீங்கள் வடிவமைக்க விரும்பும் உரையை கவனமாக தேர்ந்தெடுக்கவும். நீங்கள் விரும்பியபடி சந்தாவைப் பயன்படுத்த வடிவமைப்பு கலங்களைப் பயன்படுத்தவும்.

- படி 2: கலத்தை அணுகுவதன் மூலம் சந்தா வடிவமைப்பை மாற்றியமைக்கலாம் அல்லது அகற்றலாம், வடிவமைப்பு கலங்களை அணுகலாம் மற்றும் பொருத்தமான தேர்வுப்பெட்டியை அழிக்கலாம்.

எடுத்துக்காட்டு # 2
இந்த எடுத்துக்காட்டில், நாங்கள் சந்தாவை CH4 க்கு பயன்படுத்துகிறோம்.

இந்த முறை நாம் இரண்டாவது முறையைப் பயன்படுத்துகிறோம், ஃபார்முலா பட்டியில் இருந்து “4” ஐத் தேர்ந்தெடுத்து வலது கிளிக் செய்து வடிவமைப்பு கலங்களில் சொடுக்கவும்

(வடிவமைப்பு கலங்கள் உரையாடல் பெட்டி தோன்றும்) பின்னர் சந்தாவில் சரிபார்ப்பு குறி அதுதான்.

இப்போது வெளியீடு சி.எச்4.

எடுத்துக்காட்டு # 3
பல்வேறு வகையான துணைத் துகள்களுக்கு இடையில் வேறுபடுவதற்கு ஒரு சந்தா பயன்படுத்தப்படுகிறது. இவ்வாறு எலக்ட்ரான், மியூயான் மற்றும் ட au நியூட்ரினோக்கள் குறிக்கப்படுகின்றனe, νμ மற்றும்.
எக்செல் இல் ve, Vu மற்றும் vτ ஐ νe, νμ மற்றும் ஆக மாற்றுவோம்.

- Ctrl + 1 ஐ அழுத்துவதன் மூலம் வடிவமைப்பு கலங்கள் உரையாடலைத் திறக்கவும் அல்லது தேர்வில் வலது கிளிக் செய்து வடிவமைப்பு கலங்களைத் தேர்வு செய்யவும்.

- வடிவமைப்பு கலங்கள் உரையாடல் பெட்டியில், எழுத்துரு தாவலுக்குச் சென்று, விளைவுகளின் கீழ் சந்தா என்பதைத் தேர்ந்தெடுக்கவும்.

- மாற்றத்தைச் சேமிக்க, உரையாடலை மூட சரி என்பதைக் கிளிக் செய்க

எடுத்துக்காட்டு # 4
நீங்கள் முழு செல் உரையையும் சந்தாவாக மாற்றலாம்.
கலத்தைத் தேர்ந்தெடுத்து ctrl + 1 ஐ அழுத்தி, பின்னர் விளைவுகளின் கீழ் சந்தாவைத் தேர்ந்தெடுக்கவும்.
தேர்ந்தெடுக்கப்பட்ட செல் உரையை ஒரே நேரத்தில் சந்தாவாக மாற்ற விசைப்பலகை குறுக்குவழியை எவ்வாறு பயன்படுத்துவது.
- அச்சகம் Ctrl + Shift + F. வடிவமைப்பு கலத்தைத் திறக்க

- அச்சகம் ALT + B. இது தானாகவே விளைவுகளின் கீழ் சந்தா விருப்பத்தைத் தேர்ந்தெடுத்து Enter ஐ அழுத்தவும், பின்னர் தேர்ந்தெடுக்கப்பட்ட கலத்திற்கான உரை தானாகவே சந்தாவாக மாற்றப்படும்.

இது விளைவிக்கும்

VBA குறியீட்டைப் பயன்படுத்தி சந்தா
தாள் 1 மற்றும் டி 2 கலத்தில் உரை எங்களிடம் உள்ளது என்று வைத்துக்கொள்வோம், பின்னர் கீழேயுள்ள விபிஏ குறியீட்டைப் பயன்படுத்தி சந்தாவைப் பயன்படுத்துங்கள்.

- படி 1: டெவலப்பர் தாவலுக்குச் சென்று விஷுவல் பேசிக் விருப்பத்தைத் தேர்ந்தெடுக்கவும்

- படி 2: எந்தவொரு பெயருடனும் ஒரு செயல்பாட்டை உருவாக்கி, கீழேயுள்ள குறியீட்டைப் பயன்படுத்துங்கள், பின்னர் டி 2 செல் மதிப்பை சந்தாவாக மாற்ற இந்த மேக்ரோவை இயக்கவும்.

துணை சந்தாக்கள் ()
வரம்பு (“டி 2”). எழுத்துக்கள் (2, 1) .Font.Subscript = உண்மை
MsgBox “டி 2 செல் மதிப்பு இப்போது சந்தாக்களில் உள்ளது.”
முடிவு துணை
இதன் விளைவாக இருக்கும்:

நினைவில் கொள்ள வேண்டிய விஷயங்கள்
- எக்செல் உடன் சந்தாக்களைச் சேர்ப்பது பொதுவாக எழுத்துரு அமைப்பின் எளிய விஷயம், ஆனால் எண்கள் அல்லது எக்செல் சூத்திரங்களைக் கொண்ட கலங்களுக்கு சந்தாக்களைச் சேர்க்கும்போது நீங்கள் வரம்புகளுக்குள் செல்லலாம். சந்தாக்களைச் சேர்ப்பதற்கு முன் உங்கள் தரவை உரையாக மாற்றுவதன் மூலம் இந்த வரம்பைச் சுற்றி நீங்கள் வேலை செய்யலாம்.