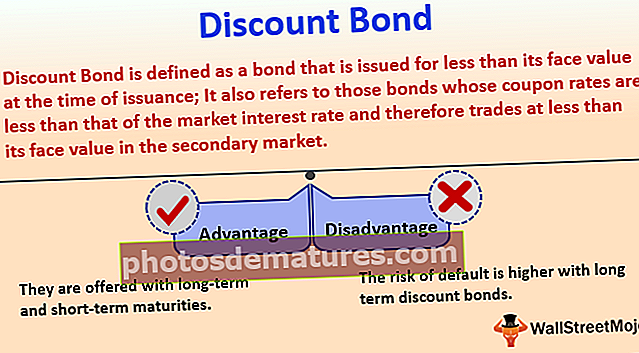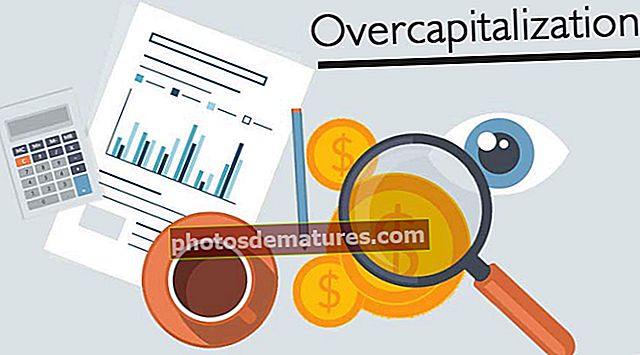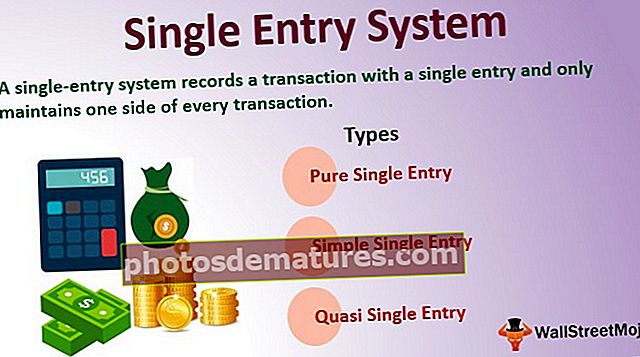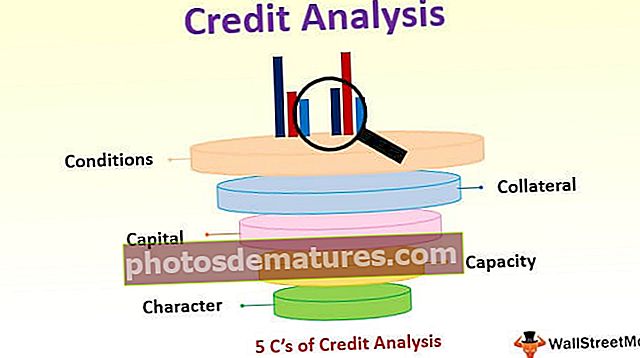எக்செல் இல் ஃப்ளோசார்ட் - எடுத்துக்காட்டுடன் எவ்வாறு உருவாக்குவது என்பதை அறிக
எக்செல் இல் ஓட்ட விளக்கப்படத்தை உருவாக்குவது எப்படி?
எக்செல் இல் ஓட்ட விளக்கப்படம் இது எக்செல் இல் செயல்முறை விளக்கப்படம் என்றும் அழைக்கப்படுகிறது, இது தொடக்கத்தில் இருந்து இறுதி வரை ஒரு செயல்பாட்டில் ஈடுபட்டுள்ள வெவ்வேறு படிகளைக் குறிக்கப் பயன்படுகிறது, இது செயல்பாட்டில் ஈடுபடும் ஒவ்வொரு அடியையும் குறிக்க முன் வடிவங்களைக் கொண்டுள்ளது, இந்த விளக்கப்படத்தைப் பயன்படுத்த நாம் முன் வரையறுக்கப்பட்ட வார்ப்புருக்கள் பயன்படுத்த வேண்டும் எக்செல் ஸ்மார்ட் ஆர்ட்.
பாய்வு விளக்கப்படம் எக்செல் எடுத்துக்காட்டுகள்
இந்த ஃப்ளோசார்ட் எக்செல் வார்ப்புருவை இங்கே பதிவிறக்கம் செய்யலாம் - ஃப்ளோசார்ட் எக்செல் வார்ப்புருஎடுத்துக்காட்டு # 1 - வடிவங்களைப் பயன்படுத்தி ஓட்ட விளக்கப்படத்தை உருவாக்கவும் (படிப்படியாக)
முதலில் பிரபலமான ஓட்ட விளக்கப்படத்தின் ஒன்றின் ஓட்ட விளக்கப்படத்தை உருவாக்குவோம், அதாவது நிறுவன வரிசைமுறை விளக்கப்படம். நிறுவனத்தில் தகவல்தொடர்பு ஓட்டம் கீழே உள்ளது.
தலைவர்> துறைத் தலைவர்கள்> மூத்த மேலாளர்> மேலாளர்> குழுத் தலைவர்கள்> குழு உறுப்பினர்கள்.
இது பொதுவாக நாம் காணும் பொதுவான அமைப்பு ஓட்ட விளக்கப்படமாகும். இந்த கட்டுரையில், வடிவங்களைப் பயன்படுத்தி எக்செல் ஒரு ஓட்ட விளக்கப்படத்தை உருவாக்க கற்றுக்கொள்வோம்.
- படி 1: பணித்தாளில் இருந்து கட்டங்களை அகற்றவும்.
- படி 2: செருகு> வடிவங்கள்> ஃப்ளோசார்ட்> செவ்வக வடிவத்திற்குச் செல்லவும்.

- படி 3: இதை முதலில் வரையலாம்.

குறிப்பு: நெடுவரிசை மற்றும் வரிசை முனைகளை பொருத்துவதற்கு ALT விசையை பிடித்து சரிசெய்யவும்.
- படி 4: வலது கிளிக் செய்து திருத்து உரையைத் தேர்ந்தெடுக்கவும்.

- படி 5: வார்த்தையைத் தட்டச்சு செய்க, ஜனாதிபதி.

- படி 6: இந்த வடிவம் அழகாக இல்லை. வடிவமைப்பின் கீழ் கீழேயுள்ள படத்தில் காட்டப்பட்டுள்ளபடி வடிவத்தின் வடிவத்தை மாற்றவும்.

- படி 7: இப்போது அமைப்பில் முதல் நிலை முடிந்துவிட்டது. அவருக்கு கீழ் 4 துறைத் தலைவர்கள் வருவார்கள். இதற்கு நேர் கோடு அம்பு வரையவும்.

- படி 8: இப்போது நாம் அனைத்து துறைத் தலைவர்களுக்கும் ஒரு கிடைமட்ட கோட்டை வரைய வேண்டும்.

- படி 9: மேலும் 4 அம்பு வரிகளை செருகவும்.

- படி 10: ஒவ்வொரு அம்புக்கு கீழும் மேலும் 4 செவ்வக பெட்டிகளை செருகவும்.

குறிப்பு: நான் 4 துறைகளைச் சேர்த்துள்ளேன். உங்கள் தேவைக்கேற்ப நீங்கள் மாற்றலாம்.
- படி 11: திணைக்களத்தின் தலைவர்கள் பெட்டிகளை வரையும்போது. மூத்த மேலாளருக்கு மேலும் 4 அம்புகள் மற்றும் 4 செவ்வக பெட்டிகளை வரையவும்.

- படி 12: மூத்த மேலாளரின் கீழ், அணித் தலைவர் தோன்றுவார். குழுத் தலைவர்களுக்காக மேலும் 4 அம்புகள் மற்றும் 4 செவ்வக பெட்டிகளை வரையவும்.

- படி 13: ஒவ்வொரு அணித் தலைவரின் கீழும் 4 நிர்வாகிகள் வருவார்கள். இதற்கு முதலில் கீழேயுள்ள படத்தில் காட்டப்பட்டுள்ளபடி ஒவ்வொரு அணித் தலைவரின் கீழும் ஒரு நேர் செங்குத்து கோட்டை வரையவும்.

- படி 14: ஒவ்வொரு செங்குத்து நேர் கோட்டிற்கும் 4 கிடைமட்ட அம்புகளை வரையவும். முற்றிலும் 16 கிடைமட்ட அம்புகளை வரையவும்.

- படி 15: புதிதாக வரையப்பட்ட கிடைமட்ட அம்புகளுக்கு முன்னால் 16 உரை பெட்டிகளை செருகவும். முதல் பெட்டி வகை எக்ஸிகியூட்டிவ் 1 க்கு, இரண்டாவது பெட்டி வகை எக்ஸிகியூட்டிவ் 2 க்கும், மூன்றாவது பெட்டி வகை எக்ஸிகியூட்டிவ் 3 க்கும், நான்காவது பெட்டி வகை எக்ஸிகியூட்டிவ் 4 க்கும்.

எனவே இப்போது ஒரு நிறுவனத்திற்கான எங்கள் பாய்வு விளக்கப்படம் செய்யப்படுகிறது. இந்த விளக்கப்படத்துடன் தகவல்தொடர்பு ஓட்டம் தெளிவாக உள்ளது. தங்கள் செய்திகளைத் தொடர்புகொள்வதற்கு அவர்கள் யாரைத் தொடர்பு கொள்ள வேண்டும் என்பதை அறிந்த அமைப்பின் ஒவ்வொரு நிலையும்.

எடுத்துக்காட்டு # 2 - ஸ்மார்ட் ஆர்ட்ஸைப் பயன்படுத்தி வணிக பாய்வு விளக்கப்படத்தை உருவாக்கவும் (படிப்படியாக)
வடிவங்களைப் பயன்படுத்தி ஒரு பொதுவான எக்செல் பாய்வு விளக்கப்படத்தை உருவாக்குவதற்கான படிகளைப் பார்த்தோம். ஸ்மார்ட் ஆர்ட்ஸைப் பயன்படுத்துவது பாய்வு விளக்கப்படம் அழகாக இருக்கும். ஸ்மார்ட் ஆர்ட்ஸ் பாய்வு விளக்கப்படத்தின் கீழ் ஏற்கனவே கூடுதல் வரையறுக்கப்பட்டிருந்தால், எங்களுக்கு ஏற்பாடுகள் செய்ய வேண்டும்.
இந்த எடுத்துக்காட்டில், ஒரு புதிய நிறுவனத்தை நிறுவுவதில் உள்ள செயல்முறையை நான் விளக்குகிறேன்.
- படி 1: INSERT> ஸ்மார்ட் ஆர்டுக்குச் செல்லவும்.

- படி 2: ஸ்மார்ட் ஆர்ட் தேர்ந்தெடுக்கப்பட்ட செயல்முறையின் கீழ். கீழே உருட்டி, மீண்டும் மீண்டும் வளைக்கும் செயல்முறையைத் தேர்ந்தெடுக்கவும்.

- படி 3: இப்போது எங்களிடம் இயல்புநிலை பாய்வு விளக்கப்படம் உள்ளது.

- படி 4: இங்குள்ள நன்மை என்னவென்றால், நாம் முன்பே வரையப்பட்ட வடிவங்கள் உள்ளன. முதல் பெட்டி வகைக்கு வணிக நிறுவன வகை: தனியார் லிமிடெட்

- படி 5: அடுத்தது படி பதிவுசெய்தல் செயல்முறை.

- படி 6: அடுத்து நிறுவன அடையாள எண்ணை (சிஐஎன்) பெறுங்கள்.

- படி 7: தி நான்காவது படி உங்கள் நிறுவனத்திற்கு ஒரு வலைத்தளத்தை உருவாக்குவது.

- படி 8: வெவ்வேறு துறைகளைச் சேர்ந்த பணியாளர்களை நியமிக்கவும்.

- படி 9: இப்போது நுழைய இன்னும் 2 படிகள் உள்ளன, ஆனால் எங்களிடம் எந்த வடிவங்களும் இல்லை. எனவே எந்த ஒரு வடிவத்தையும் தேர்ந்தெடுத்து ஒட்டவும்.

- படி 10: இப்போது மேலும் இரண்டு பெட்டிகளை செருகினோம். புதிய பெட்டிகளில் பணியாளர்களுக்கான கொள்முதல் மென்பொருள் மற்றும் விதிகளைத் தட்டச்சு செய்க.

எடுத்துக்காட்டு # 3 - எக்செல் ஸ்மார்ட் ஆர்ட்ஸைப் பயன்படுத்தி வடிவமைப்பு ஃப்ளோசார்ட் (படிப்படியாக)
இப்போது நாம் அனைத்து செயல்முறைகளையும் ஒரு வரைபடத்தில் வைத்திருக்கிறோம். இப்போது ஸ்மார்ட் ஆர்டை வடிவமைப்போம்.
- படி 1: ஃப்ளோசார்ட் ஸ்மார்ட் ஆர்டைத் தேர்ந்தெடுக்கவும்.
- படி 2: நீங்கள் தேர்ந்தெடுத்தவுடன் மேலும் இரண்டு தாவல்கள் நாடாவில் தோன்றும். வடிவமைப்பைத் தேர்ந்தெடுக்கவும்.

- படி 3: வடிவமைப்பின் கீழ் வண்ணங்களை மாற்று என்பதைத் தேர்ந்தெடுக்கவும்.

- படி 4: இங்கே உங்கள் விருப்பப்படி ஸ்மார்ட் ஆர்ட்டின் நிறத்தை மாற்றவும்.

- படி 5: வடிவமைப்பு தாவலின் கீழ் பாய்வு விளக்கப்படத்தின் பாணியை மாற்றவும்.

எடுத்துக்காட்டு # 4
எக்செல் இல் பாய்வு விளக்கப்படத்தை உருவாக்க சில படிகளைப் பின்பற்ற வேண்டும். இந்த வழிமுறைகளைப் பின்பற்றுவது எக்செல் பாய்வு விளக்கப்படத்தை உருவாக்கும் செயல்முறையை எளிதாக்கும்.
- ஒரு கட்டத்தை உருவாக்கவும்
வடிவங்களை ஒரே மாதிரியாக மாற்ற எக்செல் உள்ள கட்டங்களின் அளவை நாம் சரிசெய்ய வேண்டும். இதைச் செய்வதன் மூலம், எக்செல் பணித்தாள் ஒரு வரைபடத் தாள் போல இருக்கும், எனவே வடிவங்களை வரைய எளிதானது.
- நெடுவரிசை / வரிசை எண்களின் தொடக்கத்தில் உள்ள முக்கோண ஐகானைக் கிளிக் செய்வதன் மூலம் அனைத்து கலங்களையும் தேர்ந்தெடுக்கவும். எந்த நெடுவரிசை தலைப்புகளிலும் கர்சரை வைத்து வலது கிளிக் செய்து எக்செல் இல் “நெடுவரிசை அகலம்” விருப்பத்தைத் தேர்ந்தெடுக்கவும்.

- நெடுவரிசை அகலத் திரை மேலெழும்பும்போது, எண்ணை 2.14 ஆக சரிசெய்யவும் (இயல்புநிலை எழுத்துரு கலிப்ரி என்றும் எழுத்துரு அளவு எக்செல் 11 என்றும் கருதி 2.14 20 பிக்சல்களுக்கு சமம்) சரி என்பதைக் கிளிக் செய்யவும்.

- கட்டத்திற்கு ஸ்னாப்
கட்டத்தின் அளவிற்கு வடிவத்தை எடுக்க எக்செல் இல் கிடைக்கும் விருப்பம் இதுதான்., தாளில் வடிவம் செருகப்படும் போதெல்லாம், வடிவத்தின் அளவு செயல்படுத்துவதன் மூலம் கட்டத்தின் உயரம் மற்றும் அகலத்துடன் சரிசெய்யப்படும் இந்த விருப்பம்.
- ரிப்பனில் உள்ள பக்க தளவமைப்பு தாவலின் கீழ், “ஏற்பாடு” பிரிவில், “சீரமை” விருப்பத்திற்கு கீழே உள்ள கீழ்தோன்றலைக் கிளிக் செய்து, கீழ்தோன்றும் விருப்பத்தில், “கட்டத்திற்கு ஸ்னாப்” விருப்பம்.

- பக்க வடிவமைப்பு
பாய்வு விளக்கப்படத்திலிருந்து அச்சிடலை எடுக்க விரும்பினால் அல்லது வேர்ட் போன்ற பிற பயன்பாடுகளுக்கு நகலெடுக்க விரும்பினால், பக்க இடைவெளி, விளிம்புகள், நோக்குநிலைகள் ஆகியவற்றை அமைப்பதன் மூலம் தாளின் பக்க தளவமைப்பு சரிசெய்யப்பட வேண்டும், ஏனெனில் அமைப்பை அமைப்பது கடினம். எக்செல் பாய்வு விளக்கப்படம் கட்டப்பட்டவுடன்.
வரைபடத்தின் ஓட்டத்தின் அடிப்படையில் பக்கத்தின் நோக்குநிலையை உருவப்படம் அல்லது நிலப்பரப்பாக அமைக்கலாம். எ.கா: செயல்முறையின் ஓட்டம் கிடைமட்டமாக இருந்தால், நீங்கள் லேண்ட்ஸ்கேப் பயன்முறையில் பக்கத்தை அமைக்க வேண்டும்.
இப்போது வடிவங்களைப் பயன்படுத்தி எக்செல் பாய்வு விளக்கப்படத்தை உருவாக்கத் தொடங்குங்கள். நான் ஏற்கனவே கூறியது போல, பொதுவாக தொடக்க மற்றும் இறுதி வடிவங்கள் ஓவல் வடிவமாக இருக்கும். வடிவங்களை வரைய,
- விளக்கப்படங்கள் பிரிவில், செருகு தாவலின் கீழ் வடிவங்கள் கீழ்தோன்றலைத் தேர்ந்தெடுக்கவும். கீழ்தோன்றும் பின்னர் கிடைக்கும் அனைத்து வடிவங்களின் விருப்பங்களையும் தருகிறது, உங்கள் எக்செல் பாய்வு விளக்கப்படத்திற்கு தேவையான வடிவத்தைத் தேர்ந்தெடுத்து பணித்தாளில் வடிவத்தை செருகவும்.

இங்கே தொடங்க, ஓவல் வடிவத்தை செருகலாம். வடிவத்தைத் தேர்ந்தெடுத்து, கர்சரை வைத்து, நீங்கள் பார்க்க விரும்பும் அளவிற்கு சுட்டியைப் பயன்படுத்தி இழுக்கவும்.


மேலேயுள்ள படத்தில், ஸ்னாப் டு கிரிட் விருப்பத்தை நாங்கள் இயக்கியுள்ளதால், வடிவத்தின் அளவு சரிசெய்யப்பட்டு கட்டங்களுக்குள் அமைக்கப்பட்டிருப்பதைக் காணலாம். நீங்கள் வடிவத்தை வரையத் தொடங்கும்போது இது சரிசெய்யப்படும். வடிவம் விரிவாக்கப்படும்போது அல்லது சுருங்கும்போது, அது அடுத்த அருகிலுள்ள கட்டத்துடன் சரிசெய்யப்படும்.
- வடிவத்தில் உரையைச் சேர்க்க, வலது கிளிக் செய்து பட்டியலில் “உரையைத் திருத்து” விருப்பத்தைத் தேர்ந்தெடுக்கவும்.

- வடிவத்தில் உரையைச் செருகவும். உரை சீரமைப்பு விருப்பங்களைப் பயன்படுத்தி உரையை சீரமைக்கலாம்.

இப்போது அடுத்த கட்டத்துடன் தொடர அடுத்த வடிவத்தை நாம் செருக வேண்டும். அடுத்த வடிவத்தை “START” க்கு கீழே செருகவும். மேலும் தொடர ஒரே ஒரு வழி இருக்கும் படி காட்ட செவ்வக வடிவத்தைப் பயன்படுத்தலாம், மேலும் தொடர இரண்டு அல்லது அதற்கு மேற்பட்ட விருப்பங்கள் இருக்கும்போது வைர வடிவம் பயன்படுத்தப்படும்.

அடுத்த கட்டம் வடிவங்களை இணைப்பதாகும். வடிவங்களை இணைக்க, வடிவங்கள் விருப்பத்திலிருந்து இணைப்பு வரிகளைத் தேர்ந்தெடுத்து வடிவங்களுக்கு இடையில் வரையவும்.

இணைப்பான் தேர்ந்தெடுக்கப்பட்டதும், கர்சரை வடிவத்தில் வைத்திருங்கள், மேலும் இணைக்கும் புள்ளிகளை வடிவத்தில் காணலாம்.

இணைக்கும் புள்ளிகளில் இருந்து சுட்டியை இழுப்பதன் மூலம் கோட்டை வரையத் தொடங்கவும், மற்ற வடிவத்தின் இணைக்கும் புள்ளியுடன் அதை இணைக்கவும். வடிவத்திற்கு நெருக்கமாக கோட்டை வரையும்போது அடுத்த வடிவத்தின் இணைக்கும் புள்ளிகளைக் காணலாம்.

செயல்பாட்டில் ஈடுபட்டுள்ள படிகளின் படி வடிவங்களை ஒன்றன் பின் ஒன்றாகச் சேர்த்துக் கொள்ளுங்கள்.

நான் முன்பு குறிப்பிட்டது போல, பல விருப்பங்கள் உள்ள இடத்தில் வைர வடிவம் பயன்படுத்தப்படும். மேலே உள்ள படத்தில், வைர வடிவ ஐகானுடன் தொடர்புடைய வெவ்வேறு விருப்பங்களைக் காட்டும் விளக்கப்படத்தின் ஓட்டத்தைக் காணலாம்.
ஒவ்வொரு வரைபடமும் செயல்முறையை முடிக்க பின்பற்ற வேண்டிய படி மட்டுமே காட்டுகிறது. ஆனால் செயல்முறை பற்றிய தெளிவான புரிதலுக்கு, உரை பெட்டியைப் பயன்படுத்தி கூடுதல் தகவல்களைச் சேர்க்கலாம்.
உரை பெட்டியைச் சேர்க்க,
- எக்செல் இல் ரிப்பன் தாவலைச் செருகச் சென்று “உரை” பிரிவில் இருந்து உரை பெட்டியைக் கிளிக் செய்க.

- கர்சரை அந்த இடத்தில் வைத்து சுட்டியைப் பயன்படுத்தி இழுத்து உரை பெட்டியைச் செருகவும். உரையை உள்ளிட பெட்டியின் உள்ளே கிளிக் செய்க

- வடிவமைப்பு வடிவத்தைத் தேர்ந்தெடுப்பதன் மூலம் அவுட்லைனை அகற்று (விருப்பத்திற்கான பெட்டியில் வலது கிளிக் செய்யவும்) மற்றும் வடிவமைப்பு பண்புகளிலிருந்து எந்த வரியையும் தேர்ந்தெடுக்கவும்.

மீண்டும், செயல்முறையின் முடிவைக் காட்ட ஓவல் வடிவத்தைப் பயன்படுத்தவும்.

- விளக்கப்படம் அழகாக இருக்க, காட்சி தாவலில் உள்ள கிரிட்லைன்ஸ் பெட்டியைத் தேர்வுநீக்குவதன் மூலம் கட்டங்களை அகற்றவும்

இப்போது, எல்லா படிகளையும் முடித்தபின் உங்கள் பாய்வு விளக்கப்படம் இப்படித்தான் தெரிகிறது.

ஒவ்வொரு அடியின் வடிவத்தையும் நீங்கள் வடிவமைக்கலாம்
- நீங்கள் வடிவமைக்க விரும்பும் வடிவத்தைத் தேர்ந்தெடுத்து, ரிப்பனில் உள்ள வடிவமைப்பு தாவலுக்குச் சென்று, “ஷேப் ஸ்டைல்கள்” பிரிவில் உள்ள கீழ்தோன்றும் விருப்பத்தைக் கிளிக் செய்து வடிவமைப்பைத் தேர்ந்தெடுக்கவும்.

எடுத்துக்காட்டு # 5 - ஸ்மார்ட் ஆர்ட் கிராஃபிக் பயன்படுத்துதல்
எக்செல் இல் எளிதாக கிடைக்கக்கூடிய ஸ்மார்ட் ஆர்ட் கிராஃபிக் பயன்படுத்தி பாய்வு விளக்கப்படத்தை உருவாக்க முடியும்
- செருகு தாவலின் கீழ் விளக்கம் பிரிவில் ஸ்மார்ட் ஆர்ட் கிராஃபிக் தேர்ந்தெடுக்கவும்.

- உங்கள் தேவைக்கேற்ப வரைபடத்தைத் தேர்ந்தெடுத்து சரி என்பதைக் கிளிக் செய்யவும்.

- வரைபடத்தைத் தேர்ந்தெடுத்த பிறகு, உரை பெட்டியில் உரையை உள்ளிடவும்.

கீழே கொடுக்கப்பட்டுள்ளபடி உங்கள் பாய்வு விளக்கப்படம் தெரிகிறது:

வரைபடத்தைத் தேர்ந்தெடுப்பதன் மூலம் நீங்கள் இருக்கும் வரைபடத்தில் வடிவத்தைச் சேர்க்கலாம், “வடிவமைப்பு தாவலில்” வடிவத்தை மேலே / கீழ் நோக்கி நகர்த்தலாம்.

மேலும், நீங்கள் ஏற்கனவே இருக்கும் வடிவங்களுக்கு வடிவங்களைச் சேர்க்கலாம்.

இந்த ஃப்ளோசார்ட் எடுத்துக்காட்டுகள் எக்செல் வார்ப்புருவை இங்கே பதிவிறக்கம் செய்யலாம் - ஃப்ளோசார்ட் எடுத்துக்காட்டுகள் எக்செல் வார்ப்புரு
நினைவில் கொள்ள வேண்டிய விஷயங்கள்
- எக்செல் இல் ஒரு வரைபடத்தை உருவாக்க காட்சி விளைவுகளை வழங்க வெவ்வேறு வடிவங்களைப் பயன்படுத்தவும்.
- எக்செல் பாய்வு விளக்கப்படத்தை மிகவும் கவர்ச்சிகரமானதாக மாற்றும் போது ஒவ்வொரு தாவலுக்கும் வெவ்வேறு வண்ணங்களைக் கொடுங்கள்.
- வடிவங்களை எளிதாக வரைய ஸ்மார்ட் கலைகளைப் பயன்படுத்துங்கள்.
- மிகவும் சிக்கலான பாய்வு விளக்கப்படங்களைப் பயன்படுத்தும்போது வடிவங்கள் ஸ்மார்ட் கலைகளைப் பயன்படுத்த வேண்டாம்.