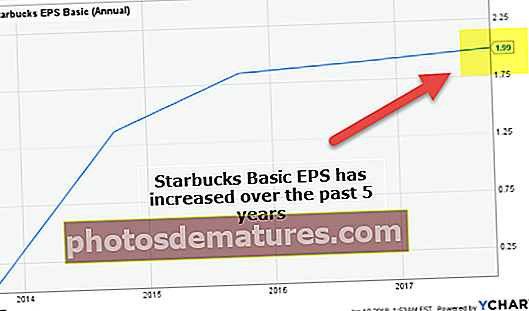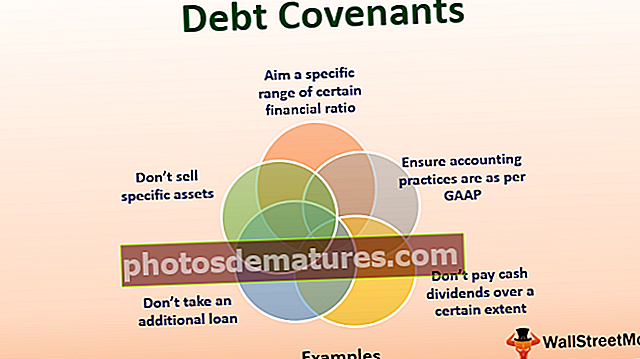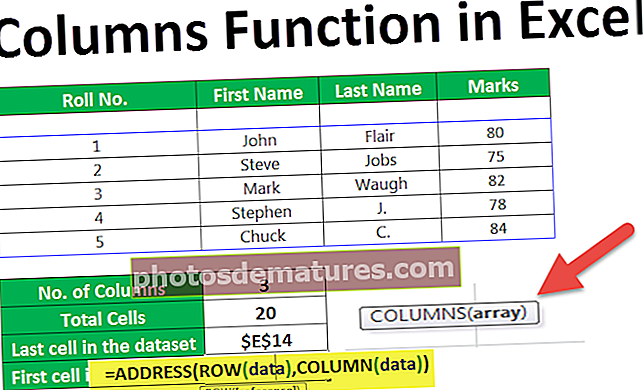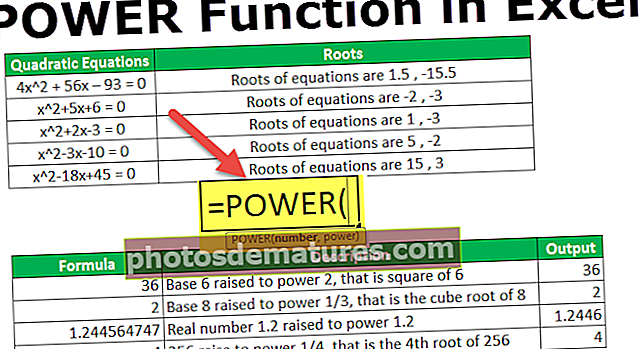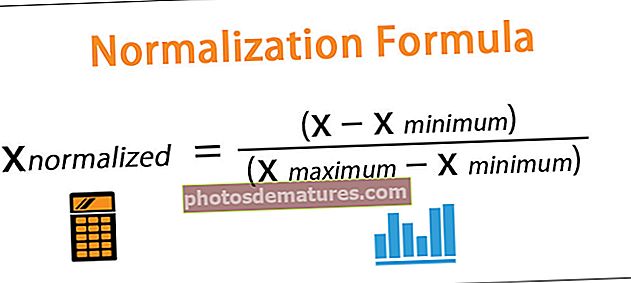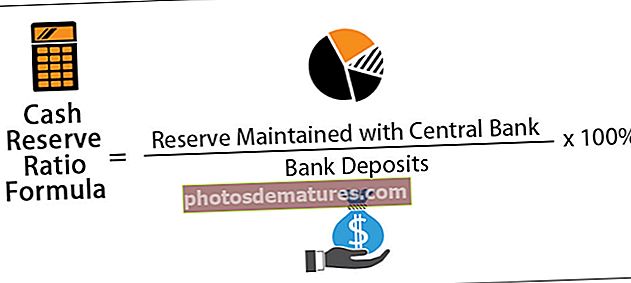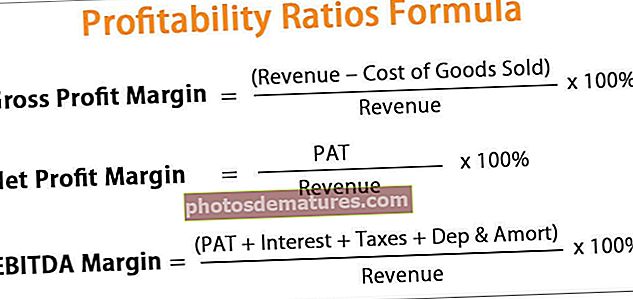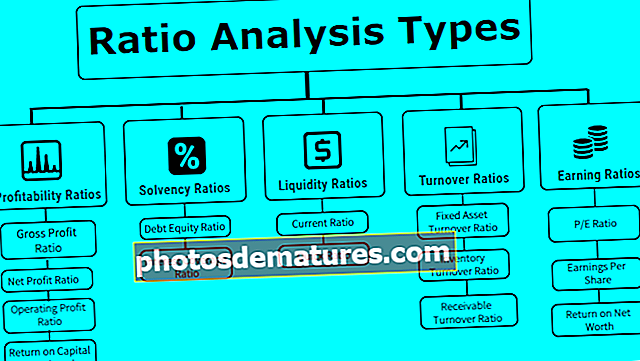எக்செல் இல் ஸ்ட்ரைக்ரூ உரைக்கு சிறந்த 6 எளிதான முறைகள் (எடுத்துக்காட்டுகள்)
எக்செல் ஸ்ட்ரைக்ரூ உரை
எக்செல் இல் ஸ்ட்ரைக்ரூ உரை எக்செல் கலத்தில் உள்ள நூல்களுக்கு இடையில் செல்லும் ஒரு வரியைக் குறிக்கிறது, இதற்கு நாம் எந்த கலத்தின் வடிவமைப்பு விருப்பத்தையும் வலது கிளிக் செய்வதன் மூலம் பயன்படுத்தலாம் மற்றும் ஸ்ட்ரைக்ரூவுக்கான விருப்பம் அல்லது தேர்வுப்பெட்டியை இயக்கலாம், இது உரைக்கு ஒரு கோட்டை வரையும், மேலும் ஒரு அதைச் செய்ய விசைப்பலகை குறுக்குவழி இது CTRL + 5 ஆகும்.
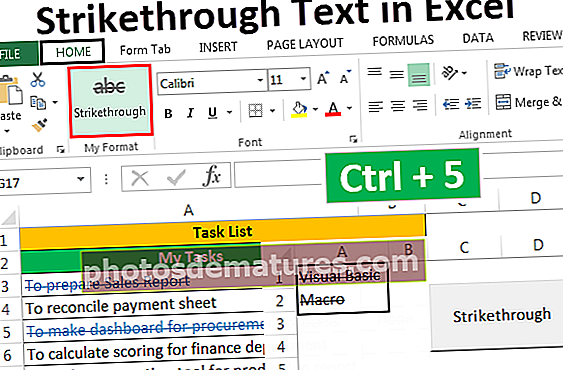
எக்செல் இல் ஸ்ட்ரைக்ரூ உரைக்கு 6 வெவ்வேறு முறைகள்
- குறுக்குவழி விசையைப் பயன்படுத்தி ஸ்ட்ரைக்ரூ உரை
- வடிவமைப்பு விருப்பங்களைப் பயன்படுத்தி ஸ்ட்ரைக்ரூ உரை
- விரைவான அணுகல் கருவிப்பட்டியில் ஸ்ட்ரைக்ரூ பொத்தானைச் சேர்ப்பது
- ரிப்பனில் ஸ்ட்ரைக்ரூ பொத்தானைச் சேர்ப்பது
- நிபந்தனை வடிவமைப்பைப் பயன்படுத்தி ஸ்ட்ரைக்ரூ உரை
- VBA ஐப் பயன்படுத்தி ஸ்ட்ரைக்ரூவுக்கு ஒரு பொத்தானைச் சேர்ப்பது
இப்போது ஒவ்வொரு முறைகளையும் ஒரு எடுத்துக்காட்டுடன் விவாதிப்போம் -
இந்த ஸ்ட்ரைக்ரூ உரை எக்செல் வார்ப்புருவை இங்கே பதிவிறக்கம் செய்யலாம் - ஸ்ட்ரைக்ரூ உரை எக்செல் வார்ப்புருமுறை # 1 - குறுக்குவழி விசையைப் பயன்படுத்தி ஸ்ட்ரைக்ரூ உரை

இப்போது ஒரு திட்டம் உள்ளது என்று வைத்துக்கொள்வோம். திட்டத்திற்கான படிகள் கீழே உள்ள படத்தில் கொடுக்கப்பட்டுள்ளன.

ஒவ்வொரு அடியையும் நாங்கள் முடிப்போம், படிப்படியாக ஸ்ட்ரைக்ரூ செய்ய விரும்புகிறோம், இதற்காக, படிகள் மிகவும் எளிமையானவை.
- ஒன்று அல்லது அதற்கு மேற்பட்டவற்றைப் பயன்படுத்தி கலங்களைத் தேர்ந்தெடுக்கவும் மேல், கீழ், இடது மற்றும் வலது அம்பு விசையுடன் விசையை மாற்றவும் அழுத்தவும் Ctrl + 5.

- எங்கள் எடுத்துக்காட்டில், கலத்தின் மதிப்பின் சில பகுதியை மட்டும் முன்னிலைப்படுத்த வேண்டிய தேவை எங்களுக்கு இல்லை, இல்லையெனில், முதலில், நாம் செல்ல வேண்டும் திருத்து பயன்முறை குறிப்பிட்ட கலத்திற்கு இரட்டை சொடுக்கி கலத்தில் அல்லது பயன்படுத்துதல் எஃப் 2 விசை பின்னர் உரையைத் தேர்ந்தெடுத்து அழுத்தவும் Ctrl + 5.
- திருத்த பயன்முறையில் நுழைய F2 ஐ அழுத்தவும் அல்லது கலத்தில் இரட்டை சொடுக்கவும்.

- அச்சகம் Ctrl + 5 உரையைத் தாக்க.

- திருத்து பயன்முறையிலிருந்து வெளியேற Enter ஐ அழுத்தவும்.

முறை # 2 - வடிவமைப்பு விருப்பங்களைப் பயன்படுத்துதல்
- படிகளுக்கு பின்வரும் தரவு எங்களிடம் உள்ளது என்று வைத்துக்கொள்வோம். ஒவ்வொரு அடியையும் முடிக்கும்போது மதிப்பை ஸ்ட்ரைக்ரூ செய்ய விரும்புகிறோம்.

படிகள்:
- படி 1 - நாம் ஸ்ட்ரைக்ரூவைப் பயன்படுத்த விரும்பும் ஒன்று அல்லது அதற்கு மேற்பட்ட கலங்களைத் தேர்ந்தெடுக்கவும்.

- படி 2 - குறுக்குவழி விசையை அழுத்தவும் Ctrl + 1 அல்லது தேர்ந்தெடுக்கப்பட்ட கலத்தை (களை) வலது கிளிக் செய்து தேர்வு செய்யலாம் ‘வடிவமைப்பு கலங்கள்’ பாப்-அப் மெனுவிலிருந்து.

- படி 3 - இல் ‘வடிவமைப்பு கலங்கள்’ உரையாடல் பெட்டி, நாம் செல்ல வேண்டும் எழுத்துரு தாவல் மற்றும் டிக் கீழ் ஸ்ட்ரைக்ரூ விருப்பத்தை முடக்கு விளைவுகள் பின்னர், கிளிக் செய்க 'சரி' மாற்றத்தை சேமிக்கவும் உரையாடல் பெட்டியை மூடவும்.

கீழேயுள்ள படத்தில் காட்டப்பட்டுள்ளபடி இப்போது முடிவைக் காணலாம்.

முறை # 3 - விரைவு அணுகல் கருவிப்பட்டியில் ஸ்ட்ரைக்ரூ பொத்தானைச் சேர்ப்பதன் மூலம்
விரைவு அணுகல் கருவிப்பட்டியில் ஸ்ட்ரைக்ரூ பொத்தானைச் சேர்ப்பது ஒரு முறை அமைக்கப்பட்டுள்ளது, பின்னர் தேவைப்படும் போதெல்லாம் QAT (விரைவு அணுகல் கருவிப்பட்டி) இலிருந்து பொத்தானைப் பயன்படுத்தலாம்.
QAT இல் பொத்தானைச் சேர்க்க, படிகள்:
- படி 1 - நாடாவில் எங்கும் வலது கிளிக் செய்து தேர்வு செய்யவும் ‘விரைவு அணுகல் கருவிப்பட்டியைத் தனிப்பயனாக்கு’ பாப்-அப் மெனுவிலிருந்து.

- படி 2 - தி ‘எக்செல் விருப்பங்கள்’ உரையாடல் பெட்டி தோன்றும். இப்போது தேர்வு செய்யவும் ‘கட்டளைகள் ரிப்பனில் இல்லை’ க்கு ‘இதிலிருந்து கட்டளைகளைத் தேர்வுசெய்க’.

- படி 3 - பட்டியலிலிருந்து, தேர்வு செய்யவும் ‘ஸ்ட்ரைக்ரூ’ கிளிக் செய்யவும் 'கூட்டு' விரைவு அணுகல் கருவிப்பட்டியில் கட்டளை பொத்தானைச் சேர்க்க பொத்தானை அழுத்தவும்.

- படி 4 - தி மேலும் கீழும் ஸ்ட்ரைக்ரட் பொத்தானின் நிலையை மாற்ற வலது பக்கத்தில் அம்பு பொத்தான்கள் பயன்படுத்தப்படலாம். QAT இல் ‘ஸ்ட்ரைக்ரூ’ பொத்தானின் நிலையை 4 வது இடத்திற்கு மாற்றியுள்ளோம். கிளிக் செய்யவும் சரி.

- படி 5 - நாம் கண்டுபிடிக்க முடியும் ‘ஸ்ட்ரைக்ரூ’ QAT இல் 4 வது இடத்தில் கட்டளை. கட்டளை 4 வது இடத்தில் இருப்பதால், நாமும் பயன்படுத்தலாம் Alt + 4 தேர்ந்தெடுக்கப்பட்ட உரைக்கு ஸ்ட்ரைக்ரூ வடிவமைப்பைப் பயன்படுத்த குறுக்குவழி எக்செல் விசையாக.

முறை # 4 - ரிப்பனில் ஸ்ட்ரைக்ரூ பொத்தானைச் சேர்த்தல்
முன்னிருப்பாக MS Excel ரிப்பனில் ஸ்ட்ரைக்ரூ கட்டளை கிடைக்கவில்லை. அதையே நாம் கண்டுபிடிக்க முடியும் “வடிவமைப்பு கலங்கள்” உரையாடல் பெட்டி. இருப்பினும், அதே கட்டளையை ரிப்பனிலும் சேர்க்கலாம். இதைச் செய்ய, படிகள்:
- படி 1 - ரிப்பனில் எங்கும் வலது கிளிக் செய்து, பாப்-அப் மெனுவிலிருந்து எக்செல் உள்ள ரிப்பனைத் தனிப்பயனாக்கு என்பதைத் தேர்வுசெய்க.

- படி 2 - தேர்வு செய்யவும் “ரிப்பனில் இல்லாத கட்டளைகள்” க்கு “இதிலிருந்து கட்டளைகளைத் தேர்வுசெய்க” தேர்ந்தெடு “ஸ்ட்ரைக்ரூ” பட்டியலில் இருந்து ”

- படி 3 - ரிப்பனில் ஸ்ட்ரைக்ரூ கட்டளையைச் சேர்ப்பதற்கு முன், முதலில் குழுவைப் பயன்படுத்தி உருவாக்கவும் “புதிய குழு” புதிய குழுவை உருவாக்க, படிகள்:
- நீங்கள் குழுவை உருவாக்க விரும்பும் தாவலைத் தேர்ந்தெடுக்கவும். (எங்கள் விஷயத்தில், தாவல் “முகப்பு” தாவல்.)
- கிளிக் செய்யவும் “புதிய குழு”.
- பயன்படுத்தி குழுவின் மறுபெயரிடு “மறுபெயரிடு”.

- படி 4 - இப்போது சேர்க்கவும் “ஸ்ட்ரைக்ரூ” புதிய குழுவில் கட்டளை (எனது வடிவமைப்பு).

- படி 5 - நாம் பயன்படுத்தி குழுவின் நிலையை மாற்ற முடியும் மேல் மற்றும் கீழ் அம்பு பொத்தான் உரையாடல் பெட்டியின் வலது பக்கத்தில் கிளிக் செய்க 'சரி'.

- இப்போது நாம் ஒரு புதிய குழுவைக் காணலாம் “எனது வடிவம்” கீழ் முகப்பு தாவல்.

- சில உரையை ஸ்ட்ரைக்ரூவுடன் வடிவமைக்க வேண்டும் என்று வைத்துக்கொள்வோம்.

மதிப்புகளை ஸ்ட்ரைக்ரூ செய்ய, படிகள்:
- நாம் வடிவமைக்க வேண்டிய கலங்களைத் தேர்ந்தெடுக்கவும், தேர்வு செய்யவும் ‘ஸ்ட்ரைக்ரூ’ இருந்து கட்டளை ‘எனது வடிவம்’ கீழ் குழு முகப்பு தாவல்.

முறை # 5 - ஸ்ட்ரைக்ரூவுக்கு தானாகவே நிபந்தனை வடிவமைப்பைப் பயன்படுத்துவதன் மூலம்
எக்செல் இல் நிபந்தனை வடிவமைப்பைப் பயன்படுத்தி உரையை நாம் ஸ்ட்ரைக்ரூ செய்யலாம்.
எங்களிடம் ஒரு பணி பட்டியல் உள்ளது என்று வைத்துக்கொள்வோம், அதை நாம் நிறைவேற்ற வேண்டும். பணிக்கான நிலையை “முடிந்தது” என புதுப்பிக்கலாம், பணி மதிப்பு ஸ்ட்ரைக்ரூவுடன் வடிவமைக்கப்படும், மற்றும் எழுத்துரு நிறம் தானாக நீல நிறமாக மாற்றப்படும்.

இதைச் செய்ய, படிகள்:
- படி 1 - வடிவமைக்க கலங்களைத் தேர்ந்தெடுக்கவும்.

- படி 2 - க்குச் செல்லுங்கள் முகப்பு தாவல், “பாங்குகள்” குழுவிலிருந்து தேர்வு செய்யவும் "நிபந்தனை வடிவமைப்பு" அந்த தேர்வு இருந்து “புதிய விதி” எக்செல் இல் கீழ்தோன்றும் பட்டியலில் இருந்து.

- படி 3 - தேர்வு செய்யவும் "எந்த கலங்களை வடிவமைக்க வேண்டும் என்பதை தீர்மானிக்க ஒரு சூத்திரத்தைப் பயன்படுத்தவும்".

- படி 4 - க்கு “இந்த சூத்திரம் உண்மையாக இருக்கும் இடத்தில் மதிப்புகளை வடிவமைக்கவும்”, குறிப்பிடவும் = $ பி 3 = ”முடிந்தது” கீழே உள்ள வடிவமைப்பை அமைக்கவும்.

- படி 5 - கிளிக் செய்யவும் சரி இரண்டு உரையாடல் பெட்டிகளுக்கும் “வடிவமைப்பு கலங்கள்” மற்றும் “புதிய வடிவமைப்பு விதிகள்”.

இப்போது, ஒரு பணிக்கான நிலையை நாம் புதுப்பிக்கும்போதெல்லாம் “முடிந்தது”. மதிப்பு வடிவமைக்கப்பட்டுள்ளது.

முறை # 6 - VBA ஐப் பயன்படுத்தி ஸ்ட்ரைக்ரூவுக்கு ஒரு பொத்தானைச் சேர்ப்பது
VBA ஐப் பயன்படுத்தி அதற்கான கட்டளை பொத்தானையும் உருவாக்கலாம்.
படிகள்:
- படி 1 - தேர்ந்தெடு “கட்டளை பொத்தான்” இருந்து “செருகு” கட்டளை கிடைக்கிறது “கட்டுப்பாடுகள்” குழு கீழ் டெவலப்பர் தாவல் சிறந்து விளங்குகிறது.

- படி 2 - கட்டளை பொத்தானை உருவாக்கி மாற்றவும் பண்புகள்.


- படி 3 - கிளிக் செய்யவும் “குறியீட்டைக் காண்க” இருந்து “கட்டுப்பாடுகள்” பண்புகள் உரையாடல் பெட்டியை மூடிய பிறகு குழு. (பொத்தானைத் தேர்ந்தெடுத்துள்ளதா என்பதை உறுதிப்படுத்தவும் “வடிவமைப்பு முறை” செயல்படுத்தப்படுகிறது.)

- படி 4 - தேர்வு செய்யவும் “ஸ்ட்ரைக்ரூ” பட்டியலிலிருந்து பின்வரும் குறியீட்டை ஒட்டவும்.


- படி 5 - உடன் கோப்பை சேமிக்கவும் .xlsm
இப்போது நாம் இரண்டு செல்களை (A1 மற்றும் A2) ஸ்ட்ரைக்ரூ செய்ய விரும்புகிறோம் என்று வைத்துக்கொள்வோம். கலங்களைத் தேர்ந்தெடுத்து கட்டளை பொத்தானை அழுத்துவதன் மூலமும் நாம் இதைச் செய்யலாம் (என்பதை உறுதிப்படுத்திக் கொள்ளுங்கள் “வடிவமைப்பு முறை” செயலிழக்கச் செய்யப்பட்டுள்ளது).

கலங்களைத் தேர்ந்தெடுத்து பொத்தானைக் கிளிக் செய்க.