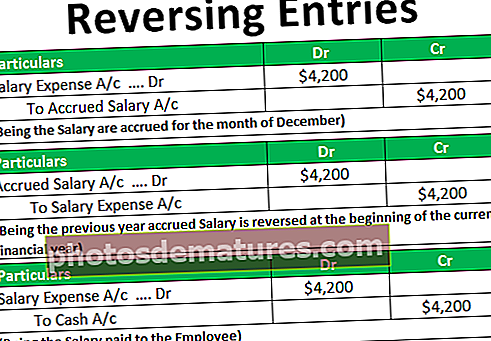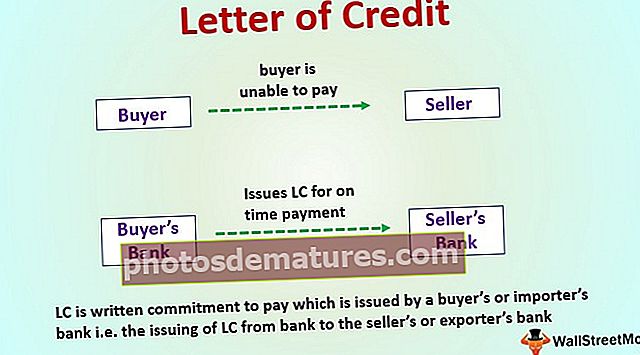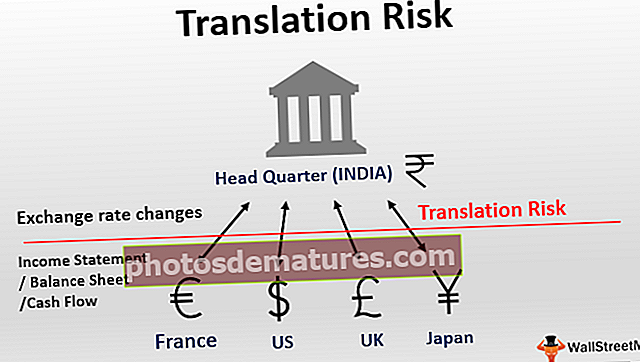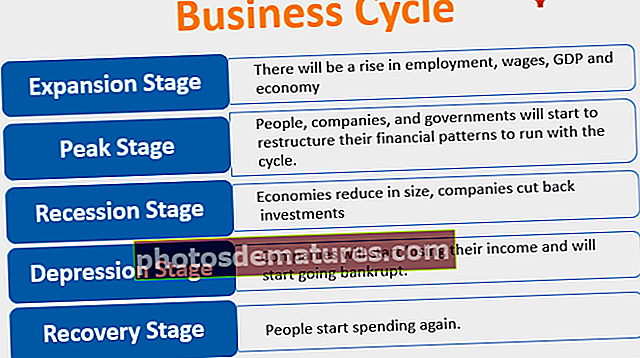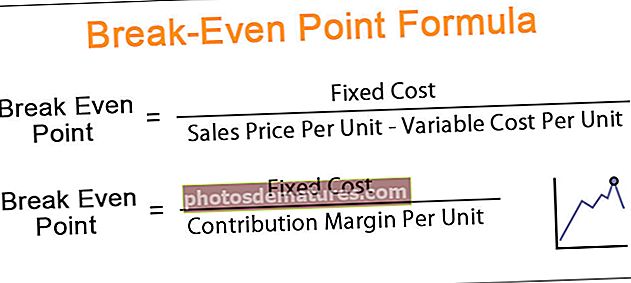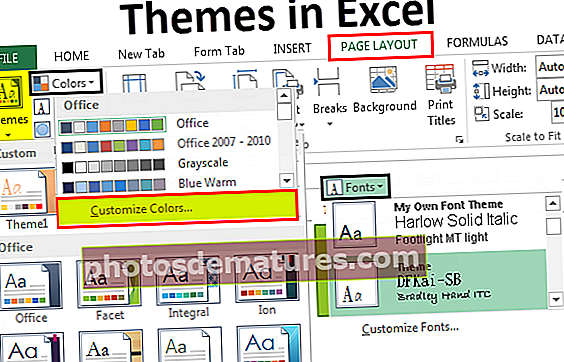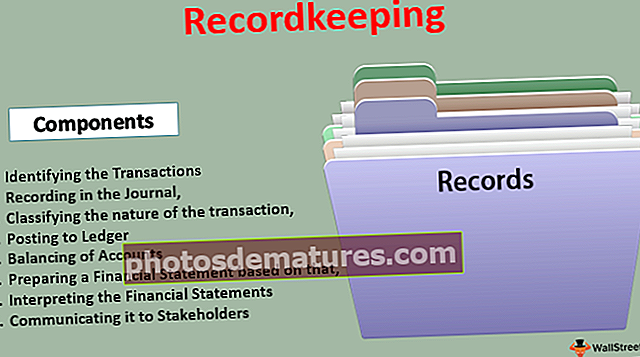எக்செல் இல் டைனமிக் டேபிள்களை உருவாக்குவது எப்படி (டேபிள் & ஆஃப்செட் செயல்பாட்டைப் பயன்படுத்துதல்)
எக்செல் இல் உள்ள டைனமிக் அட்டவணைகள் ஒரு புதிய மதிப்பு செருகப்படும்போது, அட்டவணை அதன் அளவை தானாகவே சரிசெய்கிறது, எக்செல் இல் ஒரு டைனமிக் அட்டவணையை உருவாக்க நமக்கு இரண்டு வெவ்வேறு முறைகள் உள்ளன, இது ஒரு முறை தரவிலிருந்து ஒரு அட்டவணையை உருவாக்குகிறது அட்டவணைப் பிரிவு மற்றொன்று ஆஃப்செட் செயல்பாட்டைப் பயன்படுத்துவதன் மூலம், டைனமிக் அட்டவணைகளில் அறிக்கைகள் மற்றும் பிவோட் அட்டவணைகள் மாறும் அட்டவணையில் உள்ள தரவு மாறும்போது மாறுகிறது.
எக்செல் இல் டைனமிக் அட்டவணைகள்
டைனமிக் என்பது ஒரு நிலையான மாற்றம் அல்லது செயல்பாட்டின் மாற்றத்திற்காக வகைப்படுத்தப்படும் ஒரு செயலி அமைப்பு என்று பொருள். இதேபோல், எக்செல் இல் நாம் ஒரு பணிப்புத்தகத்தில் பட்டியல்கள் அல்லது தரவை உருவாக்கி அதிலிருந்து ஒரு அறிக்கையை உருவாக்கும் போது, ஆனால் நாங்கள் ஏதேனும் தரவைச் சேர்த்தால் அல்லது ஒன்றை அகற்றினால் அல்லது தரவை நகர்த்தவோ மாற்றவோ செய்தால் முழு அறிக்கையும் சரியாக இருக்காது. எக்செல் டைனமிக் டேபிள்களாக அதற்கு ஒரு தீர்வைக் கொண்டுள்ளது.
இப்போது நமக்கு டைனமிக் ரேஞ்ச் அல்லது டைனமிக் டேபிள்கள் ஏன் தேவை என்ற கேள்வி எழுகிறது. அதற்கான பதில் என்னவென்றால், ஒரு பட்டியல் அல்லது தரவு வரம்பு புதுப்பிக்கப்படும் அல்லது மாற்றப்படும் போதெல்லாம் தரவு மாற்றத்தின் படி அறிக்கை மாற்றப்படும் என்று உறுதியாக தெரியவில்லை.
அடிப்படையில், டைனமிக் அட்டவணைகளின் இரண்டு முக்கிய நன்மைகள் உள்ளன:
- தரவு மாற்றத்தின் படி ஒரு மாறும் வரம்பு தானாக விரிவடையும் அல்லது சுருங்கிவிடும்.
- பிவோட் புதுப்பிக்கப்படும்போது எக்செல் உள்ள டைனமிக் அட்டவணையை அடிப்படையாகக் கொண்ட பிவோட் அட்டவணைகள் தானாகவே புதுப்பிக்கப்படும்.
எக்செல் இல் டைனமிக் அட்டவணையை உருவாக்குவது எப்படி?
எக்செல் இல் டைனமிக் அட்டவணைகளைப் பயன்படுத்துவதற்கு இரண்டு அடிப்படை வழிகள் உள்ளன - 1) அட்டவணைகளைப் பயன்படுத்துதல் மற்றும் 2) ஆஃப்செட் செயல்பாட்டைப் பயன்படுத்துதல்.
இந்த டைனமிக் டேபிள் எக்செல் வார்ப்புருவை இங்கே பதிவிறக்கம் செய்யலாம் - டைனமிக் டேபிள் எக்செல் வார்ப்புரு# 1 - எக்செல் இல் டைனமிக் டேபிள்களை உருவாக்க அட்டவணையைப் பயன்படுத்துதல்
அட்டவணையைப் பயன்படுத்தி எக்செல் இல் டைனமிக் அட்டவணையை உருவாக்கலாம் மற்றும் டைனமிக் டேபிளின் மீது ஒரு மையத்தை அடிப்படையாகக் கொள்ளலாம்.
உதாரணமாக
எங்களிடம் பின்வரும் தரவு உள்ளது,
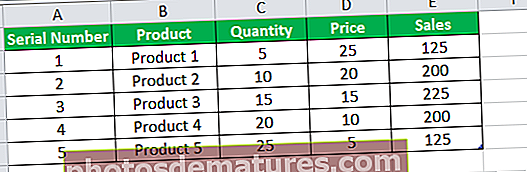
A1: E6 இலிருந்து இந்த இயல்பான தரவு வரம்பைக் கொண்டு ஒரு பிவோட் அட்டவணையை உருவாக்கினால், 7 வது வரிசையில் ஒரு தரவைச் செருகினால் அது பிவோட் அட்டவணையில் பிரதிபலிக்காது.
எனவே நாம் முதலில் ஒரு டைனமிக் வரம்பை உருவாக்குவோம்.
#1 – தரவைத் தேர்ந்தெடுக்கவும், அதாவது A1: E6.

#2 – செருகலில், அட்டவணைகள் பிரிவின் கீழ் அட்டவணையில் தாவலைக் கிளிக் செய்க.

#3 – ஒரு உரையாடல் பெட்டி மேல்தோன்றும்.

எங்கள் தரவுக்கு தலைப்புகள் இருப்பதால், “எனது அட்டவணையில் தலைப்புகள் உள்ளன” என்ற பெட்டியை சரிபார்த்து சரி என்பதைக் கிளிக் செய்யவும்.
#4 – எங்கள் டைனமிக் வீச்சு உருவாக்கப்பட்டது.
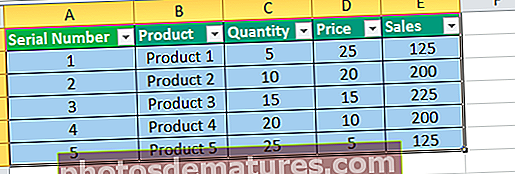
#5 – தரவைத் தேர்ந்தெடுத்து, எக்செல் அட்டவணைகள் பிரிவின் கீழ் செருகு தாவலில் பிவோட் அட்டவணைகள் என்பதைக் கிளிக் செய்க.

#6 – நாங்கள் அட்டவணையை உருவாக்கியுள்ளதால், அது அட்டவணை 2 ஆக ஒரு வரம்பை எடுக்கும். சரி என்பதைக் கிளிக் செய்யவும் மற்றும் முன்னிலை அட்டவணையில் வரிசைகளில் தயாரிப்பு மற்றும் மதிப்புகளில் விற்பனையை இழுக்கவும்.

#7 – இப்போது எங்கள் அட்டவணையில் உள்ள தாளில் 7 வது இடத்தில் மற்றொரு தரவைச் செருகவும்

பிவோட் அட்டவணையில் பிவோட் அட்டவணையை புதுப்பிக்கவும்.

எங்கள் டைனமிக் பிவோட் அட்டவணை பிவோட் அட்டவணையில் தயாரிப்பு 6 இன் தரவை தானாக புதுப்பித்துள்ளது.
# 2 - எக்செல் இல் டைனமிக் அட்டவணையை உருவாக்க ஆஃப்செட் செயல்பாட்டைப் பயன்படுத்துதல்
எக்செல் இல் டைனமிக் அட்டவணைகளை உருவாக்க ஆஃப்செட் செயல்பாட்டையும் பயன்படுத்தலாம். அத்தகைய ஒரு உதாரணத்தைப் பார்ப்போம்.
உதாரணமாக
எனது தயாரிப்புகளுக்கான விலை பட்டியல் என்னிடம் உள்ளது, இது எனது கணக்கீடுகளுக்கு நான் பயன்படுத்துகிறேன்,

தரவைத் தேர்ந்தெடுத்து அதற்கு ஒரு பெயரைக் கொடுங்கள்

இப்போது, நான் தரவு தொகுப்பு விலைப்பட்டியலைக் குறிப்பிடும்போதெல்லாம் அது எனது விலை பட்டியலைக் கொண்ட பி 2: சி 7 வரம்பில் உள்ள தரவுகளுக்கு என்னை அழைத்துச் செல்லும். ஆனால் நான் தரவுக்கு மற்றொரு வரிசையை புதுப்பித்தால், அது என்னை பி 2: சி 7 வரம்பிற்கு அழைத்துச் செல்லும், ஏனெனில் எங்கள் பட்டியல் நிலையானது.
தரவு வரம்பை மாறும் வகையில் ஆஃப்செட் செயல்பாட்டைப் பயன்படுத்துவோம்.
#1 – வரையறுக்கப்பட்ட வரம்பில் உள்ள சூத்திரங்கள் தாவலின் கீழ் வரையறுக்கப்பட்ட பெயரைக் கிளிக் செய்து உரையாடல் பெட்டி மேல்தோன்றும்.

#2 – எந்த பெயரிலும் பெயர் பெட்டி வகைகளில், நான் விலைஏவைப் பயன்படுத்துவேன். நோக்கம் தற்போதைய பணிப்புத்தகம் மற்றும் தற்போது, இது தேர்ந்தெடுக்கப்பட்ட தற்போதைய கலத்தை குறிக்கிறது, இது பி 2 ஆகும்.
பின்வரும் சூத்திரத்தை எழுத குறிக்கிறது,
= ஆஃப்செட் (தாள் 2! $ பி $ 2,1,0, கவுண்டா (தாள் 2! $ பி: $ பி) -1,2)
= ஆஃப்செட் (

#3 – இப்போது பி 2 என்ற தொடக்க கலத்தைத் தேர்ந்தெடுக்கவும்,

#4 – இப்போது நாம் 1,0 ஐ தட்டச்சு செய்ய வேண்டும், ஏனெனில் எத்தனை வரிசைகள் அல்லது நெடுவரிசைகள் செல்ல வேண்டும் என்று கணக்கிடும்

#5 – B நெடுவரிசையில் உள்ள தரவு எதுவாக இருந்தாலும் அதை வரிசைகளின் எண்ணிக்கையாகப் பயன்படுத்த இப்போது நமக்குத் தேவை, எனவே COUNTA செயல்பாட்டைப் பயன்படுத்தி நெடுவரிசை B ஐத் தேர்ந்தெடுக்கவும்.

#6 – தயாரிப்பு தலைப்பாக இருக்கும் முதல் வரிசையை கணக்கிட நாங்கள் விரும்பவில்லை என்பதால் (-) 1 அதிலிருந்து.

#7 – இப்போது நெடுவரிசைகளின் எண்ணிக்கை எப்போதும் இரண்டாக இருக்கும், எனவே 2 என தட்டச்சு செய்து சரி என்பதைக் கிளிக் செய்யவும்.

#8 – இந்த தரவு வரம்பு இயல்பாகவே தெரியாது, எனவே இதைப் பார்க்க நாம் ஃபார்முலா தாவலின் கீழ் பெயர் மேலாளரைக் கிளிக் செய்து தயாரிப்பு தேர்ந்தெடுக்க வேண்டும்,

#9 – நாம் குறிப்பைக் கிளிக் செய்தால் அது தரவு வரம்பைக் காட்டுகிறது,

#10 – இப்போது தயாரிப்பு 6 இல் அட்டவணையில் மற்றொரு தயாரிப்பைச் சேர்க்கவும்.

#11 – இப்போது பெயர் நிர்வாகியில் உள்ள தயாரிப்பு அட்டவணையில் சொடுக்கவும், இது செருகப்பட்ட புதிய தரவையும் குறிக்கிறது,

டைனமிக் டேபிள்களை உருவாக்க ஆஃப்செட் செயல்பாட்டை நாம் எவ்வாறு பயன்படுத்தலாம்.
நினைவில் கொள்ள வேண்டிய விஷயங்கள்
- புதுப்பிக்கும்போது டைனமிக் வரம்பை அடிப்படையாகக் கொண்ட பிவோட் அட்டவணைகள் தானாகவே புதுப்பிக்கப்படும்.
- வரையறுக்கப்பட்ட பெயர்களில் ஆஃப்செட் செயல்பாட்டைப் பயன்படுத்துவது சூத்திர தாவலில் பெயர் மேலாளரிடமிருந்து காணலாம்.